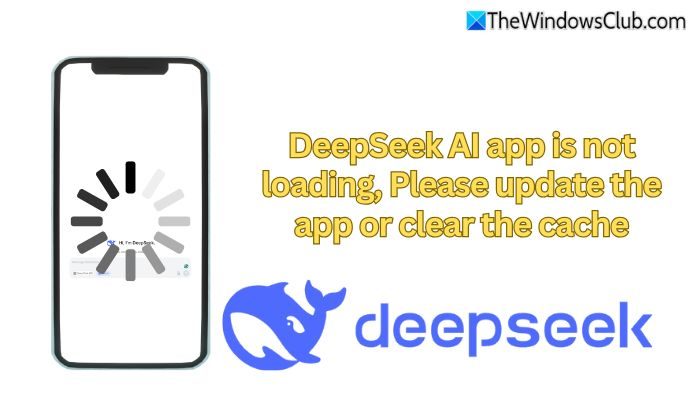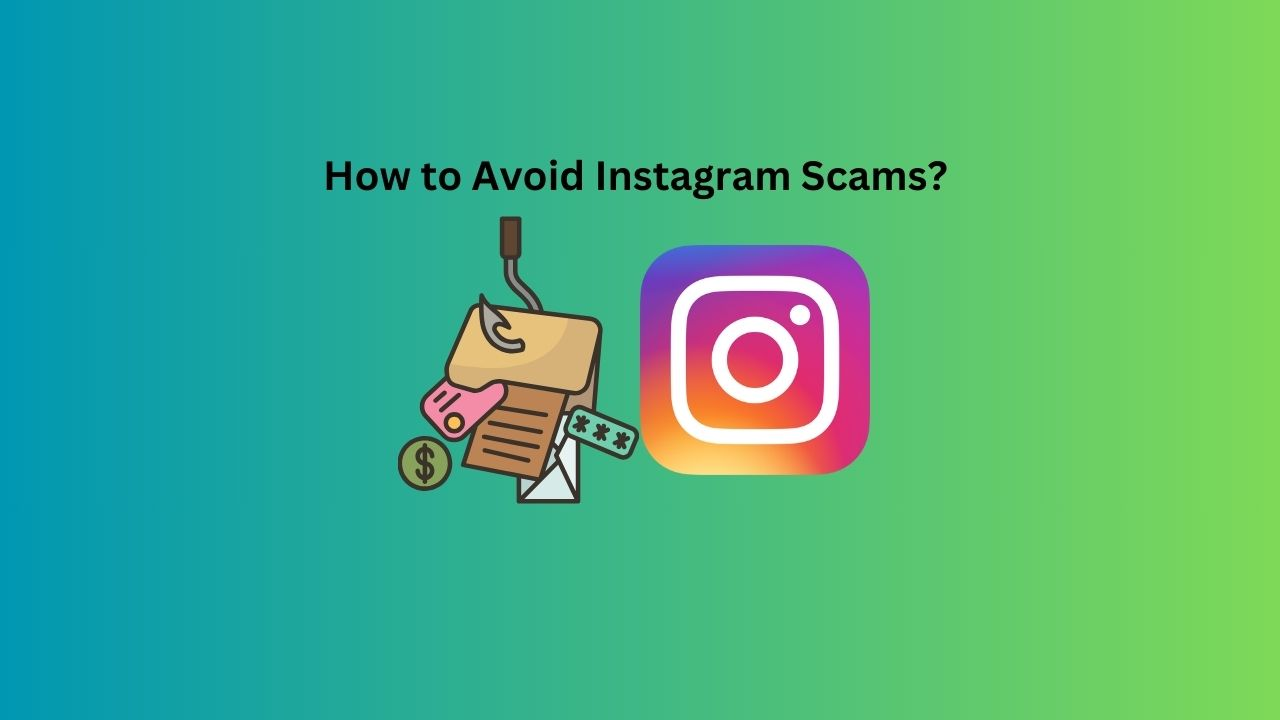お気づきかもしれませんが、Windows 11/10 でマウス カーソルがゲーム ウィンドウにロックされない時々。この問題にはさまざまな例があります。場合によっては、Minecraft などの特定のゲームでマウスがロックできないことがありますが、ライブラリ内のすべてのゲームでこの問題が発生する場合もあります。これはゲーム体験を少し不快にするだけであり、迅速な解決策が必要です。この投稿では、この問題を解決する方法を見ていきます。

Windows 11/10でマウスカーソルがゲームにロックされない問題を修正
マウス カーソルが PC 上のゲームにロックされていない場合は、まずゲームを更新し、そして、次の提案に従ってください。
- ゲームまたはランチャーを再起動します
- ゲームバーをリセット
- LUAを有効にする
- マウスとタッチパッドのドライバーを更新または再インストールする
- マウスの精度を無効にする
それらについて詳しく話しましょう。
1] ゲームまたはランチャーを再起動します
まず、最も基本的な解決策、つまりゲームまたは使用しているランチャーを再起動します。これにより、この問題の原因となった可能性のある不具合が解消されます。したがって、先に進んで再起動し、最後に問題が解決したかどうかを確認してください。
2] ゲームバーをリセット
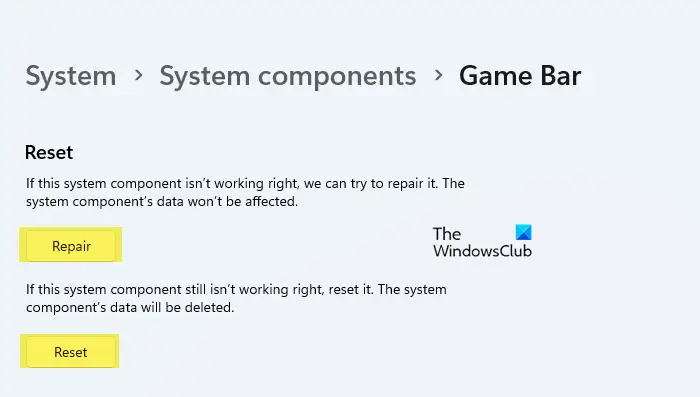
ゲームのプレイ中に Xbox ゲーム バーを使用する場合、プログラムが破損しているか、設定が間違っている可能性がわずかにあります。その場合、最善の策はゲーム バーをリセットまたは修復することです。これを行うには、以下で説明する解決策に従ってください。
- 開ける設定Win+I より。
- さあ、ここに行ってください「システム」>「システムコンポーネント」。
- に移動しますゲームバー、3 つの点をクリックして選択します詳細オプション。
- さあ、クリックしてください修理。
- 修復しても無駄な場合は、「リセット」をクリックしてください。
完了したら、問題が解決したかどうかを確認します。
3] LUAを有効にする
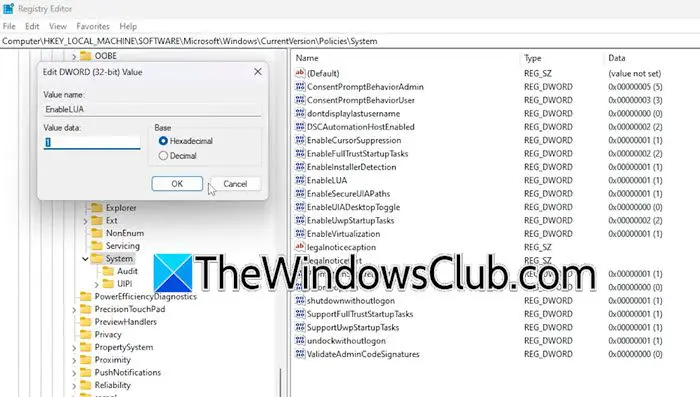
LUA (ユーザーアカウントの制限) が制御しているにもかかわらず、ユーザーアクセス制御 (UAC)この機能はバグのため、マウス カーソルにも影響を与える可能性があります。これを無効にすると、カーソルが前例のない動きをする可能性があることがわかりました。この問題を解決するには、レジストリで LUA が有効になっていることを確認する必要があります。有効になっていない場合は、いくつかの変更を加える必要があります。これらの変更を行う前に、次のことをお勧めします。、必要に応じて復元するために使用できます。完了したら、以下の手順に従ってください。
- を開きます。レジストリエディタ[スタート] メニューから検索してください。
- 次に、に行きます
Computer\HKEY_LOCAL_MACHINE\SOFTWARE\Microsoft\Windows\CurrentVersion\Policies\System。 - 探すLUA を有効にする、それをダブルクリックし、値のデータを次のように設定します。1。
完了したら、コンピューターを再起動し、問題が解決したかどうかを確認します。すでに 1 だった場合は、0 に変更し、システムを再起動して 1 に切り替え、マシンを再度再起動して、最後に問題が解決したかどうかを確認します。
4] マウスとタッチパッドのドライバーを更新または再インストールします
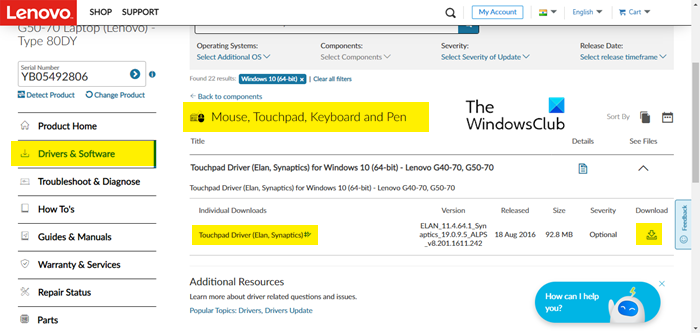
この問題が特定のゲームに限定されたものではなく、プレイしようとしているすべてのタイトルで発生している場合は、システムにインストールされているマウス ドライバーに問題がある可能性があります。
この問題を解決するには、または。
今そして、ダウンロードした最新のものをインストールします。
あなたもそうすべきですそれが役立つかどうかを確認してください。
5] マウスの精度を無効にする
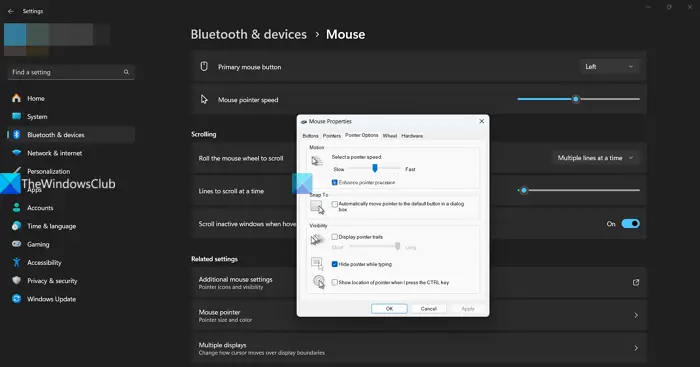
のは、マウスを動かす速さに基づいてカーソルの速度を調整する設定です。ポインタの精度が有効になっている場合、マウスを速く動かすとカーソルの移動が速くなり、ゆっくり動かすとカーソルの移動が遅くなります。通常、ユーザー エクスペリエンスは向上しますが、バグにより問題の問題が発生しています。これを解決するには、この機能を無効にすることをお勧めします。これを行うには、以下の手順に従ってください。
- 開ける設定。
- に行くBluetooth とデバイス > マウス。
- さあ、クリックしてください追加のマウス設定。
- をクリックしてくださいポインタのオプションそして無効化しますポインタの精度を向上させます。
- 最後に、をクリックします適用 > OK。
完了したら、ゲームを再度開き、問題が解決したかどうかを確認します。
読む:
Windows 11のゲームでマウスをロックするにはどうすればよいですか?
通常、ゲームを起動するときは常に、突然動かないようにマウスをロックする必要があります。ただし、そうでない場合は、前述の解決策を確認してください。それでもこの問題が発生する場合は、検索、ダウンロード、インストールしてください。デュアルモニターツール。ダウンロードしたら、「DMT」を開き、「カーソル」>「一般」に移動し、カーソルをロックするためのキーを設定します。画面。カーソルをロックしたいときはいつでもキーボード ショートカットを使用できます。
読む:
Windows 11 でマウス カーソルが消える問題を修正するにはどうすればよいですか?
もしあなたの場合は、この投稿で説明されている解決策に従って問題を解決できます。ただし、カーソルが消えないこともありますが、大きな画面では見つけにくいです。そのためには、[設定] > [Bluetooth とデバイス] > [マウス] > [関連設定] > [ポインター オプション] に移動し、次のチェックボックスをオンにする必要があります。Ctrlキーを押したときにポインタの位置を表示します。
こちらもお読みください:。