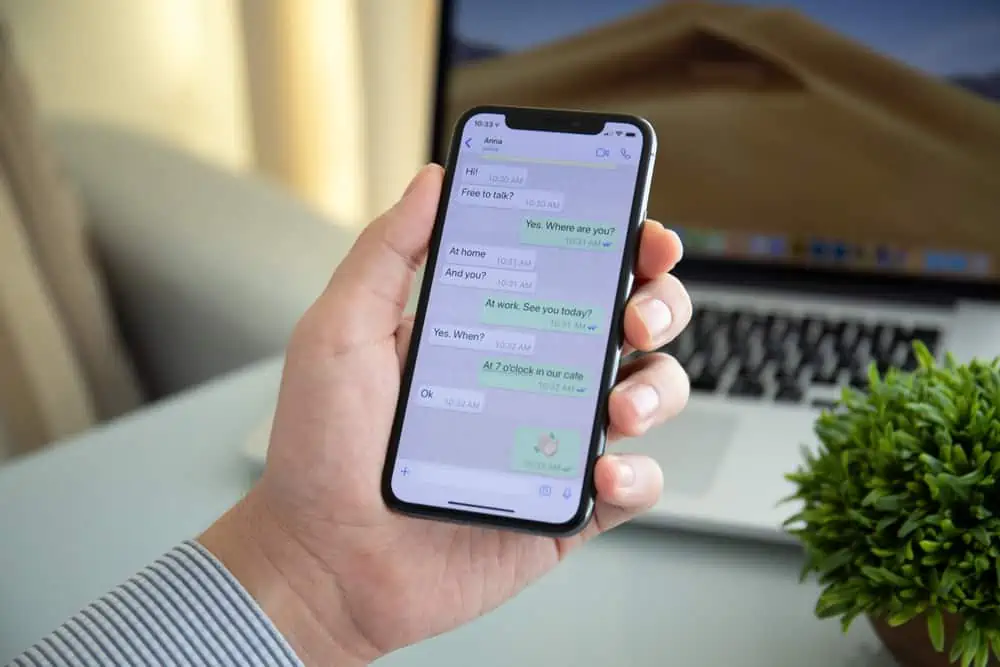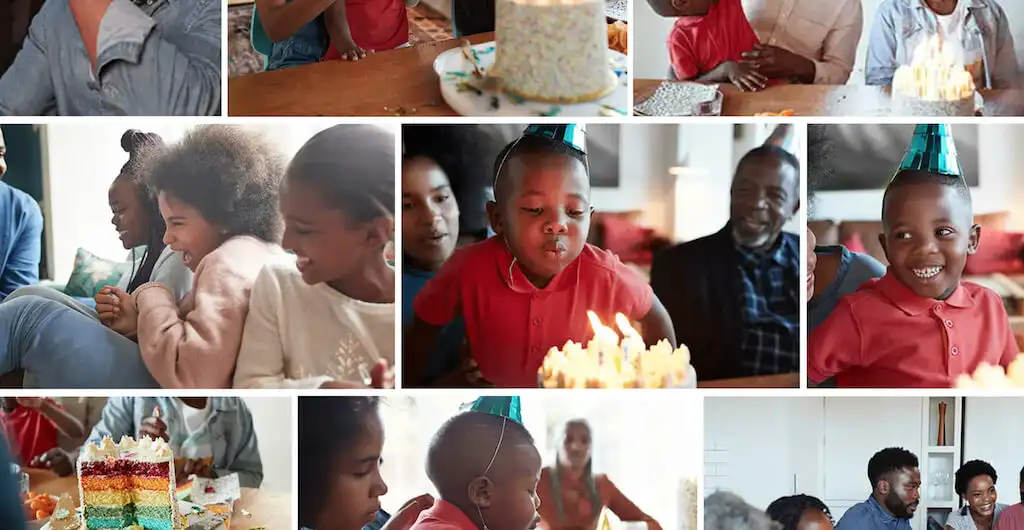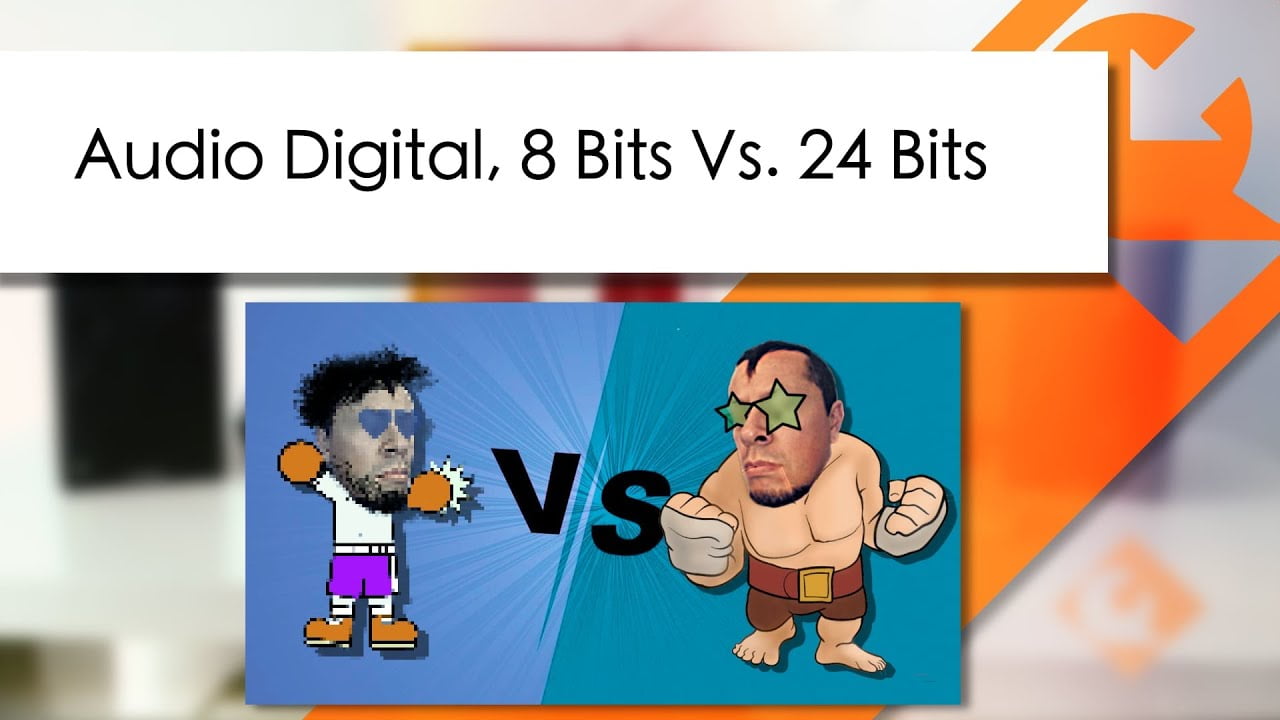あなたがしたい場合はWindows 11 デスクトップにエッジ バーを表示する、その方法は次のとおりです。この機能は主に Windows 10 で利用できますが、Windows 11 デスクトップでもエッジ バーをオンまたは有効にすることができます。
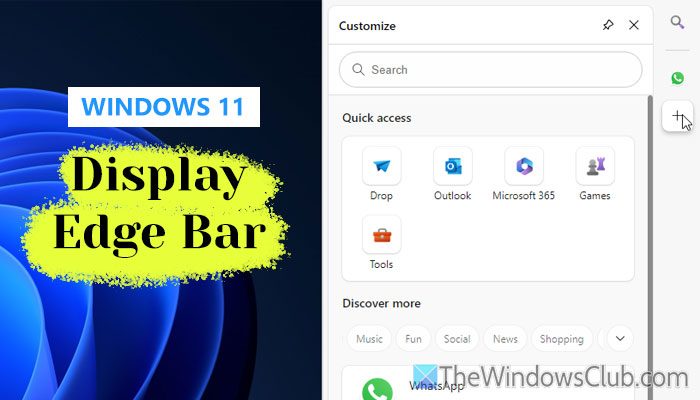
エッジバーとは何ですか?
エッジ バーは、画面の右側に表示される追加のサイドバーです。 Web サーフィンや、WhatsApp、Instagram、Facebook、Amazon、Hulu などの人気の Web サイトを閲覧するための検索ボックスとともに、いくつかのクイック アクセス アイコンが表示されます。Edge ブラウザを開かずにこれらの Web サイトにアクセスできるのが、Edge ブラウザを使用する主な利点です。エッジバー。
問題は、Edge Bar は、ある時点では非常に便利であるにもかかわらず、Windows 11 ユーザーは利用できないことです。そのため、このガイドに従って Windows 11 で利用できるようにすることができます。
Windows 11 デスクトップにエッジバーを表示する方法
Windows 11 デスクトップに Edge Bar を表示するには、Edge ブラウザのショートカットを見つける必要があります。ただし、デスクトップ ショートカットがない場合は、Win+R を押して「ファイル名を指定して実行」プロンプトを開き、次のように入力します。
%ProgramData%\Microsoft\Windows\Start Menu\Programs
そしてEnterボタンを押してください。
次に、Microsoft Edge を右クリックし、デスクトップ ショートカットを作成します。
完了したら、デスクトップのショートカットを右クリックして選択しますプロパティ。次に、ターゲットボックスに入力し、既存のテキストの最後に次のように入力します。
--enable-features=msEnableEdgeBarOnWin11ForTesting,msEdgeBarAutoHideIntoTheRightFringe
既存のテキストとパラメータの間にはスペースを入れる必要があります。
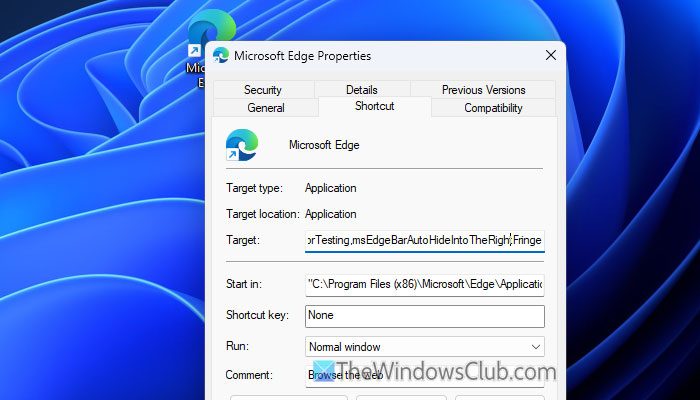
次に、適用するそしてわかりましたボタンをクリックして変更を保存します。
次に、デスクトップのショートカットを使用して Edge ブラウザを開き、設定ウィザードに移動します。
さて、に切り替えてくださいコパイロットとサイドバータブをクリックして、「エッジバー」セクションに進みます。最後に、エッジバーを有効にするボタンを押してオンにします。
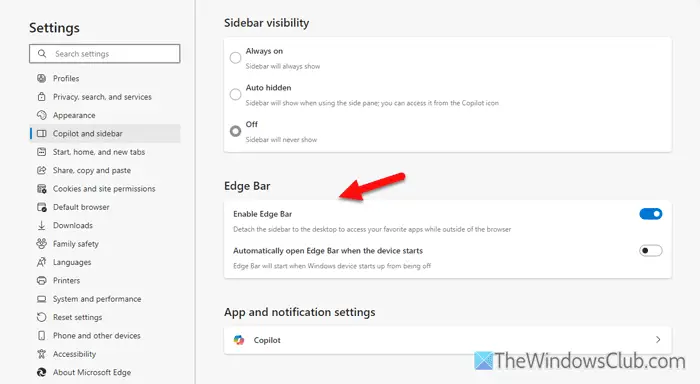
これを実行すると、右側にエッジ バーが表示されます。を切り替えることもできますデバイスの起動時にエッジバーを自動的に開くボタンをクリックすると、起動時にエッジバーが表示されます。
読む:
Windows 11 でエッジ バーを有効にするにはどうすればよいですか?
Windows 11 で Edge バーを有効にするには、Edge ブラウザのプロパティを開き、[ターゲット] ボックスの最後に次のテキストを入力する必要があります。--enable-features=msEnableEdgeBarOnWin11ForTesting,msEdgeBarAutoHideIntoTheRightFringe。次に、変更を保存し、Edge ブラウザーの設定を開いて、コパイロットとサイドバータブ。次に、エッジバーを有効にするボタンを押してオンにします。
Windows 11 のデスクトップで Edge 検索バーを有効にするにはどうすればよいですか?
Windows 11 のデスクトップで Edge 検索バーを有効にするには、ローカル グループ ポリシー エディターを開き、次のパスに移動します。ユーザー構成 > 管理用テンプレート > Microsoft Edge。をダブルクリックします。検索バーを有効にする設定を選択し、有効オプション。をクリックします。わかりましたボタンをクリックして変更を保存します。
読む:


![REAGENTC.EXE 操作が失敗しました、エラーが発生しました [修正]](https://elsefix.com/tech/tejana/wp-content/uploads/2024/11/REAGENTC.EXE-Operation-failed.png)