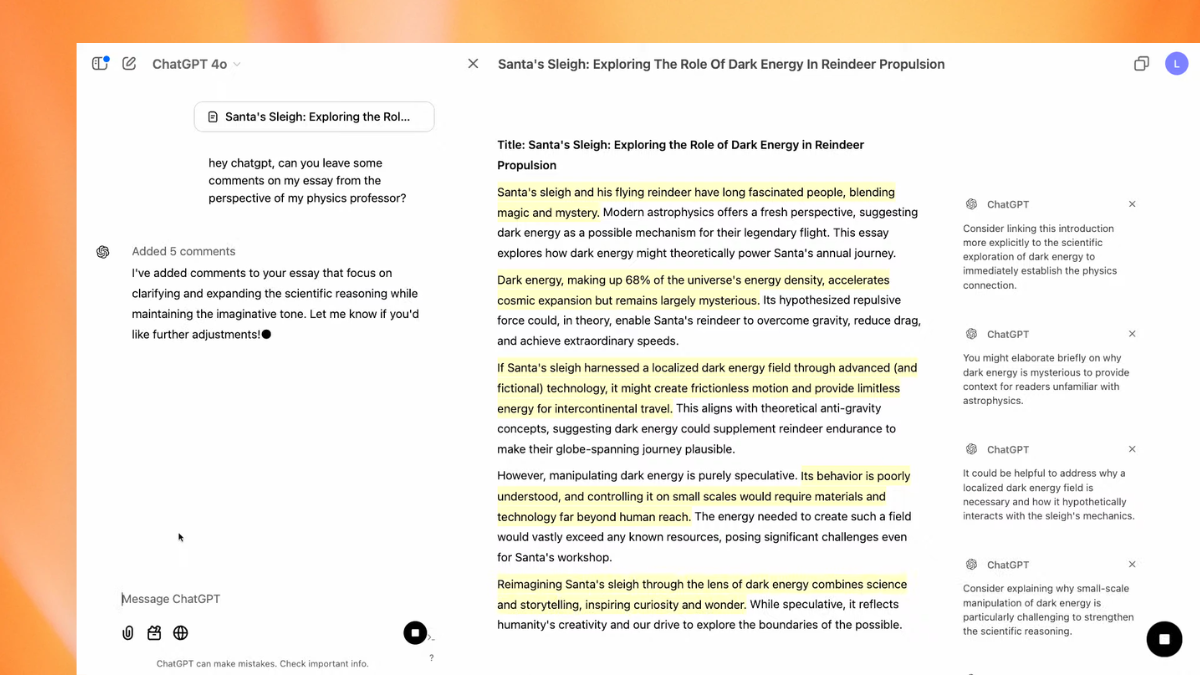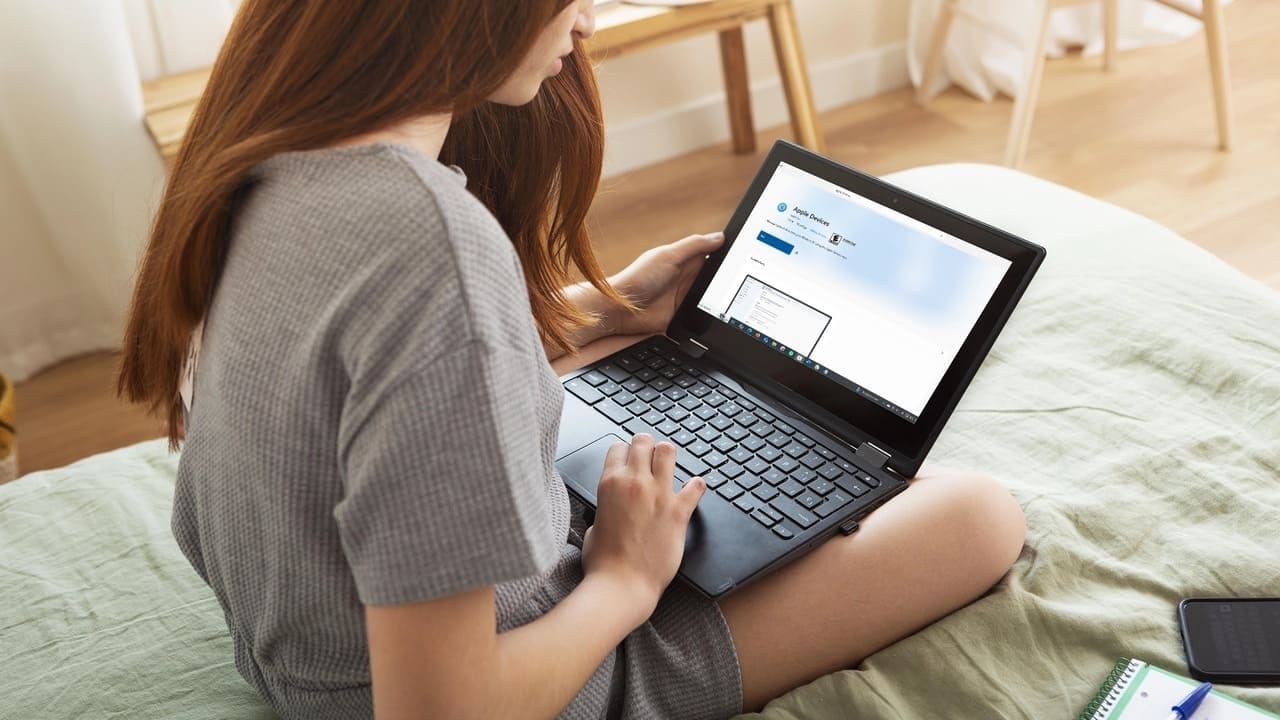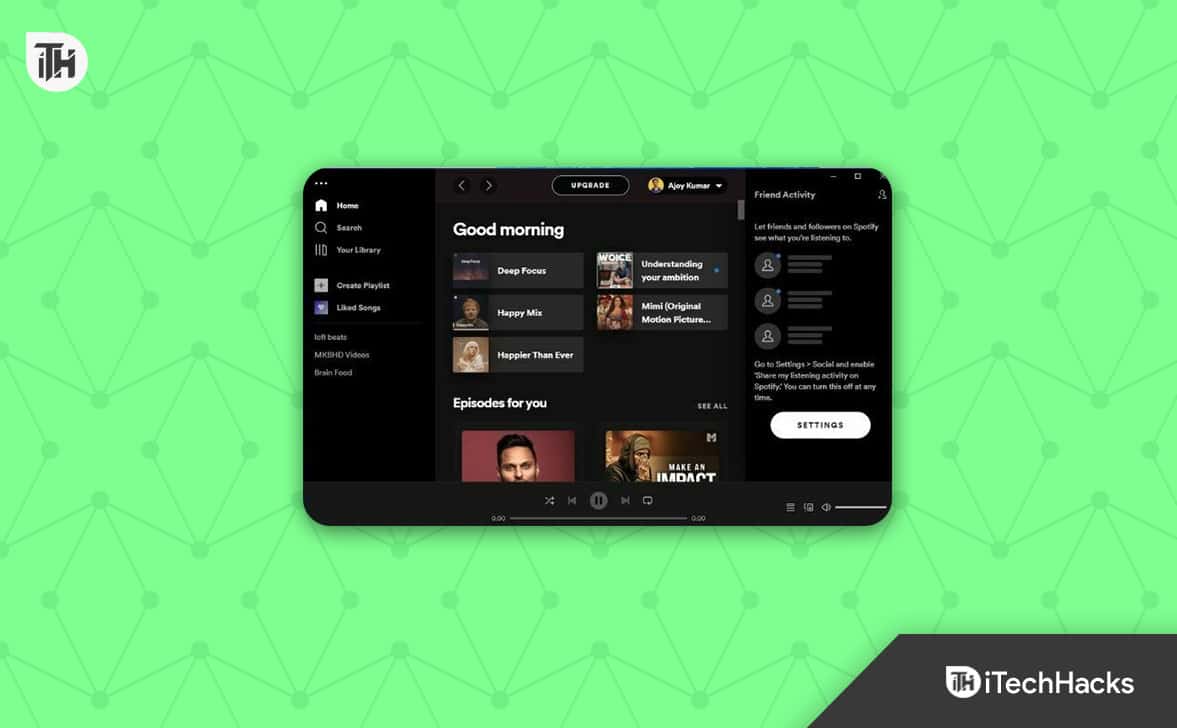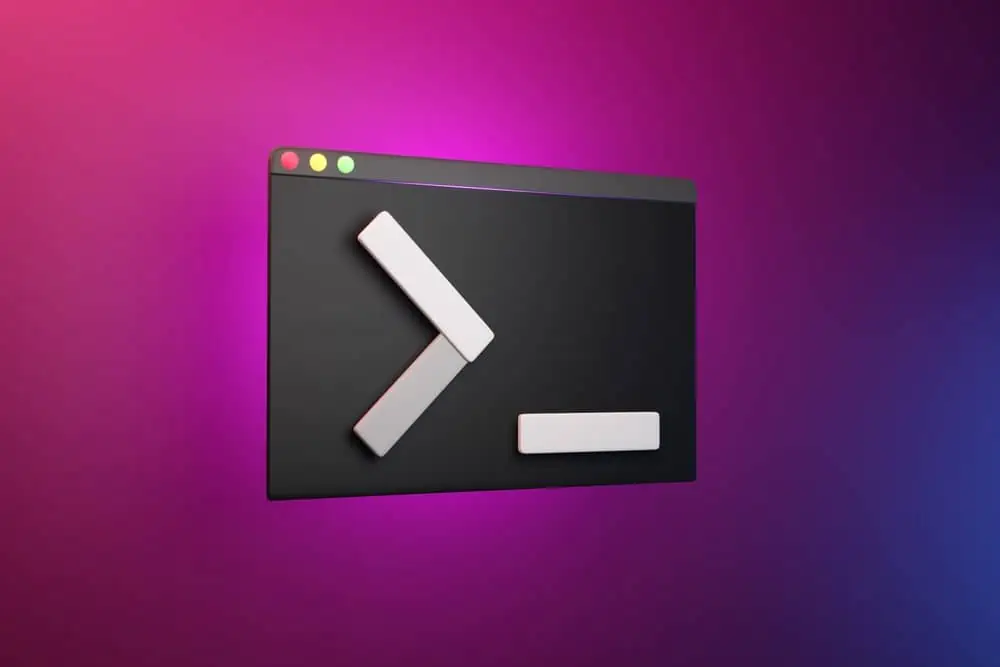この投稿では、エラーコードを修正する方法を説明します0xA00F42A0<SceneSwitchFailed>Windows 11 カメラ アプリで。もしあなたの、 あなた一人じゃありません。多くのユーザーは、カメラ アプリが動作せず、エラー コードが表示されるという問題に遭遇しています。
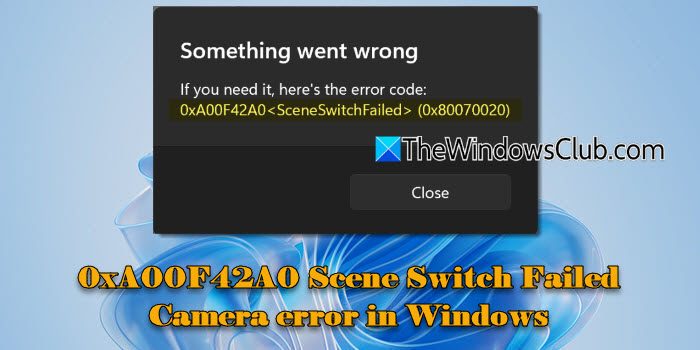
場合によっては、外部カメラで特定のモード (バーコード スキャンなど) を使用しようとするとエラーが発生することもあれば、すべてのアプリケーションでカメラが完全に動作しなくなることもあります。完全なエラー メッセージは次のようになります。
何か問題が発生しました
必要な場合は、次のエラー コードを参照してください。
0xA00F42A0<SceneSwitchFailed> (0x80070020)
上記のエラーでは、最初のコード (0xA00F42A0) は同じままで、シーン切り替えの失敗を示していますが、2 番目のコードは変化しており、問題の根本的な原因に関する具体的な詳細が示されています。
ユーザーによると、この問題は最近の Windows アップデート後に表面化し、Windows アプリケーション全体でカメラが完全に使用できなくなったという。
カメラアプリエラー0xA00F42A0<SceneSwitchFailed>
エラーコードが表示された場合0xA00F42A0<SceneSwitchFailed>Windows 11 PC でカメラ アプリを使用しているときに、物理的なスイッチまたはボタンラップトップのサイド スイッチや内蔵シャッター スライダーなどをオンにして、オンになっていることを確認します。外部カメラを使用している場合は、しっかりと接続されていることを確認し、ハードウェアの問題を除外するために別のデバイスでテストしてください。問題が解決しない場合は、次の解決策を使用してください。
- カメラのトラブルシューティング ツールを実行する
- カメラのプライバシー設定を確認する
- カメラドライバーをロールバックまたは再インストールする
- カメラアプリを再インストールする
- ウイルス対策を一時的に無効にする
これを詳しく見てみましょう。
1] カメラのトラブルシューティングツールを実行します
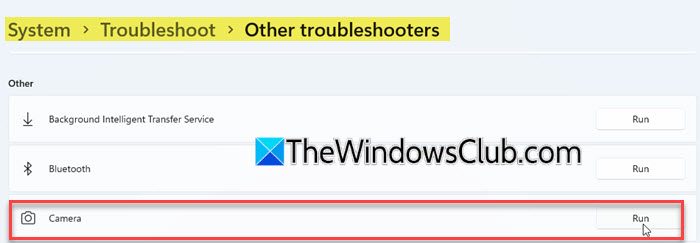
まず、Windows カメラのトラブルシューティング ツールを実行します。これは、カメラのバグを自動的に検出して修正するのに役立つ組み込みのトラブルシューティング ツールです。
をクリックします。始めるボタンアイコンを選択して設定。に行くシステム > トラブルシューティング > その他のトラブルシューティングそして、走るカメラの横にあるボタン。
これにより、新しいものが開きます。選択Windows 11 のカメラのトラブルシューティング。その後、トラブルシューティング担当者が解決策を推奨し、問題を特定して解決するための段階的な手順を案内します。
2] カメラのプライバシー設定を確認する
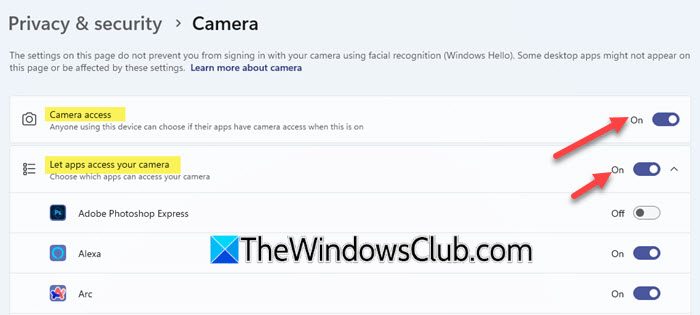
カメラのプライバシー設定は、どのアプリやサービスがカメラにアクセスできるかを制御します。プライバシー設定でカメラへのアクセスが無効になっている場合、カメラ アプリやその他のアプリケーションはカメラを使用できなくなり、エラーが発生します。
Windows 11 でカメラのプライバシー設定を確認して有効にするには、次の手順に進みます。設定 > プライバシーとセキュリティ > カメラそして、カメラアクセストグルが回っているの上。グレー表示されている場合は、デバイス管理者がそれを有効にする必要があります。
次に、向きを変えますの上「」のトグルアプリがアクセスできるようにする カメラ' をクリックし、カメラへのアクセスが必要なアプリのトグルがオンになっていることを確認します。
Microsoft Store からインストールされていないアプリ (Edge などのブラウザーや Teams などのビデオ会議アプリなど) の場合は、「デスクトップアプリがカメラにアクセスできるようにするこれらのアプリは個別にアクセスを制御できないため、「」設定がオンになっています。
3] カメラドライバーをロールバックまたは再インストールします
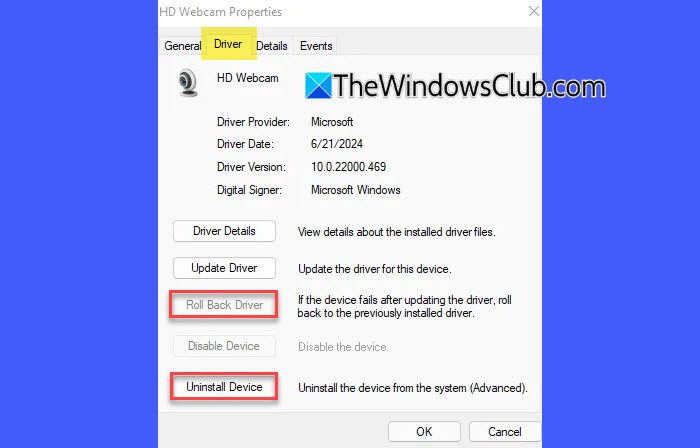
最近の Windows アップデート後にカメラの問題が発生した場合は、アップデートによってカメラ ドライバーとの互換性の問題が発生した可能性があります。ドライバーをロールバックすると、以前のバージョンに戻ります。更新前は正常に動作していた可能性があります。ただし、ロールバックできない場合は、ドライバーを再インストールしてください。
右クリックして、始めるボタンを押して選択しますデバイスマネージャ。デバイス マネージャーで、カメラを右クリックし、プロパティ。の下でドライバタブ、クリックロールバックドライバー(オプションが利用可能な場合)、プロンプトに従います。ロールバックが完了したら、デバイスを再起動し、カメラ アプリを再度開いてみます。
カメラドライバーを再インストールするには、デバイスのアンインストール(「ドライバー」タブの下)。次に、「このデバイスのドライバーを削除しようとする」のチェックボックスを選択し、クリックします。わかりました。プロセスが完了したら、アクションデバイスマネージャーのメニューを選択し、ハードウェアの変更をスキャンする。スキャンして更新されたドライバーを再インストールするまで待ち、PC を再起動してから、カメラ アプリをもう一度開いてみます。
4]カメラアプリを再インストールする
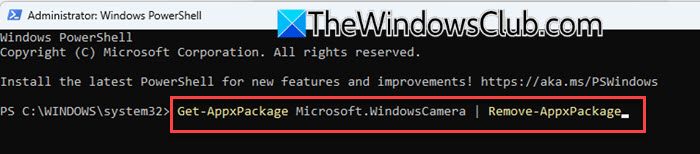
時間の経過とともに、不適切な更新、クラッシュ、または使用中の中断により、カメラ アプリのファイルが破損する可能性があります。これらの破損したファイルにより、アプリのモード切り替え (バーコード スキャンなど) が妨げられ、0xA00F42A0 などのエラーが発生する可能性があります。
をクリックしてください始めるボタン、検索Windows PowerShellを選択し、管理者として実行。
PowerShell ウィンドウで次のコマンドを入力し、入力鍵:
Get-AppxPackage Microsoft.WindowsCamera | Remove-AppxPackage
上記のコマンドは、システムからカメラ アプリをアンインストールします。次に、次のコマンドを実行してアプリを再インストールします。
Get-AppxPackage -allusers Microsoft.WindowsCamera | Foreach {Add-AppxPackage -DisableDevelopmentMode -Register “$($_.InstallLocation)\AppXManifest.xml”}次に、カメラ アプリを使用して、エラーが解決されるかどうかを確認してください。
5] ウイルス対策を一時的に無効にする
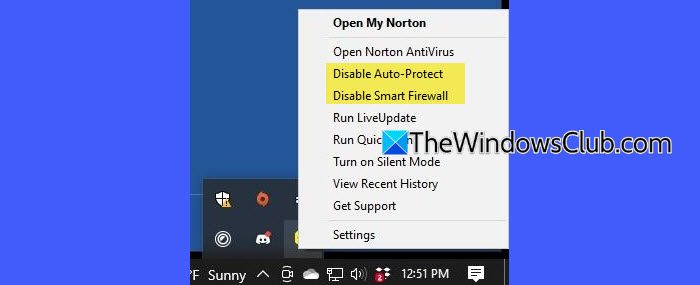
ウイルス対策プログラムには、不正使用を防ぐためにカメラへのアクセスをブロックするプライバシー保護機能が含まれていることがよくあります。これにより、Windows カメラ アプリまたは特定のモードが妨げられ、シーンの切り替えが失敗する可能性があります。
ウイルス対策機能を無効にするには、システム トレイのウイルス対策アイコンを右クリックし、「無効にする」、「保護の一時停止」、または同様のオプションを選択します。そのようなオプションがない場合は、ウイルス対策プログラムを開いて、設定または保護セクションをクリックして無効にします。
カメラをテストした後は、必ず再度有効にしてください。
これがお役に立てば幸いです。
読む: 。
Windows 11 でカメラのエラーを解決するにはどうすればよいですか?
Windows 11 のカメラ エラーを解決するには、まずカメラのプライバシー設定をチェックして、アプリにカメラへのアクセス許可があることを確認します。最近の更新後に問題が発生した場合は、カメラ ドライバーをロールバックするか再インストールします。カメラのトラブルシューティング ツールを実行してみることもできます。設定 > プライバシーとセキュリティ > カメラ。
Windowsでカメラエラーコード0xa00f4244を修正するにはどうすればよいですか?
エラーは、カメラがシステムによって検出されていないことを示します。これは、プライバシー設定が間違っていたり、カメラが緩んでいたり切断されていたりすることが原因で発生する可能性があります。このエラーを修正するには、デバイス マネージャーでカメラを有効にし、プライバシー設定をチェックしてアプリにカメラへのアクセス許可があることを確認します。
次を読む: 。



![REAGENTC.EXE 操作が失敗しました、エラーが発生しました [修正]](https://elsefix.com/tech/tejana/wp-content/uploads/2024/11/REAGENTC.EXE-Operation-failed.png)