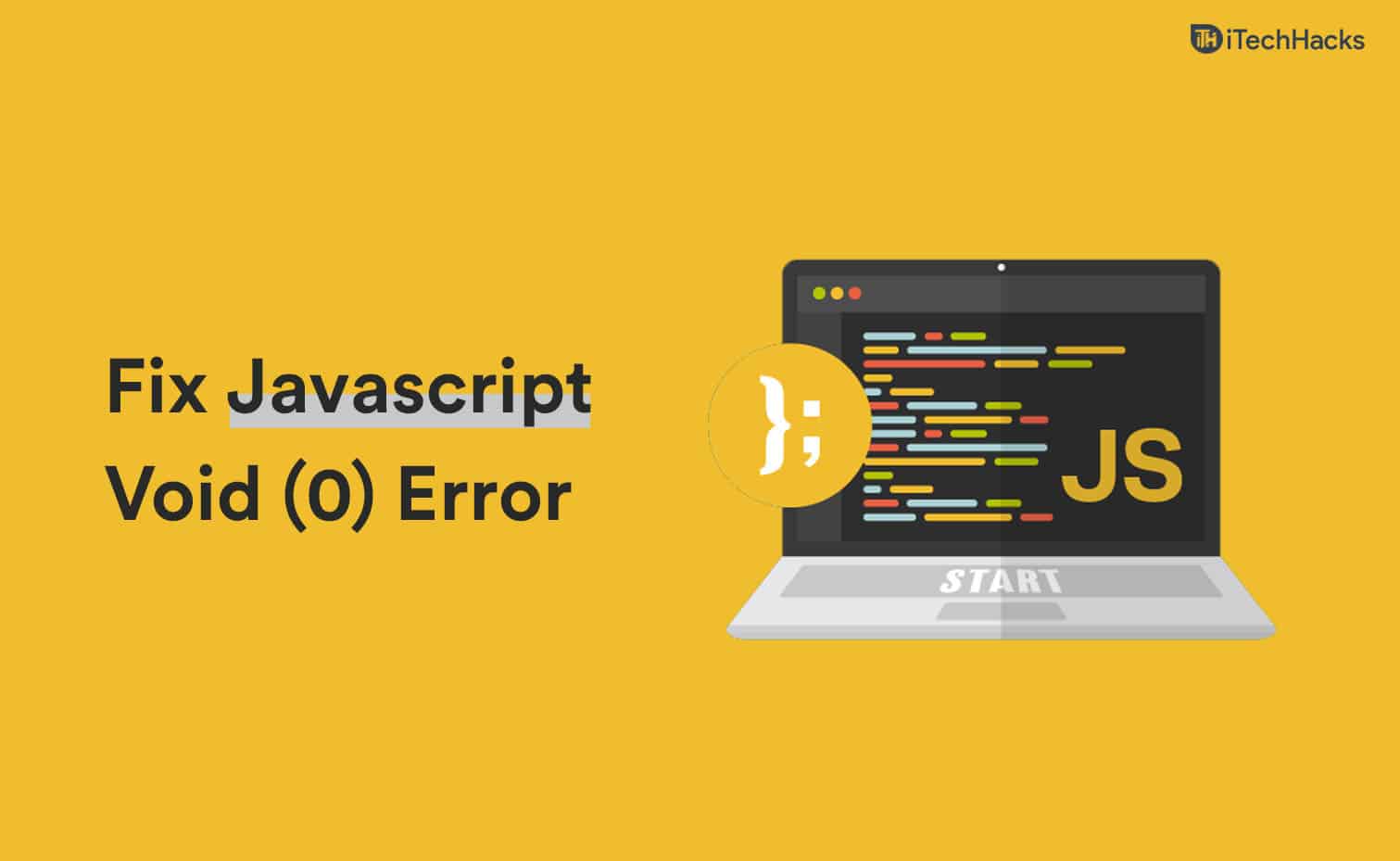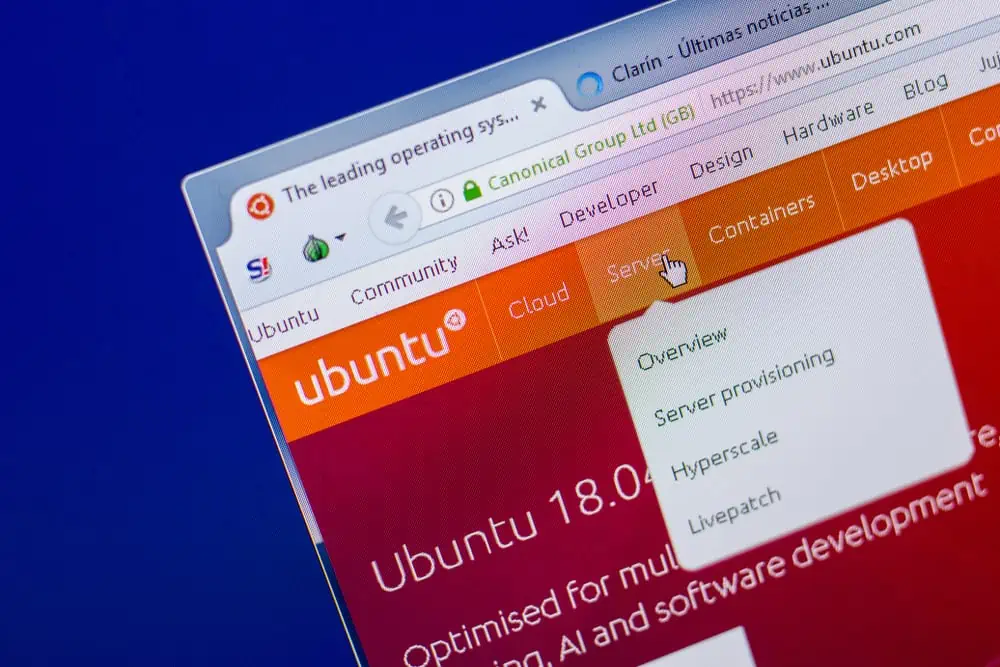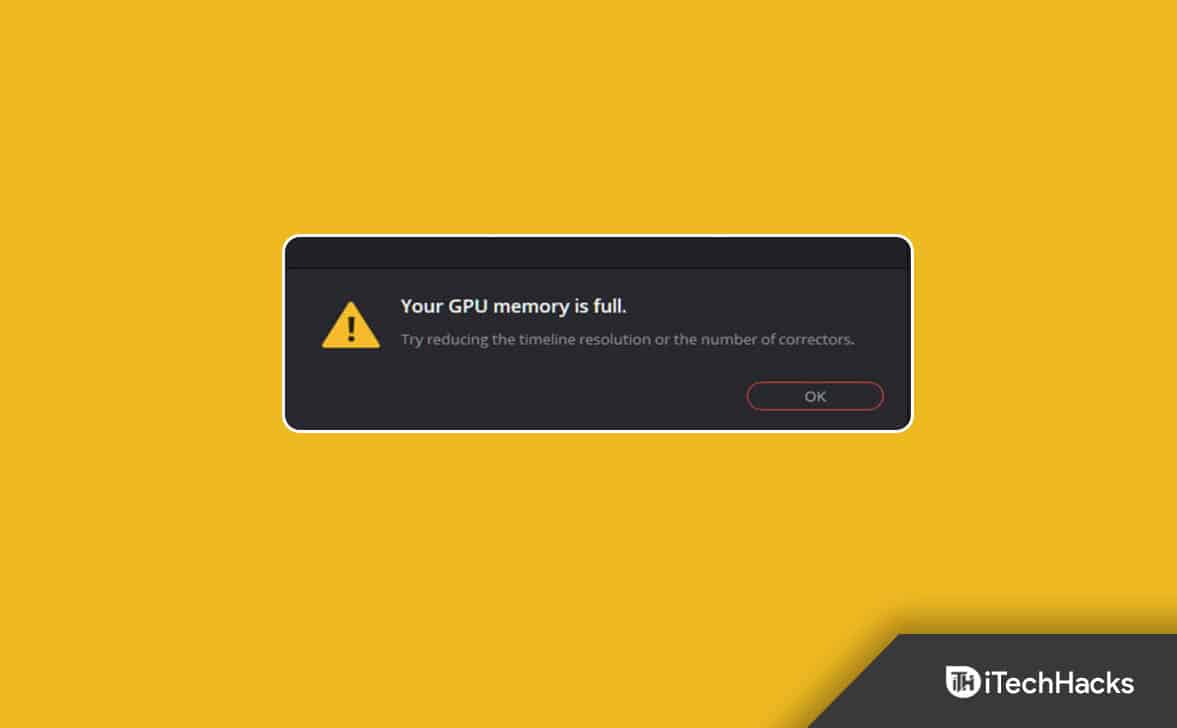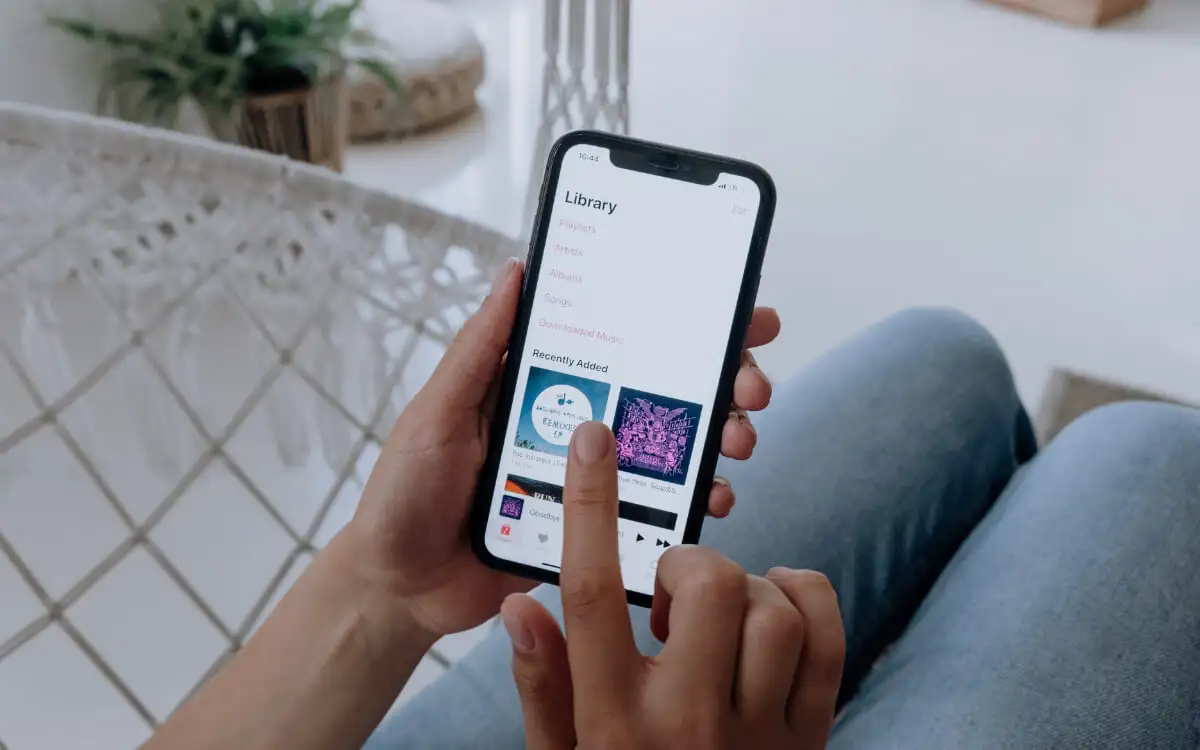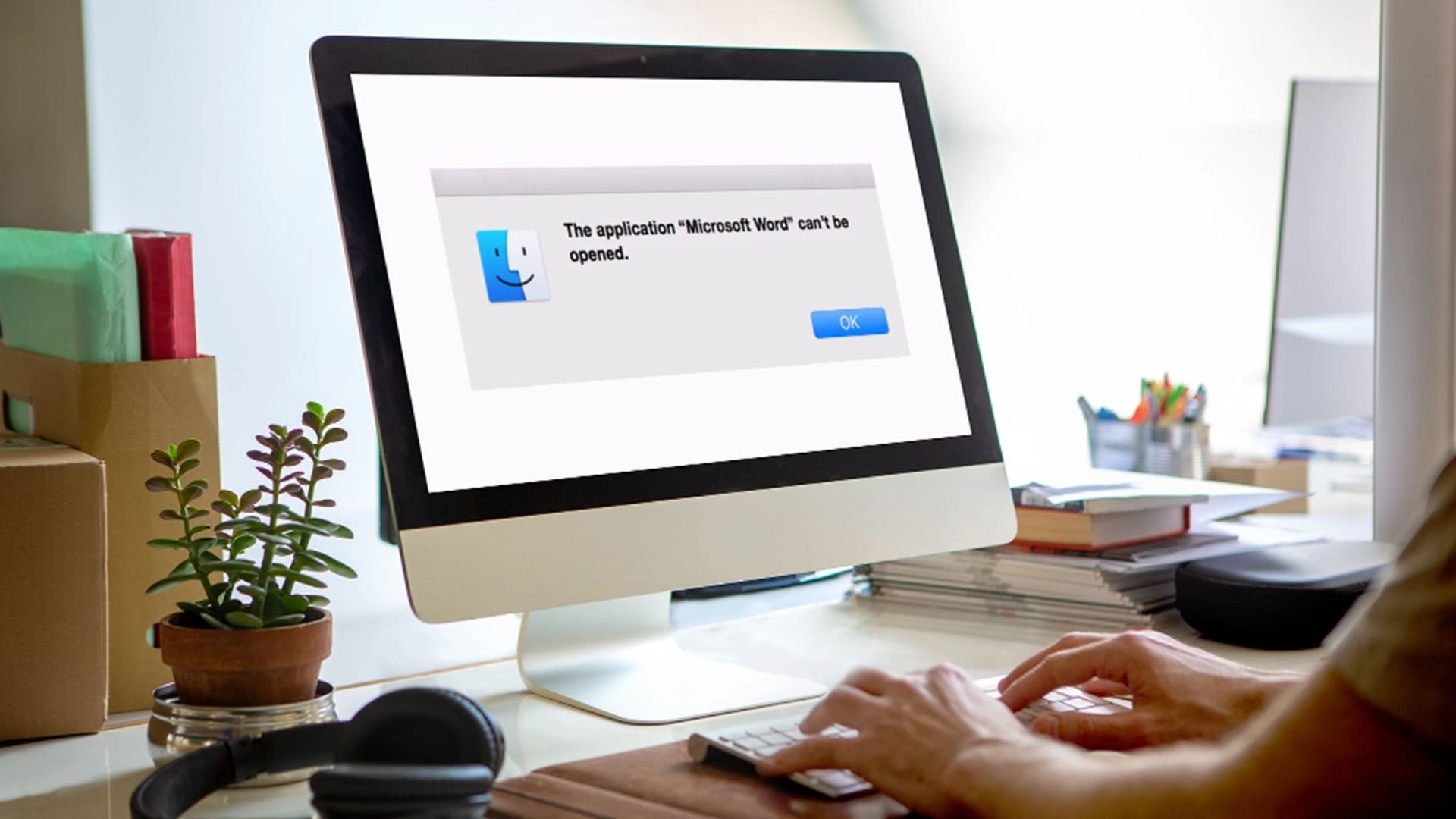Microsoft は、まもなくすべての人が利用できるようになる、シームレスでフル機能のゲーム内ブラウザである Edge Game Assist を発表しました。あなたがしたい場合はMicrosoft Edge ゲームアシストを使用するWindows 11 でゲームをプレイする際に設定できる方法は次のとおりです。ここでは、ほぼすべてのゲームで動作し、ゲームを終了せずに Web を閲覧できるようにする Game Assist について知っておくべきことをすべて説明します。
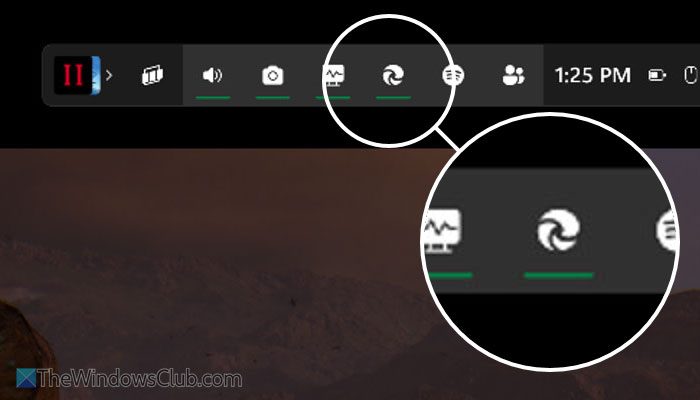
Microsoft Edge ゲームアシストとは何ですか?
Microsoft Edge Game Assist は、Microsoft Edge ブラウザーを搭載したゲーム内ブラウザーです。ゲームを終了せずに、Web の閲覧、Web サイトへのアクセス、友達とのチャットなどを行うのに役立ちます。簡単に言えば、ブラウザ ウィンドウのように機能するポップアップ ウィンドウを見つけることができます。
ゲームアシストについて知っておくべきことがいくつかあります。
- ゲーム アシストにはゲーム バーからアクセスできます。
- Game Assist は Microsoft Edge ブラウザーに完全に依存しています。そうは言っても、Game Assist で Edge プロファイルにアクセスできます。
- ゲームアシストでは、すべての閲覧履歴、Cookie、キャッシュ、保存されたパスワードなどを Edge として見つけることができます。
- ゲームウィンドウ内で占めるスペースはほとんどありません。ただし、要件に合わせてウィンドウのサイズを変更できます。
- ゲームに依存せず、ゲームバーに依存するため、どのゲームでも機能します。
Edge Game Assist は現在ベータ チャネルでのみ利用可能です
Windows 11 でゲーム アシストを開始する前に、次のことを確認する必要があります。
- ゲームバーを更新しておく必要があります。
- 現時点では、Game Assist は Windows 11 24H2、23H2、22H2、およびすべての Windows Insider チャネルで利用できます。
- Edge/Edge Beta をデフォルトのブラウザとして設定する必要があります。
- 現在、安定版としてリリースされていないため、Microsoft Edge Beta 132 以降のバージョンが必要です。
Microsoft Edgeゲームアシストブラウザの使い方
Microsoft Edge ゲームアシストを使用するには、次の手順に従います。
- Microsoft Edge ブラウザを開き、[設定] に移動します。
- 「外観」タブに切り替えます。
- を見つけてくださいゲームアシストオプション。
- 「ウィジェットのインストール」ボタンをクリックします。
- プレイしたいゲームを開き、Win+G を押します。
- ゲームバーの「ゲームアシスト」ボタンをクリックします。
- ニーズに応じてウェブにアクセスします。
初め、ゲームアシストウィジェットをインストールする必要があります。これを行うには、Microsoft Edge ブラウザを開き、設定など > 設定、およびそれからに切り替えます外観タブ。
ここには「ゲームアシスト」というオプションがあります。対応するものをクリックする必要がありますウィジェットをインストールするボタンをクリックしてインストールプロセスを開始します。
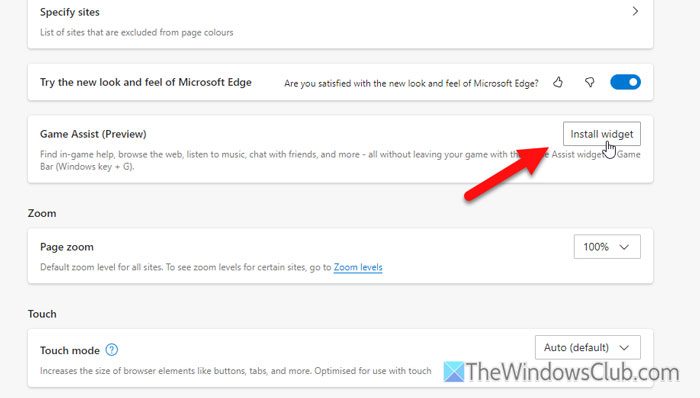
インストールしたら、プレイしたいゲームを開き、Win+G を押してゲーム バーを開きます。ゲームバーには、という新しいアイコンがあります。ゲームアシスト。それをクリックしてください。
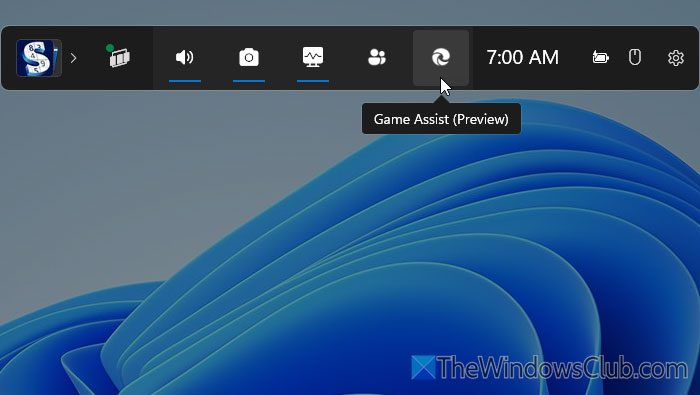
次に、ブラウザとして使用できるポップアップ ウィンドウが表示されます。
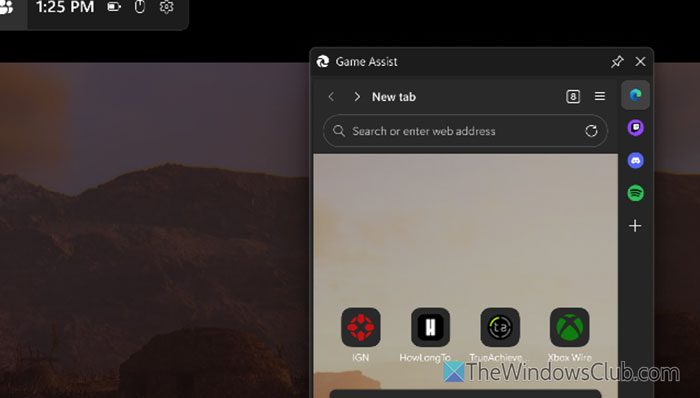
前述したように、ブラウザ ウィンドウではほとんど何でもできます。
それだけです!このガイドがお役に立てば幸いです。
読む:
ゲームアシストはコンパクトモードまたはゲームパッド入力をサポートしていますか?
現時点では、Web サーフィンにはマウスとキーボードを使用する必要があります。ただし、代わりにゲームパッドを使用したい場合は、しばらく待つ必要があります。ゲームパッドがすでに接続されている場合は、取り外す必要はありません。
読む:
PC に最適なゲーム ブラウザはどれですか?
Opera GX、Microsoft Edge、Vivaldi、Coowon、Firefox などがその一部です。。ゲームプレイ中に最適化されたブラウジングエクスペリエンスを提供するゲームブラウザ。たとえば、PC ゲームのプレイ中にブラウザが使用する RAM と CU を削減することで、PC ゲームの向上に役立ちます。