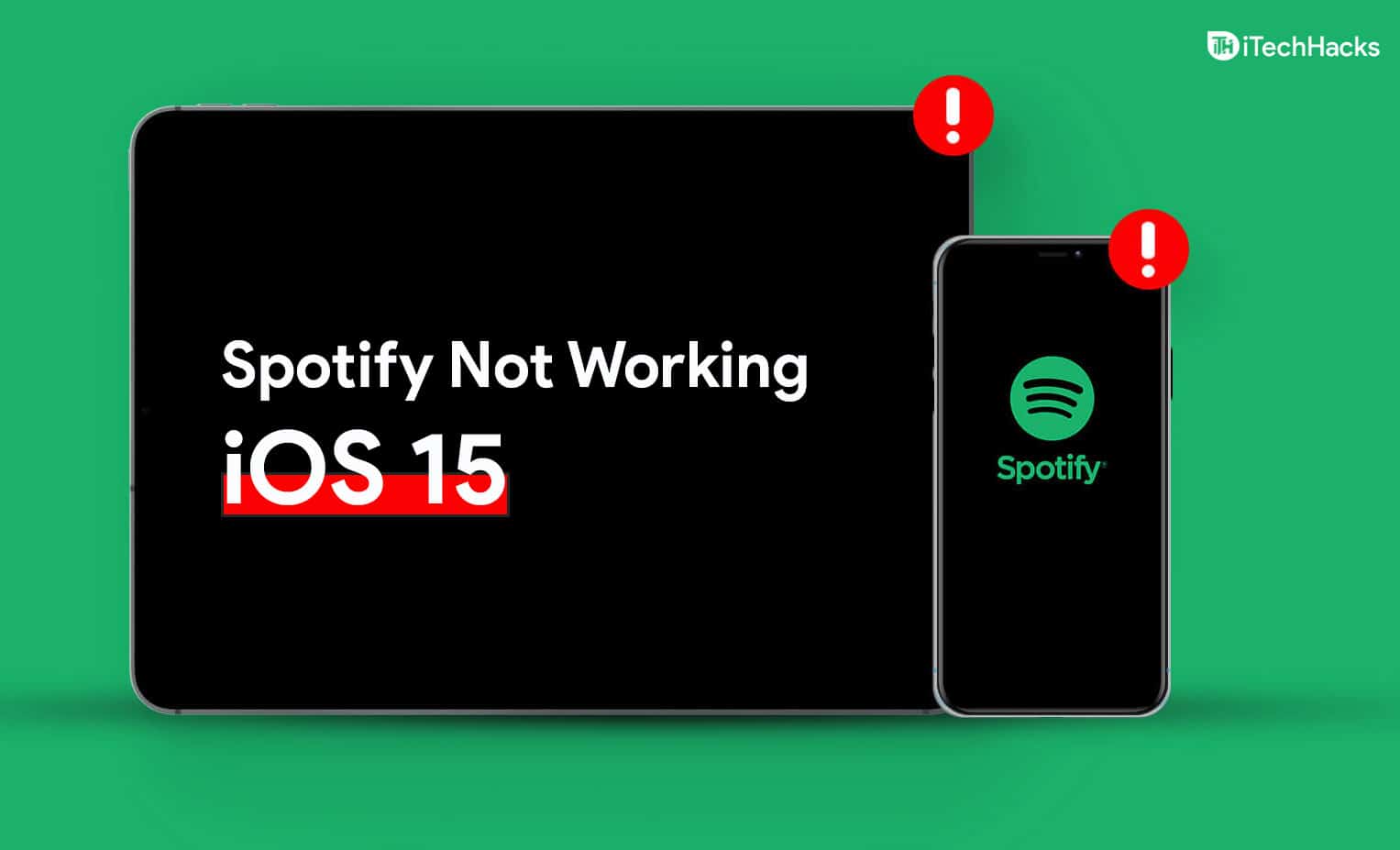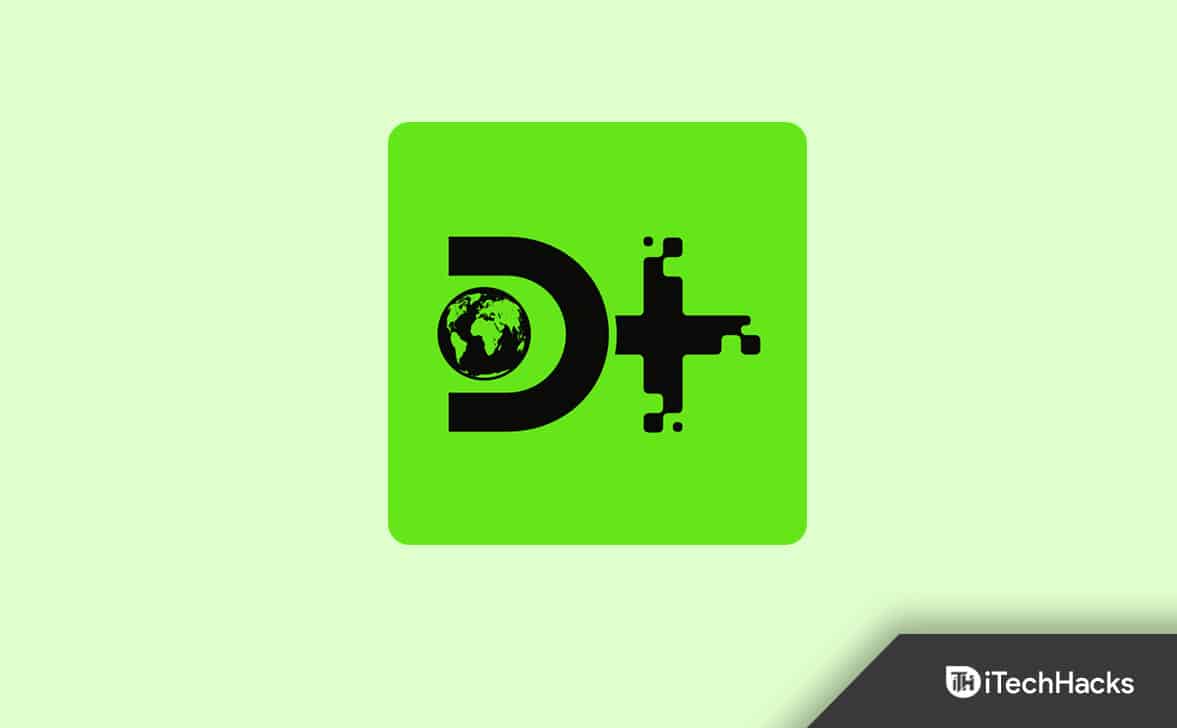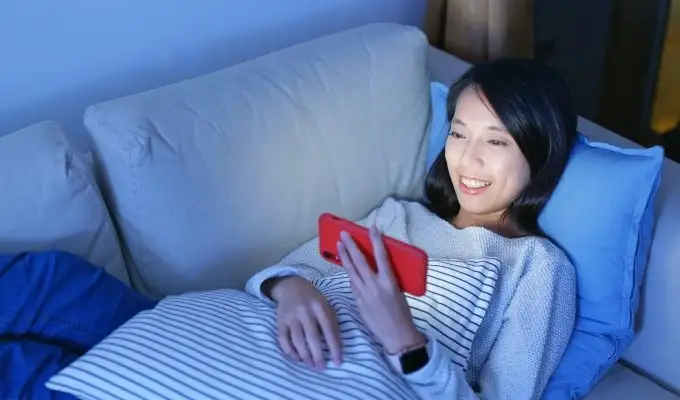サイトにアクセスできません。ERR_ADDRESS_INVALID特定の Web サイトを開いているときに発生したエラーは、アドレスが無効または間違っているため、ブラウザーが要求された Web サイトに接続できないことを示します。この記事では、考えられるエラーの原因と、問題を解決するために実行する必要がある手順を検討します。

ERR_ADDRESS_INVALID エラーの考えられる原因
ネットワーク接続の問題:インターネットが機能しない、ネットワークの混雑、DNS 設定が正しくないなどの問題により、デバイスが Web サイトのアドレスを正常に解決できなくなり、Web サーバーとデバイス間の適切な通信が妨げられ、エラーが発生する可能性があります。 Web サイトの一時的な停止や ISP 側からの制限によっても Web サイトのトラフィックが制限され、ユーザーが対象の Web サイトにアクセスすることが困難になる場合があります。
サーバー側の問題:Web サイトのサーバーがメンテナンス中、一時的なダウンタイム、または異常なトラフィックの増加が発生しているとします。その場合、クライアント側からのリクエストには応じられない場合がございます。また、DNS レコードがサーバー側で更新されるたびに、設定が適切になるか、ネットワーク全体に分散されるまでに時間がかかり、その結果、エラー メッセージが表示されることがあります。
ブラウザの問題:場合によっては、キャッシュや Cookie の破損、およびブラウザ拡張機能との競合の可能性が、Web サイトに正常に接続できない原因となる場合があります。さらに、いくつかのブラウザ拡張機能はネットワーク データ パケットをフィルタリングして、ブラウザがターゲット Web サイトに接続できないようにする場合があります。
修正するにはサイトにアクセスできません。ERR ADDRESS INVALIDWeb の閲覧中に Windows 11/10 上の Chrome でエラーが発生する場合がある場合は、次の提案に従ってください。
- ネットワーク接続を確認し、ネットワーク設定をリセットします
- ブラウザのキャッシュとCookieを削除する
- ブラウザをデフォルト設定に戻す
- サードパーティのファイアウォールとウイルス対策機能を一時的に無効にする
- ブラウザ拡張機能を無効にする
- ホストファイルを確認してください。
1] ネットワーク接続を確認し、ネットワーク設定をリセットします
問題を解決するための最初のステップは、インターネット接続がアクティブかどうかを確認することです。まずは物理的な接続を確認してから、他の Web サイトを開いてみてください。
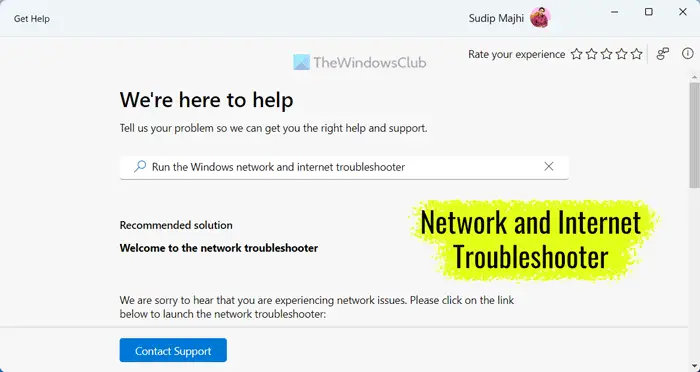
さらに、ネットワークの問題を特定して修正するためにも使用できます。
TCP/IP や Winsock などのネットワーク コンポーネントをリセットすると、ネットワーク接続のプロトコル設定を更新して再確立することもでき、それによって誤った構成やその他の一時的な問題をリセットできます。そのためには:
- 次のように入力して Windows ターミナルを開きますcmdデスクトップ検索バーで をクリックし、管理者として実行。
- 端末プロンプトで以下のコマンドを 1 つずつ入力します。
Netsh winsock reset Netsh int ip reset ipconfig /release ip/config /renew ipconfig /flushdns
ここ:
- Netsh winsock のリセット:これにより、ネットワーク プロトコルに関する情報が保存されている Windows ネットワーク ソケット データベースがリセットされます。これは、破損したソケット設定に起因する問題の解決に役立ちます。
- Netsh int IP リセット:IP アドレス、サブネット マスクなどの TCP/IP 設定をリセットします。ネットワーク接続の IP アドレスの問題によってエラーが発生した場合、これは設定を再初期化するのに役立つ可能性があります。
- ipconfig /release:このコマンドは、ネットワーク アダプターに現在割り当てられている IP アドレスを解放します。 IP を解放すると、アドレスが正しく割り当てられなかった場合、または IP アドレスに関して他のデバイスと競合がある場合に役立ちます。
- ipconfig /更新:IP アドレスが解放された後、このコマンドを使用すると、ネットワーク アダプターが DHCP サーバーを通じて新しいアドレスを動的に取得できるようになります。これは、他のデバイスとのアドレスの競合や、間違ったアドレスが割り当てられた場合の回避に役立ちます。
- ipconfig /flushdns:このコマンドは、ドメイン名と対応する IP アドレスの記録を保持する DNS キャッシュをクリアします。エラーが間違った DNS 設定または古い DNS レコードによって発生している場合は、DNS キャッシュをクリアすると、正しい設定またはデフォルトの設定を復元できる可能性があります。
2] ブラウザのキャッシュとCookieを削除する
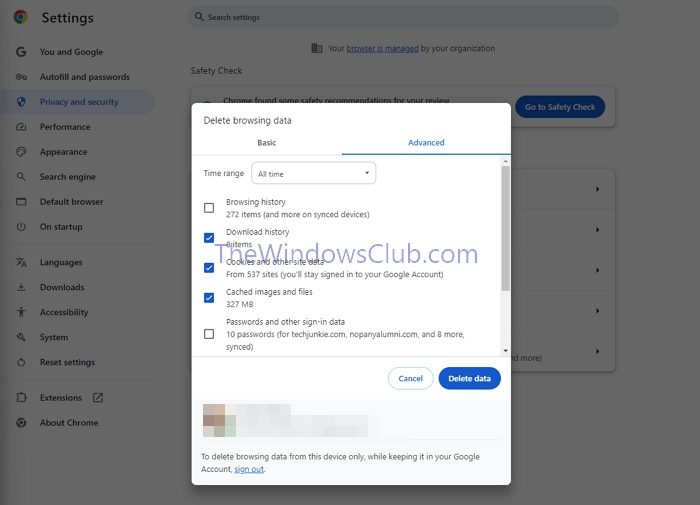
通常、Cookie は設定と履歴を追跡し、ブラウザーのキャッシュは一時的なデータとファイルを保存します。ただし、これらの詳細は時間の経過とともに破損し、Web サイトの接続に干渉し、エラーが発生する可能性があります。したがって、ブラウザが正しい詳細で動作することを保証できるため、エラーを防ぐことができます。
- Chrome ブラウザを開き、右上隅にある [その他] (3 つの点) をクリックします。
- をクリックしてください閲覧データを削除するの下にプライバシーとセキュリティタブをクリックして、当該データを削除する日付範囲を選択します。
- キャッシュと Cookie のオプションを選択するには、その横にあるチェックボックスをクリックしてから、データのクリア。
3] ブラウザをデフォルト設定に戻す
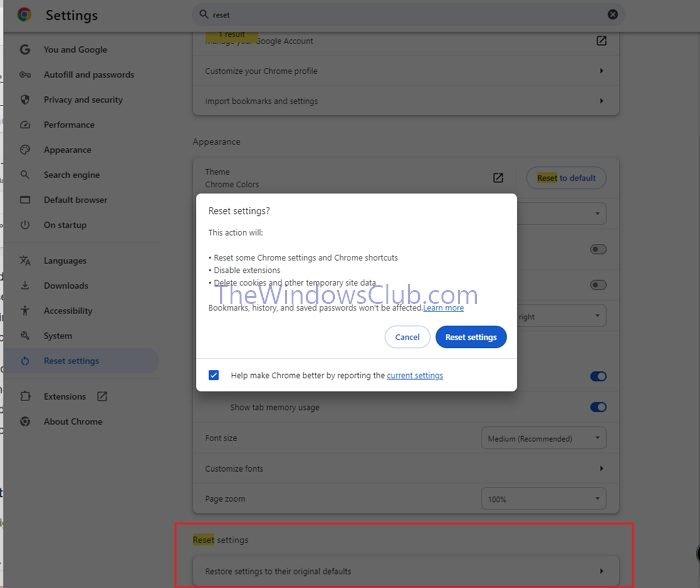
- Chrome ブラウザを開いた後、右上隅にある 3 つの点をクリックし、設定オプション
- に移動します設定をリセットする>設定を元のデフォルトに戻します。次に、をクリックします
4] サードパーティのファイアウォールとウイルス対策を一時的に無効にする
ウイルス対策やファイアウォールはウイルスやマルウェアの攻撃からシステムを保護することを目的としていますが、安全なプログラムもブロックする可能性があります。サードパーティのファイアウォールとウイルス対策ソフトウェアを使用している場合は、それを無効にして効果があるかどうかを確認する必要があります。
問題が解決したかどうかを確認してください。 「はい」の場合、次のようにする必要があります
5]ブラウザ拡張機能を無効にする
ブラウザ拡張機能は、競合により通常のブラウジング機能に干渉し、無効なアドレス エラーが発生する場合があります。拡張機能を無効にするには:
- ブラウザを開き、右上にある 3 つの点をクリックします。
- をクリックしてください拡張機能次のページで拡張機能をオフに切り替えます。
6]ホストファイルを確認する
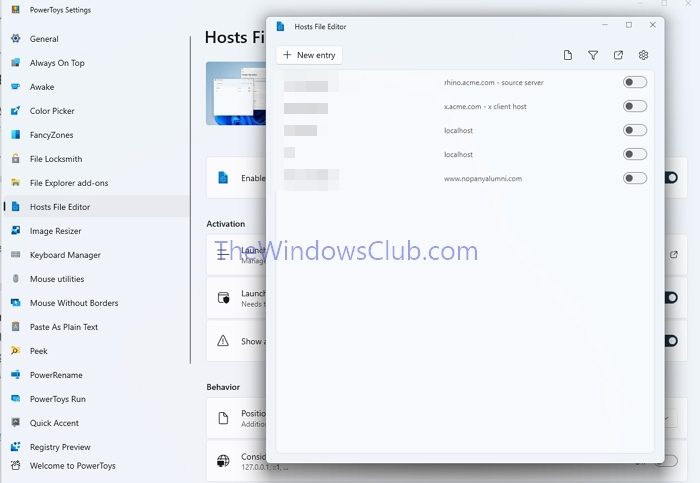
ホスト ファイルは、ドメイン名を対応する IP アドレスにマップするテキスト ファイルです。このファイルはローカル システムに存在しており、このファイルに不正なエントリがあると無効な Web ページに誘導され、エラーが発生する可能性があります。ファイルを確認するには:
- に移動しますC:\Windows\System32\ドライバー\etcフォルダ
- hosts ファイルを右クリックし、「プログラムから開く」をクリックした後、「メモ帳」を選択します。
- 不規則または不審な入力がないか確認してください
- 使用できます
ご希望に応じて、次のこともできます。
私のIPアドレスにアクセスできないのはなぜですか?
”」エラーは通常、ネットワーク接続の問題を示します。これは、ネットワーク設定が正しくない、ネットワーク アダプタに障害がある、またはルーターやモデムに問題があることが原因で発生する可能性があります。
読む: 修正方法クロムエラー
Web サイトの IP アドレスを確認するにはどうすればよいですか?
に、ターミナルで「ping」コマンドを使用します。 「ping [Web サイト アドレス]」と入力します (例: 「ping bing.com」)。応答には IP アドレスが表示されます。

![Windows 11 でマイク自体のミュートが解除される [修正]](https://elsefix.com/tech/tejana/wp-content/uploads/2024/12/Mic-unmutes-itself-on-Windows-fix.jpg)