あなたが遭遇した場合GeForceは、エラーコード0xc192000cになりました、この記事で提供されるソリューションが役立ちます。このエラーは、ユーザーが現在GeForceでゲームを起動するたびにポップアップし、GeForceでゲームをプレイできなくなります。サーバーの問題、ネットワークの問題、ソフトウェアの競合など、さまざまな理由が原因である可能性があります。
完全なエラーメッセージは次のとおりです。
セッションを開始するのに問題がありました。もう一度やり直してください。
エラーコード:0xc192000c
GeForceを修正する方法は今すぐエラーですか?
現在、ほとんどのGeForceエラーは簡単に修正でき、通常はサーバーの接続性またはネットワークの問題が原因です。グラフィックドライバーを更新し、PCからGeForceのキャッシュファイルを今すぐ削除してください。それが役に立たない場合は、エラーメッセージ「セッション開始の問題」を受け取った場合は、以下のソリューションをチェックしてください。
GeForceはError 0xc192000c、セッションの開始に問題があります
次の提案を使用して、「」を修正します。GeForceはError 0xc192000c、セッションの開始に問題があります"Windows 11/10 PCで:
- 今すぐGeForceとデバイスを再起動します
- インターネット接続を確認してください
- サーバーのステータスを確認してください
- geforceをクリアするようになりました。ファイルをキャッシュします
- 一時的にアンチウイルスとファイアウォールを無効にします
- VPNとプロキシから切断します
- 今すぐGeForceとそのドライバーを更新します
- DNSをフラッシュし、ネットワーク設定をリセットします
- 今すぐGeForceをアンインストールして再インストールします
- Nvidiaサポートにお問い合わせください
これらのすべての修正については、以下で詳しく説明しています。
1]今すぐGeForceとデバイスを再起動します
何よりもまず、問題は単に一時的なグリッチやソフトウェアの競合の結果になる可能性があります。したがって、今すぐGeForceとデバイスを再起動して、新たなスタートを獲得します。単にアプリを閉じて、タスクマネージャーに移動し、GeForceに関連するすべてのタスクを今すぐ終了し、PCを再起動します。デバイスが開いたら、安定した接続があることを確認し、アプリを起動して問題が持続しているかどうかを確認します。再起動が機能しない場合は、次のソリューションを参照してください。
2]インターネット接続を確認してください
まず、コンピューターを再起動して再試行してください。エラーが続く場合は、インターネット接続を確認してください。このエラーは、インターネット接続が弱いまたは不安定なインターネット接続のためにも発生する可能性があります。また、イーサネットケーブルを介してコンピューターをルーターに接続することもできます。可能であれば、システムを別のインターネット接続に接続します。これにより、問題があなたの側からあるかどうかをお知らせします。
WiFiルーターをパワーサイクルして、ネットワーク接続を更新します。以下の手順に従ってください。
- wifiルーターをオフにします。
- 壁のソケットから電源アダプターを取り外します。
- 数分待ちます。
- 電源アダプターを壁のソケットに差し込み、ルーターをオンにします。
3]サーバーのステータスを確認します
Nvidiaの公式Webサイトにアクセスしてくださいサーバーのステータスを確認してください。あなたの地域にサーバーの停止がある場合、あなたはそれが彼らの側から解決されるまで待つことができます。または、アプリ内の別の利用可能なサーバーに切り替えることができます。
GeForce Nowサービス地域を変更するには、次の手順に従ってください。
- GeForce Nowアプリで、左上にある3つの水平線をクリックします。
- 選択します設定。
- を選択しますサーバーの場所それぞれのドロップダウンで。
4] geforceをクリアし、ファイルをキャッシュします
一時的な情報はキャッシュファイルに保存されてプロセスを高速化しますが、時代遅れまたは破損したときに、スタートアップの失敗を含むあらゆる種類の問題を引き起こす可能性があります。そのような事故を防ぐために時々それらを片付けることが理想的です。同じことを行うには、[Win + R]をクリックして[実行]ダイアログボックスを開き、入力します%localappata%を開くローミングフォルダー、OKボタンを押します。 Nvidia Corporationを検索して開いて、今すぐGeForceを探し、すべてのACheおよびログフォルダーを削除します。完了したら、今すぐGeForceを再起動して、問題が続くかどうかを確認します。そうであれば、次のソリューションにスライドします。
5]一時的に無効にしますアリスとファイアウォール
あなたのアンチウイルスがこのエラーの原因かもしれません。これを確認するには、ウイルス対策ソフトウェアを無効にし、それが役立つかどうかを確認してください。これが機能する場合は、ウイルス対策を介してGeForce Appを許可します。追加する手順異なるウイルス対策ソフトウェアでは異なります。
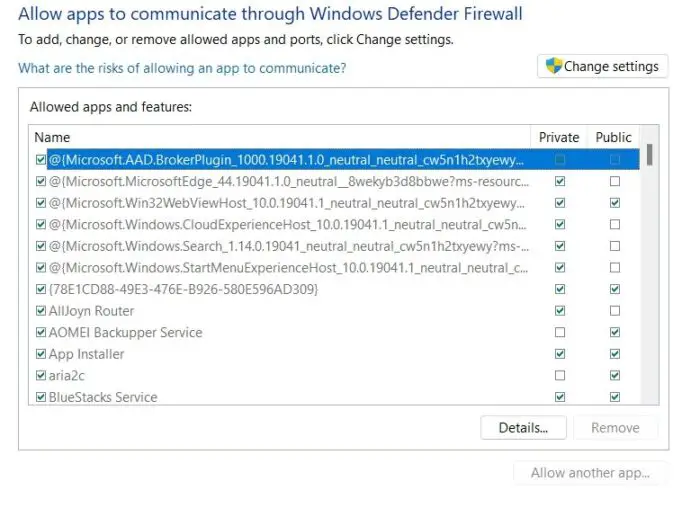
時々、それはファイアウォールになることがあります。ファイアウォールは、GeForceがサーバーに接続するのをブロックしている可能性があります。ファイアウォールを介してGeForceアプリを許可することが役立ちます。で、インバウンドルールとアウトバウンドルールを作成することで、これを簡単に構成できます。サードパーティのファイアウォールを使用する場合は、サポートWebサイトを参照してください。
6] VPNとプロキシから切断します
あなたが、このエラーは、インターネット接続を遅くすることによって引き起こされる可能性があります。 VPNから切断して、再試行してください。
また、VPNおよびプロキシ設定を無効にして表示することもできます
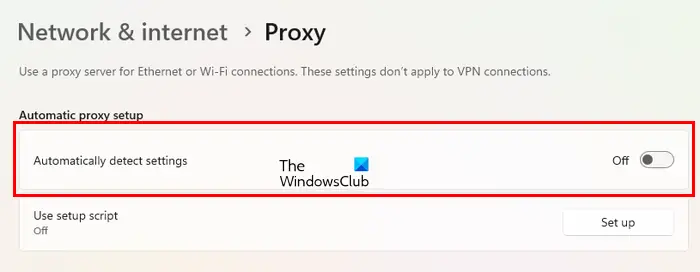
VPNおよびプロキシは、制限付きサーバーを介してトラフィックをルーティングすることにより、GeForce Nowの接続を妨げる可能性があります。 VPNとプロキシを無効にすると問題が解決し、同じことを行う方法を次に示します。
- [Win + i]をクリックして設定を開き、ネットワークと設定に移動します。
- [VPN]タブを選択し、すべてのアクティブなVPNを無効にしてから、戻って[プロキシ]タブに移動します。
- さて、切り替えます設定を自動的に検出します自動プロキシセットアップのオプション。
完了したら、問題が解決されていることを確認し、それに応じて次のソリューションに進みます。
7]今すぐGeForceとそのドライバーを更新します
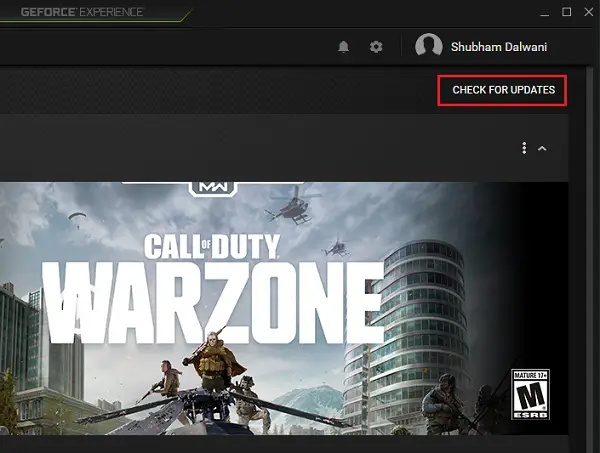
NVIDIAは、時代遅れのソフトウェアが互換性の問題、パフォーマンスバグ、さらには接続性の問題を引き起こす可能性があるため、頻繁に更新をリリースします。時代遅れのソフトウェアが問題を引き起こす可能性を除外するには、以下の手順に従って更新してください。
- 今すぐGeForceを起動し、設定に移動し、更新を確認してください。利用可能な更新がある場合は、それをインストールしてアプリを再起動します。
- ドライバーを更新するには、GeForce Experienceを起動するには、[ドライバー]タブに移動し、[更新]をクリックして[チェック]オプションをクリックします。更新が利用可能な場合は、インストールしてPCを再起動します。
- または、ユーザーはGPUモデルを選択して、Nvidiaの公式Webサイトからドライバーを手動で更新することもできます。
ゲームにアクセスできない場合に備えて、次のソリューションに移動します。
8] DNSをフラッシュし、ネットワーク設定をリセットします

時間が経つにつれて、DNSキャッシュは誤ったIPアドレスを保存し、接続の問題につながる可能性があります。同様に、破損したネットワーク構成は、Nvidiaのサーバーへの接続をブロックすることもできます。ネットワーク設定をリセットします。同じことを行う方法は次のとおりです。
- [Win + X]をクリックし、Aを押して、管理者の特権を使用してコマンドプロンプトを開きます。
- DNSをフラッシュしてネットワーク設定をリセットするには、次のコマンドを1つずつ実行します。
ipconfig /flushdns ipconfig /registerdns ipconfig /release ipconfig /renew netsh winsock reset - 完了したら、PCを再起動し、パフォーマンスを向上させるために更新されたネットワークドライバーを実行していることを確認してください。
今すぐGeForceを再起動し、エラーが解決されていない場合は、次のステップを続行します。
9]今すぐGeForceをアンインストールして再インストールします
エラーがまだ続いている場合は、GeForceアプリを完全にアンインストールして再インストールして再インストールします。
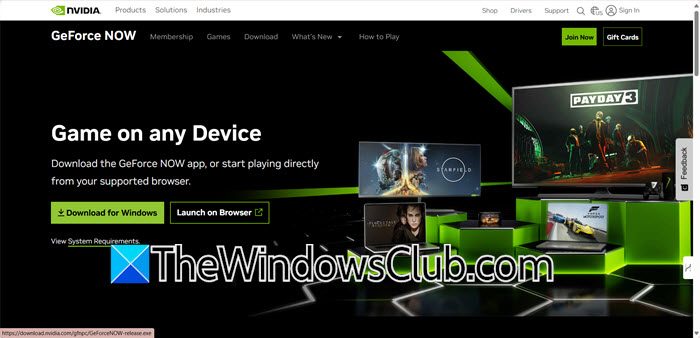
不適切なインストールは、ゲームの開始を防ぐ原因の1つでもあります。この場合、アプリの新鮮なインストールを実行する必要があります。
- [実行]ダイアログボックスを起動し、Appwiz.cplを入力して、機能とプログラムのコントロールパネルを開きます。
- 今すぐGeForceを見つけて右クリックして、[アンインストール]ボタンを選択します。この後、以下の場所に移動して、残りのGeForce Nowフォルダーを削除します。
C:\Program Files\NVIDIA Corporation C:\Users\YourUser\AppData\Local\NVIDIA Corporation - 完了したら、訪問してくださいNvidiaの公式サイトアプリの最新バージョンをダウンロードします。
再インストールするとクリーンなセットアップが保証されるため、プロセスを完了した後に起動します。さらにトラブルシューティングについては、次のソリューションに進みます
GeForceアプリをシステムから完全に削除するには、次のようなサードパーティツールを使用します。アプリをアンインストールした後、PCを再起動し、公式Webサイトから最新バージョンをダウンロードします。インストーラーファイルを実行して、アプリを再インストールします。
10] NVIDIAサポートに連絡してください
上記のソリューションのいずれも問題をトラブルシューティングできない場合、アカウント固有またはサーバー関連の問題を特定するための支援についてNVIDIAサポートに連絡する時が来ました。だから訪問してくださいnvidiaサポート、チケットを送信するか、ライブチャットを使用してください。そうすれば、ゲームにアクセスする問題がこれ以上ないことを願っています。
これが役立つことを願っています。
関連するgeforceは現在エラーです:
||||||||| ||。
エラーコード0xc1920006を修正する方法は?
GeForce Nowアプリのエラーコード0xc1920006は、サーバーの問題にも関連付けられています。したがって、このエラーが発生した場合は、公式Webサイトのサーバーステータスを確認してください。 VPNを使用する場合は、それから切断します。
キャッシュを削除するにはどうすればよいですか?
に今すぐGeForceで、設定に移動し、トラブルシューティングセクションの下で、[クリアキャッシュ]オプションをクリックします。ユーザーは、次の場所に移動してコンテンツを削除することにより、キャッシュされたファイルを削除することもできます。
c:\ users \ yourusername \ appdata \ local \ nvidia \ geforcenow。完了したら、アプリを再起動すると、アプリは新しいキャッシュファイルを自動的に作成します。
Geforceのファイアウォールエラーは何ですか?
ファイアウォールエラーは、ファイアウォールがアプリで使用されているポートをブロックすると、GeForce Nowアプリで発生します。このエラーを修正するには、。
