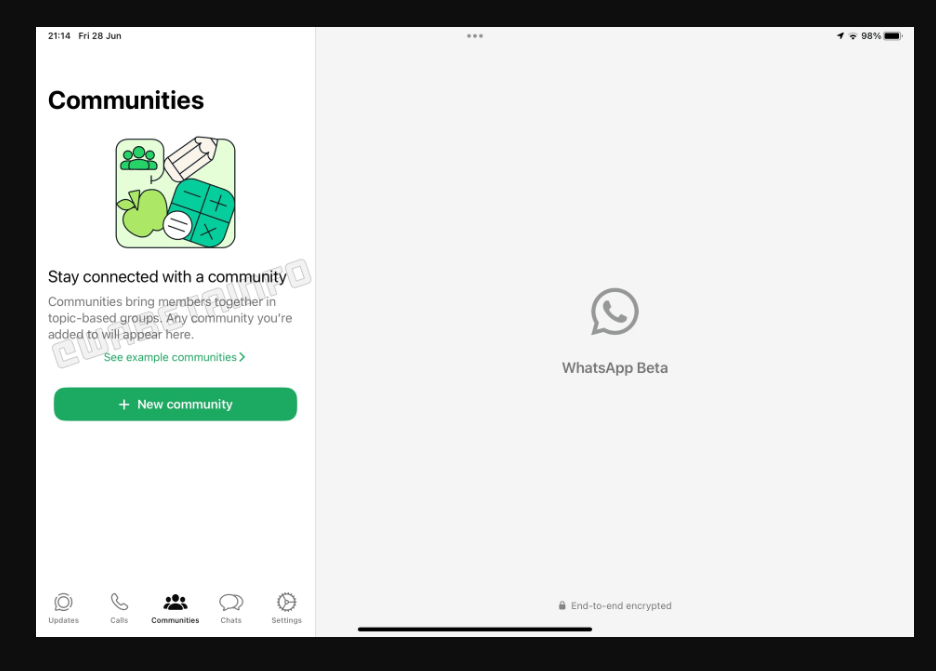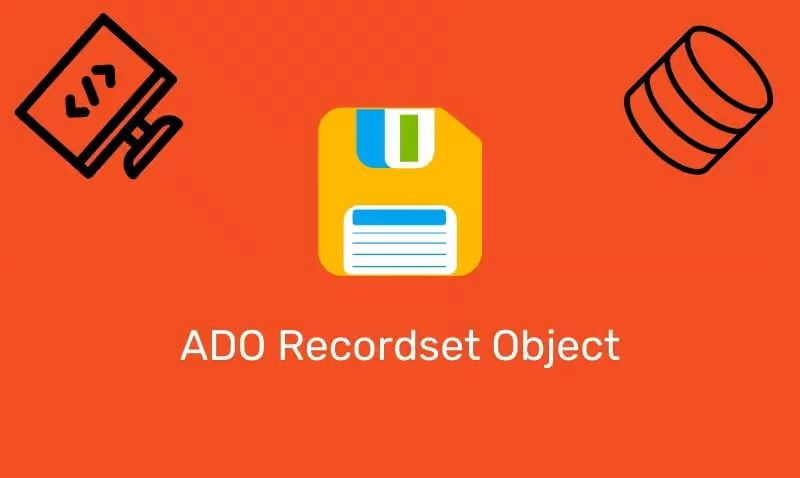この投稿では、その方法を紹介しますChatGPT 検索をデフォルトの検索エンジンとして追加しますChrome、Edge、Firefox ブラウザ上で。
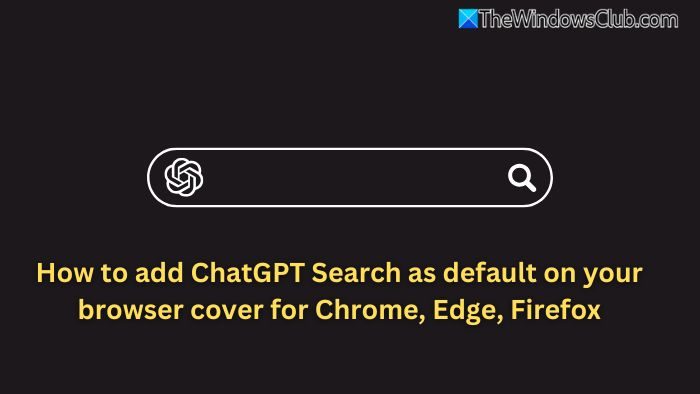
インターネットの検索方法に変化があり、AI チャットボットの導入により状況が変わりつつあります。OpenAI は、ログインしているすべてのユーザーに対して ChatGPT 検索を無料にしました。有料のサブスクリプションを持つ必要はありません。アカウントを作成してログインするだけで、すべての機能を無料で使用できます。
モバイルには ChatGPT アプリがありましたが、デスクトップ ユーザーには Web 検索がなかったため、多くの選択肢がありませんでした。これで、複数のソースから詳細を取得し、データをさらに操作できるようになります。そのため、ChatGPT の TheWindowsClub で興味深いものを見つけた場合は、さらにクエリを作成したり、同じサイト内でさらに検索するように ChatGPT に依頼したりできます。
このページの左下隅にある GPT ベースのチャットボット WinBOT をチェックしてみたいと思う人もいるかもしれません。
ChatGPT Searchをブラウザのデフォルトとして追加する方法
ChatGPT 検索をブラウザーにデフォルトとして追加するには、次の方法に従ってください。
Chrome または Edge の ChatGPT 検索拡張機能を使用する
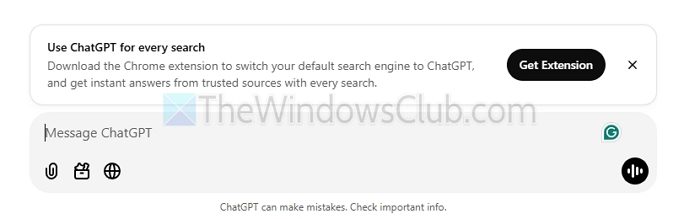
ChatGPT 検索のインストールChrome または Edge の拡張機能簡単なプロセスです。ブラウザに追加すると、すでに ChatGPT Plus にログインしていれば、検索を行うたびに新しいチャットにシームレスにリダイレクトされ、Web からの結果が最後に参照とともに表示されます。
ただし、初めてインストールするときは、ブラウザーがデフォルトの検索を変更しようとして拒否する可能性があります。 [拡張機能] セクションに移動し、手動で有効にする必要があります。また、ブラウザーのアドレスから最初の検索を行うときに、Edge が 2 回目に警告を表示する場合があります。
読む:
ChatGPT 検索を Google Chrome のデフォルトとして追加
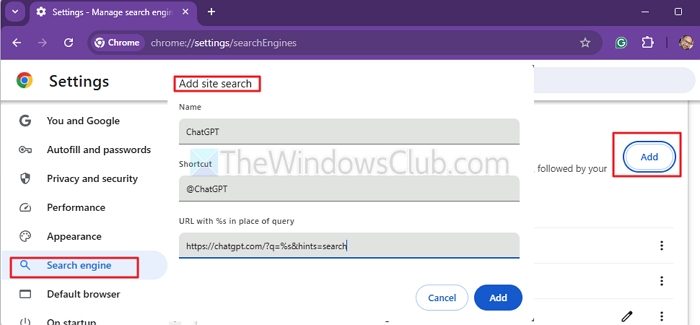
検索を変更するために拡張機能を追加せず、代わりにショートカットを使用して ChatGPT Web 検索をトリガーしたい場合は、それを。こうすることで、現在の検索エンジンを永続的に変更することなく、いつでも ChatGPT Search にアクセスできます。
- Chrome で「3 点メニュー」を開き、「設定」に移動します。
- 左側のメニューで「検索エンジン」をクリックします。
- 「検索エンジンとサイト検索の管理」に移動します。
- 「サイト検索」の横にある「追加」オプションを選択します。
- 次の詳細を入力します。
- 名前: ChatGPT
- ショートカット: @chatgpt
- URL:
https://chatgpt.com/?q=%s&hints=search
- 「保存」をクリックします。
検索するには、アドレス バーに「@chatgpt」と入力し、Tab キーを押し、キーワードを入力して Enter キーを押します。
Microsoft Edge に ChatGPT 検索をデフォルトとして追加する
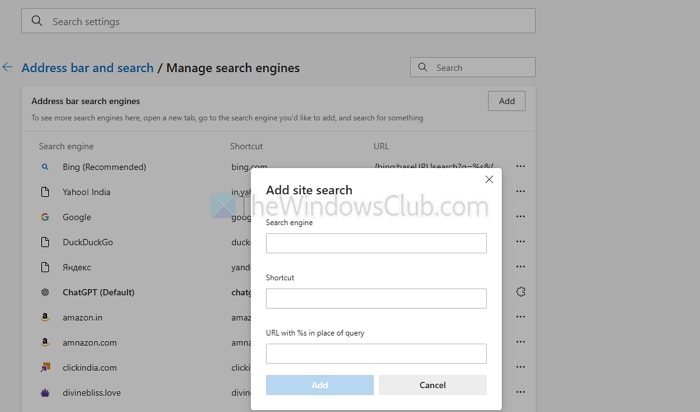
- Microsoft Edge では、プロセスが少し異なります。
- [設定] > [プライバシー、検索、サービス] > [検索とコネクテッド エクスペリエンス] に移動します。
- アドレスバーをクリックして検索 > 検索エンジンの管理
- 次の詳細を入力します。
- 名前: ChatGPT
- ショートカット: @chatgpt
- URL:
https://chatgpt.com/?q=%s&hints=search
- 「保存」をクリックします。
ヒント:
- メインのチャット履歴が乱雑になるのを避けるために、すべての検索クエリを一時的なチャットにリダイレクトしたい場合は、代わりに次の URL を使用します。
https://chatgpt.com/?q=%s&hints=search&temporary-chat=true
- コンパクトな 4o-mini モデルを使用したい場合は、次の URL を選択できます。
https://chatgpt.com/?hints=search&temporary-chat=true&model=gpt-4o-mini
読む:
ChatGPT 検索を Firefox に追加する
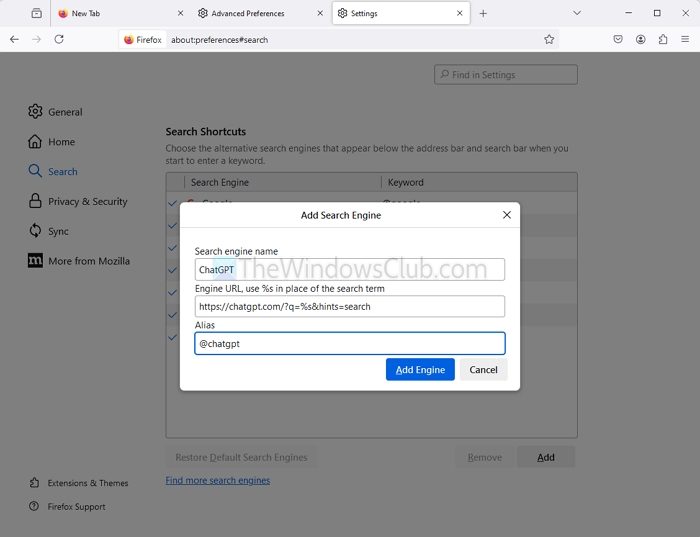
ChatGPT を Firefox ユーザーのカスタム検索エンジンとして追加するには、いくつかの追加手順が必要です。やるべきことは次のとおりです。
- タイプ概要:設定アドレスバーに入力してEnterを押します。
- 検索フィールドに次のように入力します。
browser.urlbar.update2.engineAliasRefresh。 - この変数の横にある「+」ボタンをクリックして有効にします。
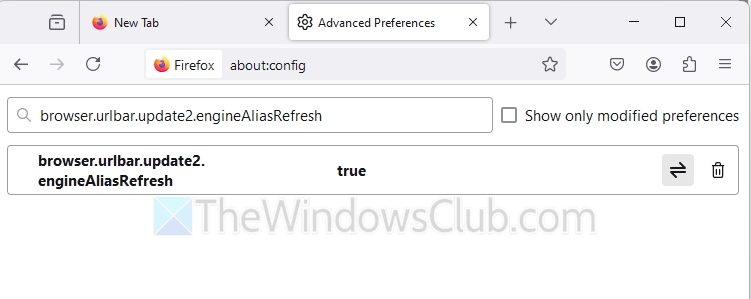
- 有効にしたら、Firefox で [設定] > [検索] に移動します。
- 下にスクロールして、「ショートカットの検索」セクションの下にある「追加」をクリックします (ステップ 3 を完了しないと、このオプションは表示されません)。
- 次の詳細を入力します。
- 検索エンジン名:ChatGPT
- エンジンの URL:
https://chatgpt.com/?q=%s&hints=search - エイリアス: @chatgpt
これで、ChatGPT で検索したいときは、次のように入力します。@chatgptアドレス バーにある をクリックし、Tab キーを押してクエリを入力します。これにより、デフォルトの検索エンジンを置き換えることなく、ChatGPT Search に非常に簡単にアクセスできるようになります。
これがお役に立てば幸いです。
読む:最高
ChatGPT をカスタム検索エンジンとして追加する理由は何ですか?
多くの人にとって、Google や Bing などの従来の検索エンジンは依然として毎日のブラウジングの鍵となっています。しかし、ChatGPT は別のアプローチをもたらし、会話形式の回答、詳細な説明、創造的なソリューションを提供します。カスタム検索エンジンとして使用すると、主な検索ツールを置き換えることなく、ChatGPT の AI にすばやくアクセスでき、両方の利点を享受できます。
読む: 方法
ChatGPT を従来の検索エンジンと併用して、より正確な結果を得ることができますか?
Google や ChatGPT を含むあらゆる検索エンジンにとって、精度は常に疑わしい要素となる可能性があります。したがって、両方を使用することをお勧めしますが、ChatGPT は詳細な会話形式の回答と説明を提供し、より明確に理解するのに役立ちます。両方のツールを一緒に使用すると、より充実した効率的な検索エクスペリエンスが得られます。






![AirDrop の連絡先だけが機能しない場合の 11 の簡単な修正方法 [最新情報]](https://elsefix.com/statics/image/placeholder.png)