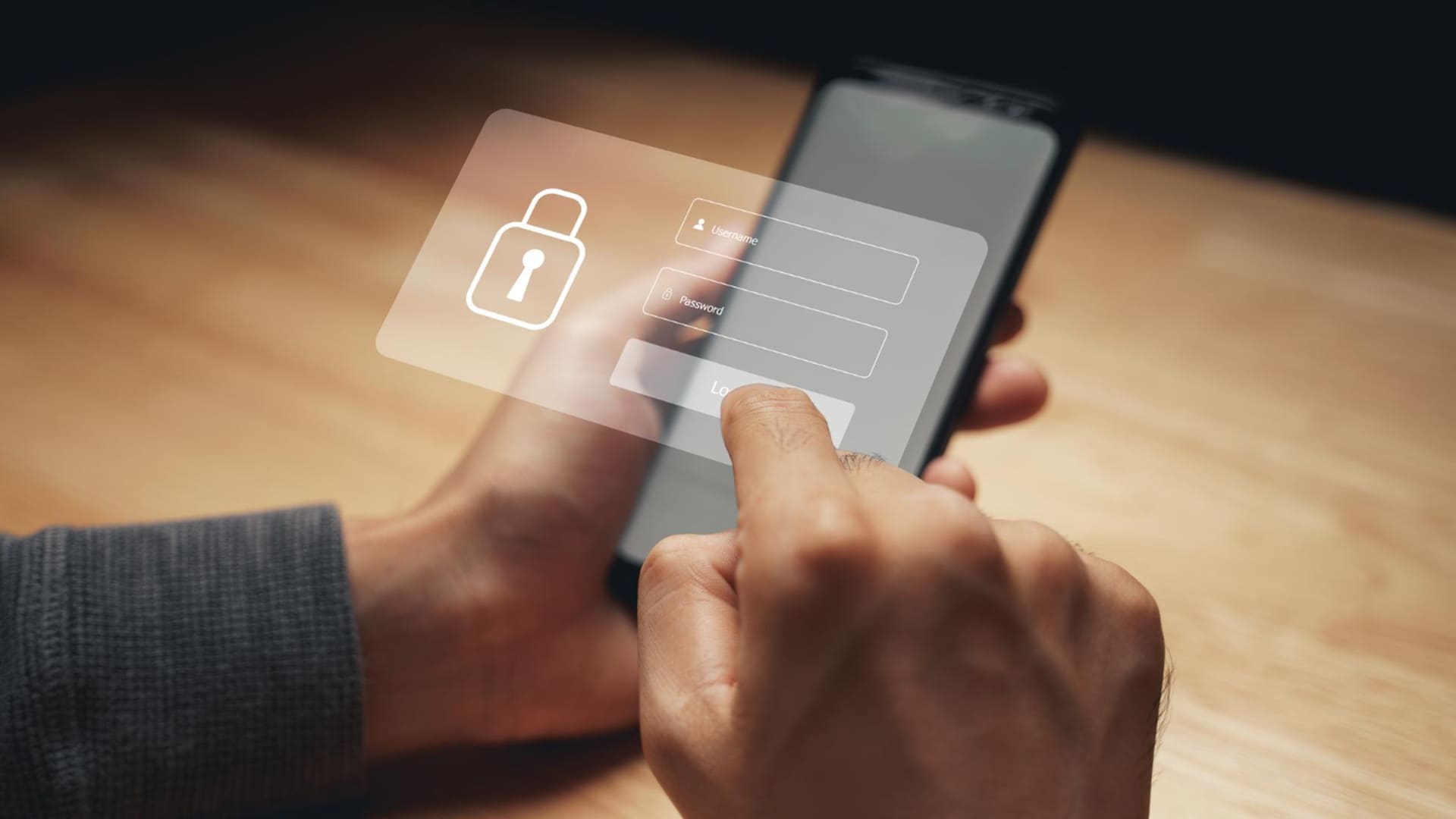この記事には、あなたの場合、いくつかの提案がリストされていますWindows 11/10をシャットダウンまたは再起動すると、コンピューターがフリーズします。報告によると、ユーザーが再起動またはシャットダウンしようとすると、コンピューターは反応しません。この問題の一時的な修正は、強制的にPCをシャットダウンすることです。
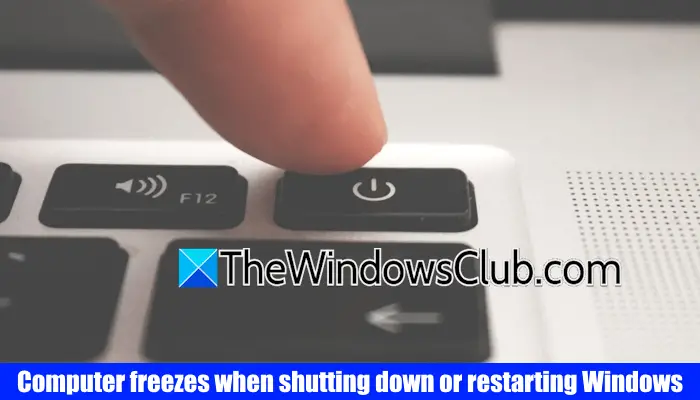
Windows 11/10をシャットダウンまたは再起動すると、コンピューターがフリーズします
あなたの場合は次の修正を使用してくださいWindows 11/10をシャットダウンまたは再起動すると、コンピューターがフリーズします:
- すべての周辺機器を切断します
- パワートラブルシューティングを実行します
- パワープランの設定をデフォルトに復元します
- デバイスマネージャーのドライバーのステータスを確認してください
- システムイメージファイルを修復します
- ラムをテストします
- ハードディスクがエラーを確認してください
- 問題を作成しているサービスを特定してみてください
- BIOSとチップセットドライバーを更新します
- クリーンブート状態でのトラブルシューティング。
これらのすべての修正については、以下に詳細に説明します。
1]すべての周辺機器を切断します

最初のステップは、すべての周辺機器を切断することです。周辺機器を切断した後にコンピューターが吊るさない場合、そのうちの1つがこの問題に責任がある可能性があります。この場合、必要なドライバーを更新または再インストールすることが役立ちます。
2]パワートラブルシューティングを実行します
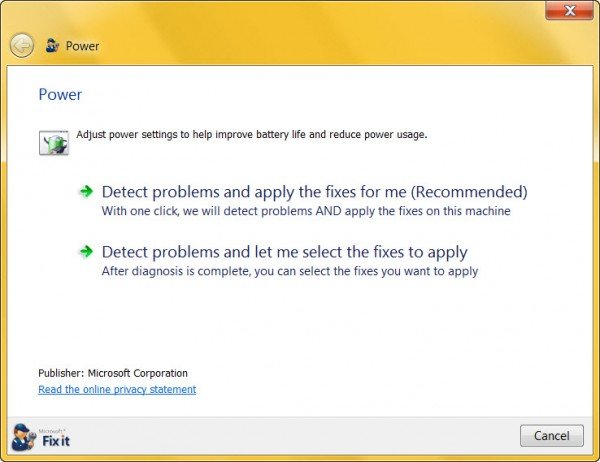
この場合、電力関連の問題を修正するため、実行すると役立ちます。
3]パワープランの設定をデフォルトに復元します
また、パワープランの設定をデフォルトにリセットすることもできます。以下の手順に従ってください。
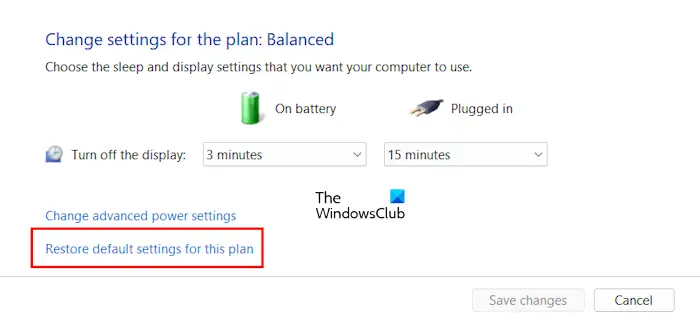
- コントロールパネルを開きます。
- コントロールパネルの検索バーに電源を入力し、をクリックしますパワーオプション。
- をクリックします計画設定を変更しますアクティブパワープランの横にリンクします。
- クリックこの計画のデフォルト設定を復元します。
4]デバイスマネージャーのドライバーのステータスを確認してください
腐敗したドライバーがこの問題の原因になる可能性があります。したがって、デバイスマネージャーのドライバーのステータスを確認することをお勧めします。以下の手順に従ってください。
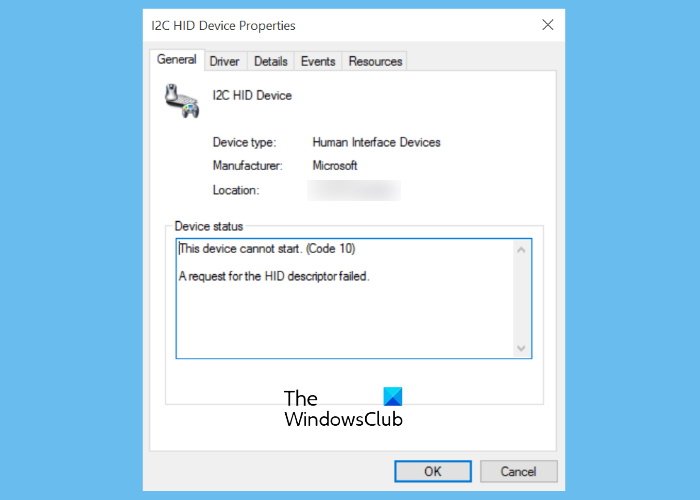
- デバイスマネージャーを開きます。
- すべての枝を1つずつ拡張します。
- ドライバーが黄色の感嘆符を示す場合、それは故障しています。そのドライバーを右クリックして選択しますプロパティ。
- エラーコードとメッセージが表示されます一般的なドライバープロパティのタブ。
次に、に従ってトラブルシューティングを行います表示されます。ネットワークアダプターは、この問題についても責任を負います。からネットワークカードドライバーの最新バージョンをダウンロードしてください。次に、ネットワークドライバーをアンインストールします。
5]システムイメージファイルを修復します
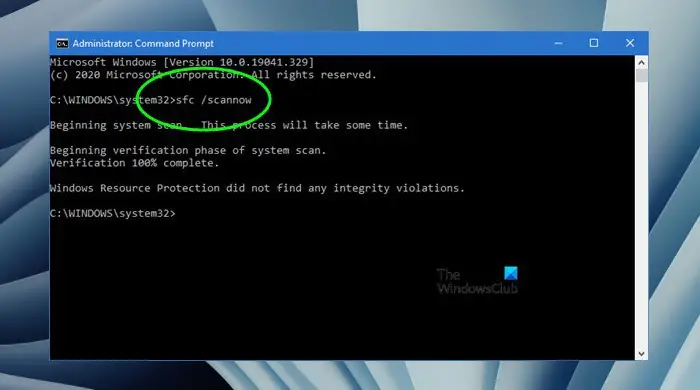
この問題の考えられる原因の1つは、破損したシステムイメージファイルです。システムファイルの腐敗をスキャンし、それを修理してくださいそしてツール。
6]ラムをテストします
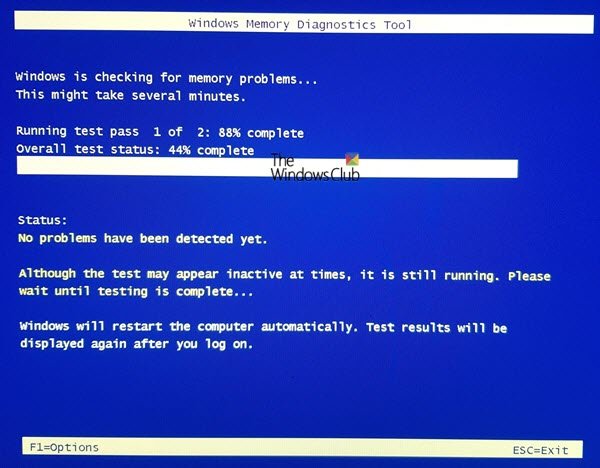
あなたのラムが欠陥があるかもしれません。 Windows 11には、RAMをテストするための組み込みツールがあります。を使用しますラムをテストします。故障したメモリはいくつかを示しています。また、PCがこれらの症状を示しているかどうかに注意してください。
7]ハードディスクを確認してください
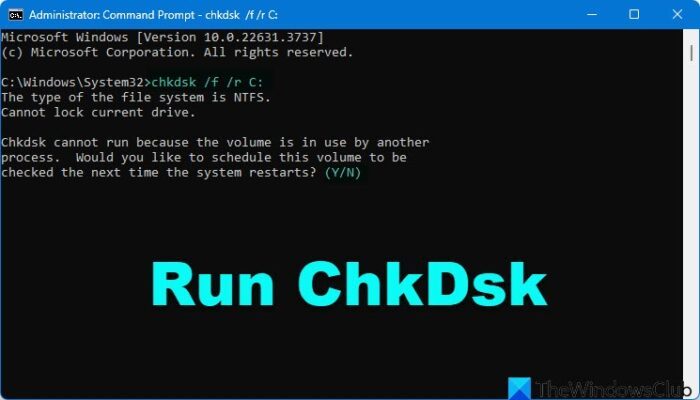
ハードディスクエラーは、Windowsコンピューターにいくつかの問題を引き起こします。これはあなたに当てはまることがあります。 Windows 11には、ハードドライブをエラーをチェックするユーティリティが組み込まれています。を使用しますファイルシステムエラーと悪いセクターをCドライブをスキャンします。チェックディスクユーティリティがハードディスクにエラーを見つけた場合、それらを修正します。
8]問題を作成しているサービスを特定してみてください

この投稿では、方法を示します。
9] BIOSおよびチップセットドライバーを更新します
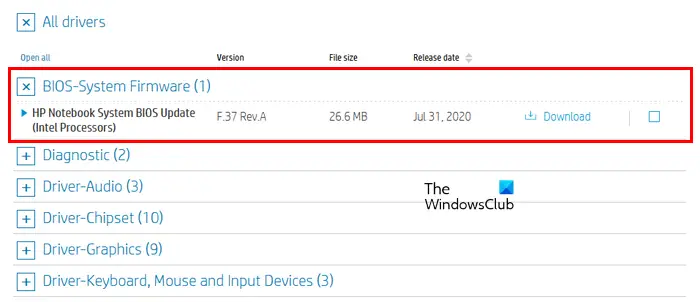
。コンピューターメーカーの公式Webサイトにアクセスして、BIOSの最新バージョン(利用可能な場合)をダウンロードしてください。最新のBIOSアップデートをインストールします。現在のバージョンのBIOSを表示できます。 BIOSアップデート中は、コンピューターを電源に接続する必要があります。更新中に電源が中断されないことを確認してください。ラップトップユーザーの場合は、充電器を接続し、完全に充電されていても電源をオンにします。
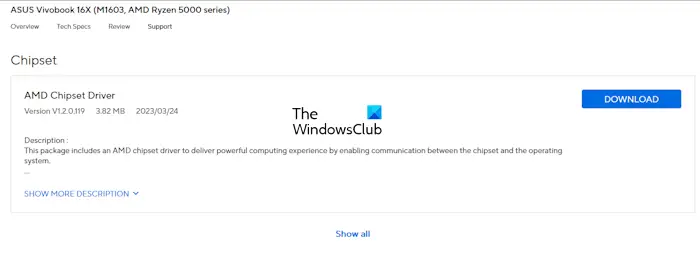
また、最新バージョンへ。コンピューターメーカーの公式Webサイトから同じものをダウンロードできます。
10]クリーンブーツ状態でのトラブルシューティング

。クリーンブートトラブルシューティングは、パフォーマンスの問題を分離するように設計されています。クリーンブートのトラブルシューティングを実行するには、いくつかのアクションを実行し、各アクションの後にコンピューターを再起動する必要があります。問題を引き起こすものを特定しようとするために、次々にあるアイテムを手動で無効にする必要があるかもしれません。犯罪者を特定したら、それを削除または無効にすることを検討できます。
ここに何かがあなたを助けると確信しています。
読む:
なぜ私のコンピューターがランダムにフリーズし、Windows 11で再起動する必要があるのですか?
あなたの理由はたくさんあります、より少ないRAMのように、ハードドライブのスペースが少なく、ドライバーが破損し、過熱の問題などがあります。RAMテストを実行して、RAMが欠陥があるかどうかを知ります。また、論理的なエラーや悪いセクターのためにハードディスクをスキャンしてください。
セーフモードで起動する方法は?
msconfigアプリを使用することができます。セーフモードでインターネットを使用する場合は、ネットワークでセーフモードで起動します。 Windowsを起動できない場合は、使用できますセーフモードを起動します。
次を読んでください:。
![Windows 11 でマイク自体のミュートが解除される [修正]](https://elsefix.com/tech/tejana/wp-content/uploads/2024/12/Mic-unmutes-itself-on-Windows-fix.jpg)
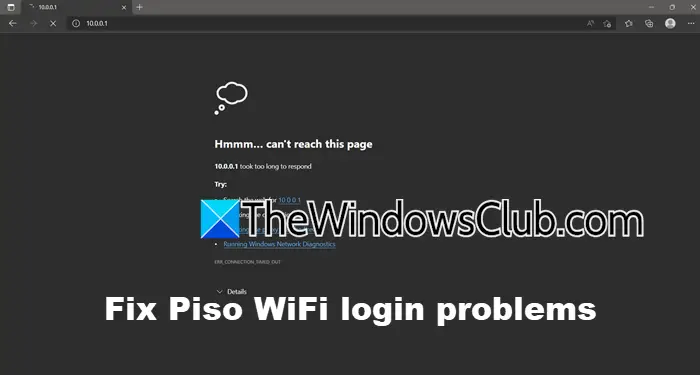






![5つの方法で工場出荷時設定にリセットした後にWhatsAppメッセージを復元する[Android/iOS]](https://elsefix.com/statics/image/placeholder.png)