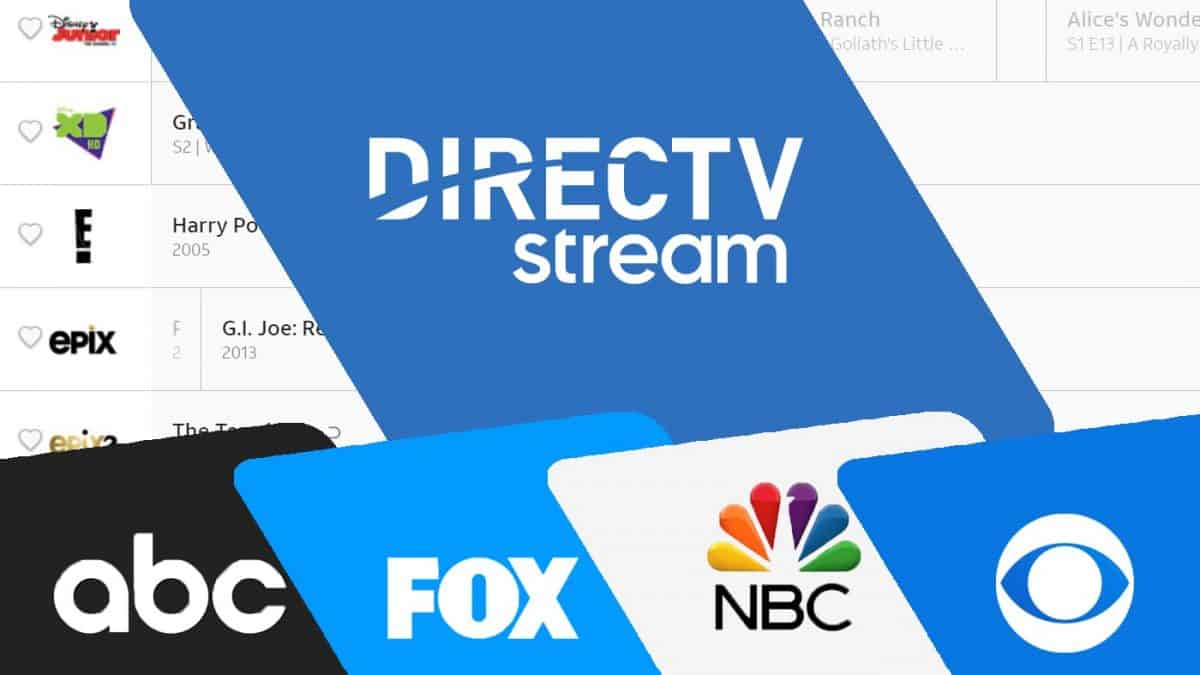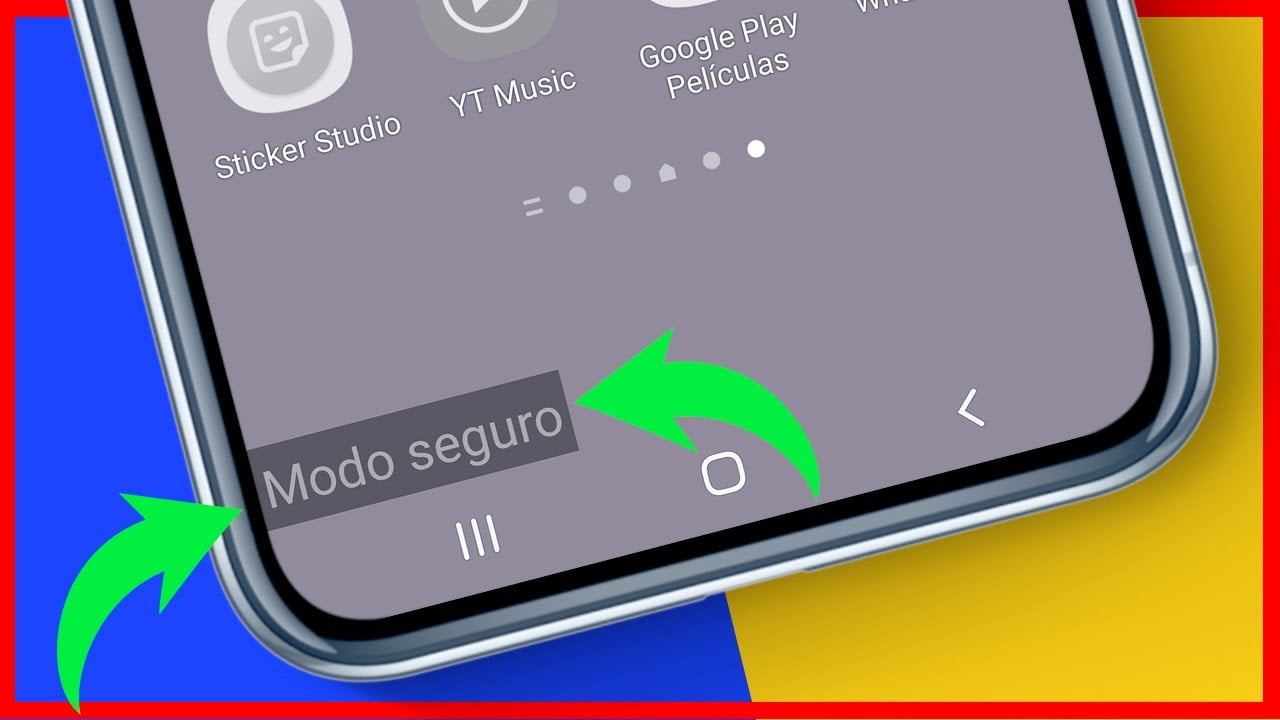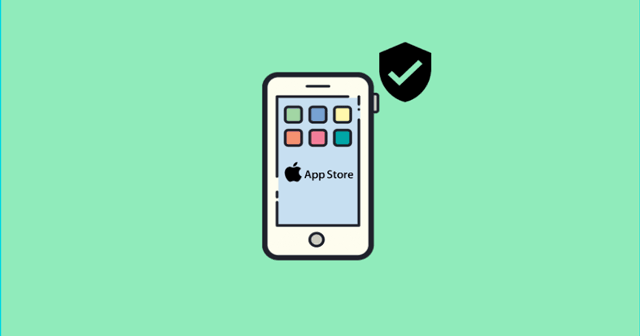このチュートリアルでは、次の方法を見ていきます。Windows 11でタスクバーを2行以上に増やす。これにより、タスクバー上に、固定されたアプリや実行中のプログラムなどのためのスペースが増えます。これを行うには、次のことを行う必要があります。Windows 11のタスクバーの高さを大きくするしたがって、複数の行を含めることができます。オプションやトリックはありますが、、この機能は Windows 11 では削除されています。タスク バーのロックを解除してサイズを変更するためのグループ ポリシー設定とレジストリの調整も、Windows 11 では機能しないようです。ただし、いくつかの Windows 11 カスタマイズ ツールは、タスク バーの外観をカスタマイズするのに役立ちます。 2 行以上になるようにサイズを変更します。この投稿には、そのようなツールのリストが含まれています。
Windows 11でタスクバーを2行以上に増やす方法
にタスクバーを2行以上に増やすあなたのWindows 11PC の場合は、次のツールのいずれかを使用します。
- ウィンドホーク
- ExplorerPatcher。
これらのツールを確認してみましょう。
1]ウィンドホーク
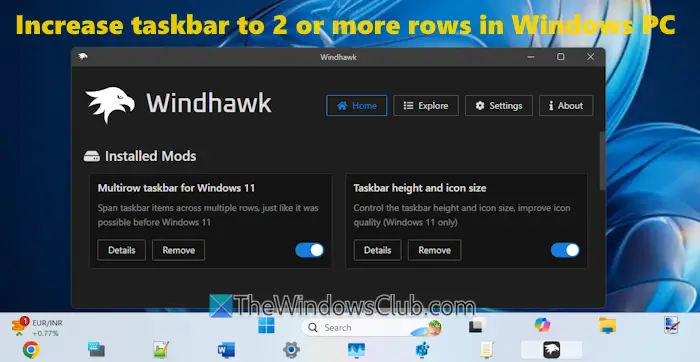
これは、Windows 11 PC でタスクバーの高さを 2 行以上に増やすための最良のオプションの 1 つです。このツールが気に入っているのは、カスタマイズ オプションが提供されているためです。タスクバーには好きなだけ行を追加できます。タスクバーアイコンのサイズを変更する、タスクバーの高さを設定する、 そしてタスクバーボタンの幅を調整する。
必要なものをインストールしたら、カスタマイズモジュール(またはMOD)、次のことができますタスクバーに複数の行を追加するタスクバーアイコンに関連する設定を調整します。タスクバーの配置を次のように設定しているかどうか左または中心または、ラベル付きのタスク バー アイコンを使用すると、タスク バーが整理されて見栄えがよくなります。手順は次のとおりです。
- このオープンソース ツールを次から入手します。ウィンドホークネット
- 標準インストールまたはポータブル インストールを続行します。
- ツールを実行し、Mod を参照するボタン
- 探すWindows 11 の複数行タスクバーモッドとタスクバーの高さとアイコンのサイズmodを追加して一つずつインストールしていきます。両方のモードが家インターフェイスのセクションに移動すると、デフォルト設定が Windows 11 タスクバーに適用されます。
- をクリックしてください詳細のタブWindows 11 の複数行タスクバーモッド
- に切り替えます設定タブ
- に数字を追加します行フィールド。通常の使用には2〜3行で十分です。パワー ユーザーの場合は、必要に応じて行を追加してください
- を押します。設定を保存するボタンをクリックすると、変更がすぐにタスクバーに反映されます
- これで行ができましたが、タスクバーは乱雑で整理されていないように見えます。ここがタスクバーの高さとアイコンのサイズモードが便利です。をクリックしてください詳細このMODのボタン
- に切り替えます設定タブ
- 数値を調整しますアイコンのサイズ、タスクバーの高さ、 そしてタスクバーボタンの幅フィールド
- を押します。設定を保存するボタンをクリックして変更を確認します。
タスク バーが希望どおりに表示されるまで、これを複数回実行する必要がある場合があります。これには時間がかかるかもしれませんが、複数の行を備えたより良いタスクバーが作成されます。
変更を元に戻すか、デフォルトのタスクバーを保持するには、両方の MOD を無効にするか、このツールをアンインストールします。
関連している:
2]エクスプローラーパッチャー
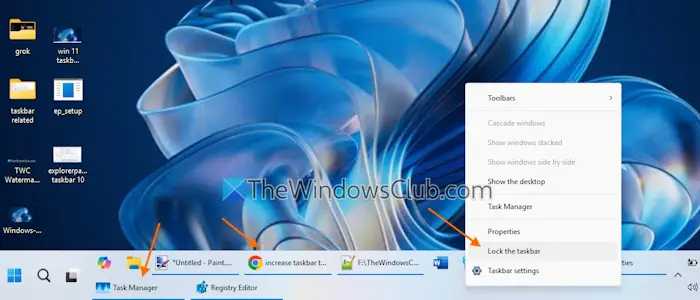
は、Windows 11 を Windows 10 のように見せるための多くのカスタマイズ オプションを備えた人気のオープンソース ツールです。そのようなオプションの中で、(Windows 10 にある) タスク バーをロック/ロック解除する機能が Windows 11 に復活します。タスクバーの高さを高くします。 GitHub からこのツールを取得したら、インストーラーを実行すると、プリセット設定が適用されます。次の手順に従います。
- タスクバーを右クリックし、プロパティオプション
- 「プロパティ」ウィンドウが開きます。タスクバーカテゴリ
- をクリックしてくださいタスクバーのスタイルそして選択しますWindows 10 (エクスプローラーパッチャー)ダウンダウンメニューからのオプション
- 変更を適用するには
- タスクバーを右クリックします
- チェックを外しますタスクバーをロックするオプション
- マウス カーソルをタスク バーの上端に置き、双方向矢印
- 次に、カーソルを押したままにして上にドラッグします。
それでおしまい。これで、Windows 11 タスクバーに追加の行が表示されます。見栄えを良くするために、次のように設定することもできますタスクバーボタンを結合してラベルを非表示にするに設定一度もないWindows 11の設定アプリ内。
このツールを使用したくない場合は、設定アプリまたはコントロール パネルからアンインストールしてください。
注記:一部のウイルス対策プログラムは ExplorerPatcher をマルウェアとしてフラグ付けしており、開発者は ExplorerPatcher を次の場所で使用することを推奨していません。作業機械Windows 11 バージョン 24H2 を実行しています。ただし、PCで使用するのに問題はありませんでした。
それだけです。
今すぐ読んでください:
Windows 11 でタスクバーを拡張するにはどうすればよいですか?
タスクバーを拡張したい場合は、、設定アプリを開きます(ウィン+アイ)。に移動します個人設定 > タスクバー > タスクバーの動作(拡大してください)。を選択します。すべてのディスプレイにタスクバーを表示するオプション。タスク バー アプリを複数のモニターのすべてのタスク バーに表示したり、ウィンドウが開いているタスク バーにのみ表示したりすることもできます。
Windows 11 でシステム トレイを拡張するにはどうすればよいですか?
Windows 11 でタスクバーのシステム トレイを展開するには、隠れたアイコンを表示する矢印。アイコンをドラッグし、その矢印の上にドロップします。これにより、そのアイコンが再表示され、システム トレイのサイズが自動的に調整されます。このようにして、タスクバーのシステム トレイにアイコンを追加して拡張できます。または、次の場所にアクセスしてください。タスクバーの設定設定アプリを展開し、その他のシステム トレイ アイコンセクション。システム トレイに追加する非表示のアイコンのリストが表示され、システム トレイのサイズも調整されます。
次に読んでください: 。




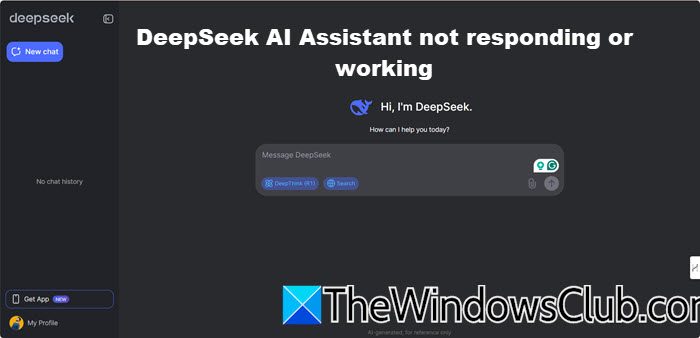
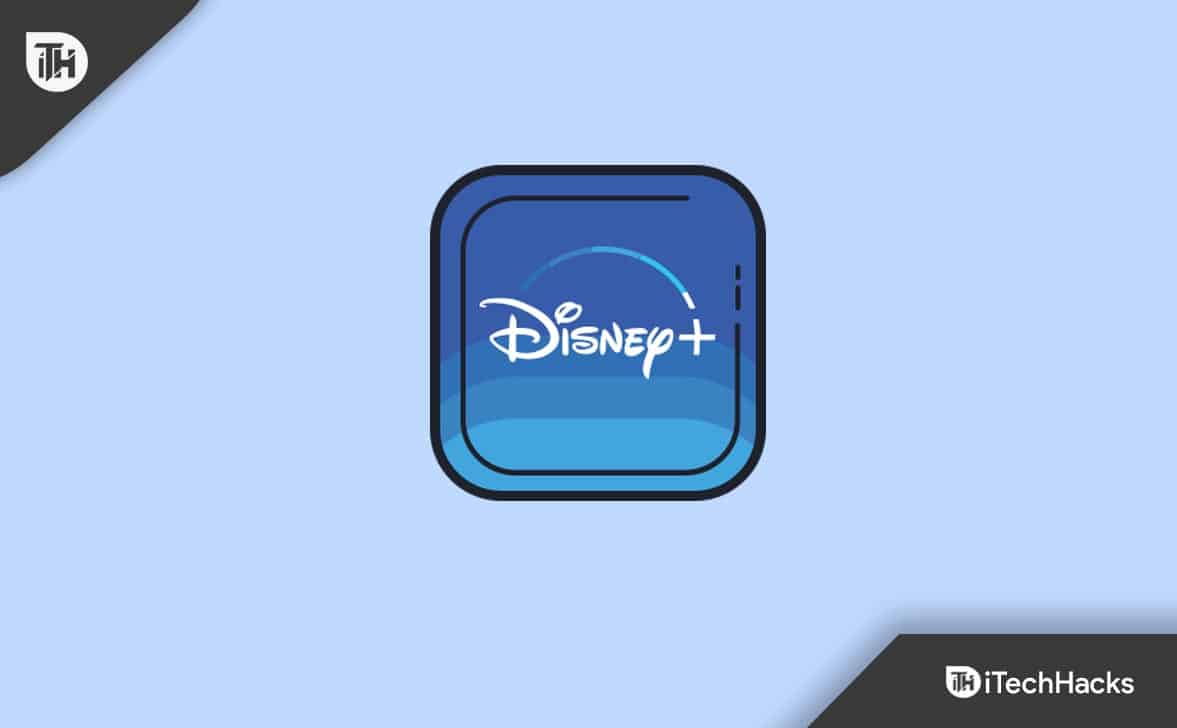
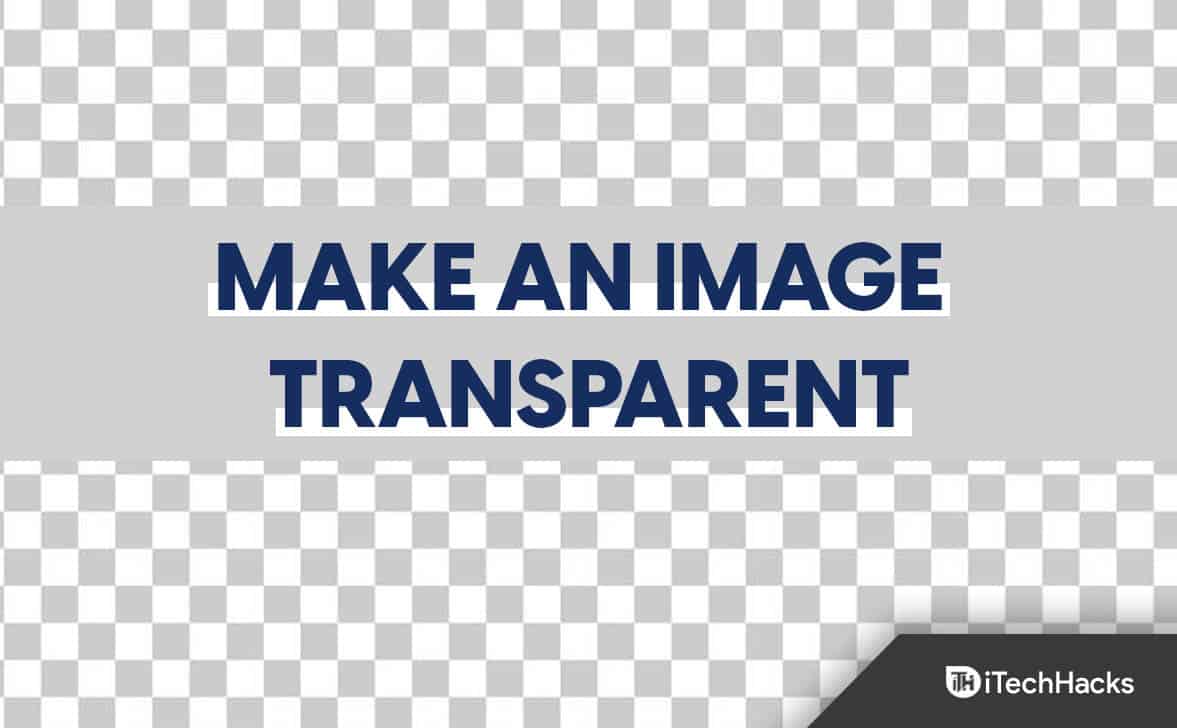
![[解決済み] AirDrop ファイルと写真は iPhone/Mac でどこに行くのですか?](https://elsefix.com/statics/image/placeholder.png)