ルーターのリセットは通常、多くの問題を解決しますが、時にはいくつかを作成することがあります。ルーターをリセットした後、ワイヤレス接続が作成されることに気付きましたが、デバイスが接続されている場合、インターネットを取得しません。この投稿では、ある場合は何をすべきかがわかりますルーターをリセットした後のインターネットはありません。
なぜ私のルーターが接続されているのにインターネットがないのですか?
ルーターが接続されていることを示しているが、インターネットがない場合、いくつかの要因が機能する可能性があります。一般的な理由の1つは、ルーターがISPとの接続を正常に再確立できなかったことです。ルーターがそうしなかった場合、ケーブルの故障や誤った設定などの問題により、接続性を表示できますが、インターネットは表示されません。また、ネットワークに接続されているデバイスが時代遅れであるか、ルーター自体にファームウェアの問題がある可能性もあります。
ルーターをリセットした後、インターネットを修正しません
TP-Link、Ciscoなどをリセットまたは再起動した後にインターネットがない場合は、Windowsコンピューターで以下に説明したソリューションを実行します。
- 物理的な接続を確認してください
- ルーターのパワーサイクル
- ルーターを再構成します
- ルーターファームウェアをアップグレードします
- コンピューターのネットワークをリセットします
- ネットワークプロトコルをリセットします
- Google Public DNSを使用してください
このトラブルシューティングガイドを始めましょう。
1]物理的な接続を確認します
物理的な接続をチェックすることは、多くの場合、最も単純でありながら見過ごされがちな問題であるため、不可欠な最初のステップです。多くの場合、ゆるいまたは切断されたケーブルが当てはまるので、すべてのケーブルがモデムとルーターの両方の正しいポートにしっかりと差し込まれていることを確認してください。個別のモデムとルーターデバイスがある場合は、ネットワークケーブルがモデムのWANまたはインターネットポートに接続されていることを確認し、イーサネットケーブルを使用してモデムのイーサネットポートをルーターWANのポートにリンクします。さらに、ISPからのケーブルがルーターのWANポートに適切に接続されていることを確認してください。
2]ルーターのパワーサイクル
ルーターをリセットした後、パワーサイクリングも試してみてください。これには、すべてのケーブルのプラグを抜き、1分間待ってから戻ってくることが含まれます。そうすることで、ルーターが作成した構成変更を更新し、うまくいけば機能し始めることができます。
3]ルーターを再構成します
ルーターの再構成が有益である場合があります。これにより、ルーターがインターネットサービスプロバイダーに適切に接続されていることが保証されます。ルーターを再起動します。これにより、以前のすべての設定が失われるようになります。完了したら、ルーターを再構成します。
- ルーターの設定にアクセスするには、Webブラウザを開き、通常はルーターの背面にあるラベルに印刷されているIPアドレスを入力します。
- ルーターのデフォルトのユーザー名とパスワード、またはユーザー名管理などのその他の一般的な組み合わせを使用してログインします。パスワード管理者、またはユーザー名管理者。パスワード1234/0000。
- 画面上の手順に従って、接続タイプを選択し、それに応じてワイヤレスネットワーク設定を再構成します。
これを実行したら、デバイスとルーターを再起動し、インターネットが以前の速度に戻っているかどうかを確認します。
読む:方法
4]ルーターファームウェアをアップグレードします
ルーターファームウェアを長い間アップグレードしていない場合は、そうする時が来ました。支援のために、ルーターの技術サポートに連絡するか、任意の場合は確認してください。その方法を知るには、以下の手順を参照してください。
- インターネットブラウザを起動し、ルーターメーカーのWebサイトにアクセスしてください。
- [メニュー]タブで、[サポート]セクションに移動し、検索バーのルーターモデル番号を入力し、Enterボタンを押します。
- 次に、ダウンロードセクションに移動し、最新のルーターバージョンをチェックして、デバイスでダウンロードします。
ファームウェアファイルをダウンロードした後、ルーターログインページに戻り、アップグレード、管理者、ファームウェアなどのオプションを検索します。それをクリックしてから、閲覧中にダウンロードされたファイルを選択し、[オープン]オプションを押します。最後に、[更新]またはアップグレードボタンを選択します。
5]コンピューターのネットワークをリセットします
次のいくつかのソリューションは、ルーターをリセットした後、コンピューターの1つがネットワークに接続できないシナリオ用です。
ネットワークプロトコルをリセットすることにより、デフォルトの状態に対して、破損または誤解されたネットワーク設定が原因である場合、この問題を解決することもできます。リセットすると、システムがインターネットに再接続できるため、同じことを行い、以下の手順を実行できます。
- [win + i]をクリックして設定を開き、ネットワークとインターネット設定。
- 下にスクロールして表示および[高度なネットワーク設定]を選択し、再び下にスクロールして[設定]を確認します。
- それをクリックして、選択しますネットワークリセット、そしてヒットします今すぐリセットしますボタン。
プロセスが終了するのを待ち、一度完了したら、システムを再起動します。
6]ネットワークプロトコルをリセットします
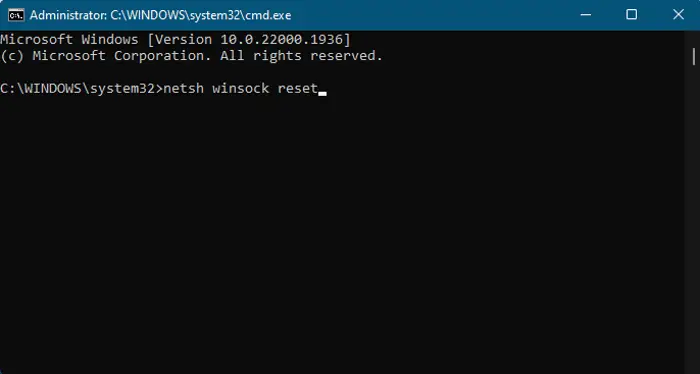
次に、接続を構築し、パケットを輸送しているネットワークプロトコルをリセットする必要があります。そうするために、を開きますコマンドプロンプト管理者として、次のコマンドを実行します。
netsh int ip reset
netsh winsock reset
ipconfig /flushdns最後に、問題が解決したかどうかを確認します。
読む:
7] Google Public DNSに切り替えます
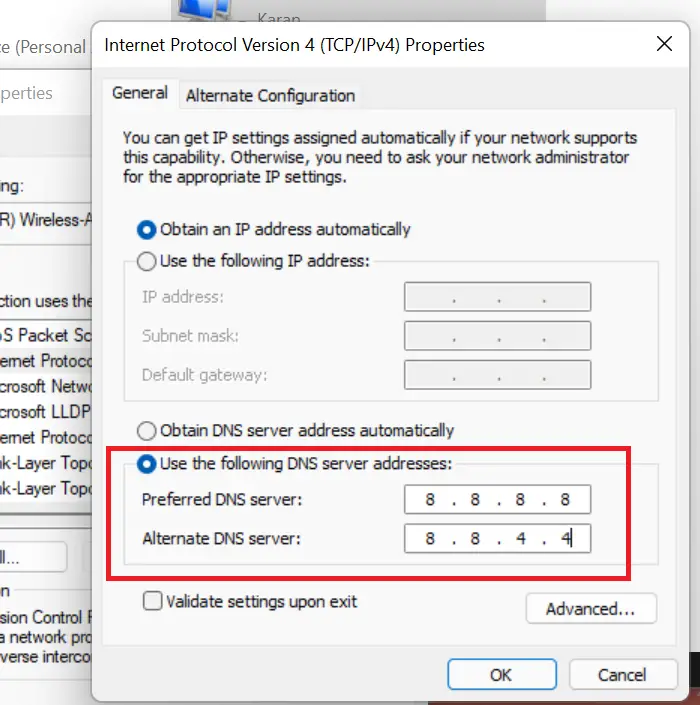
DNSの設定が正しくないか、誤解されている場合、デバイスはWebサイトアドレスを解決できず、インターネットの問題が発生しません。さらに、DNSサーバーがダウンしているか、問題が発生している場合は、。同じことをする方法は次のとおりです。
- 開けるコントロールパネル。
- 行きますネットワーク&共有センター。
- 接続のすぐ横にあるハイパーリンクをクリックします。
- 次に、クリックしますプロパティ。
- インターネットプロトコルバージョン4をダブルクリックし、[次のDNSサーバーアドレスを使用]を選択し、GoogleパブリックDNSを使用するために、次のように優先されるDNSサーバーと代替DNSサーバーを調整します。
Preferred DNS Server: 8.8.8.8
Alternate DNS Server: 8.8.4.4
完了したら、[OK]ボタンを押して、インターネットが機能していることを確認します。
うまくいけば、この投稿で言及されたソリューションに従った後、インターネットに接続して使用できることを願っています。
読む:
ルーターを工場出荷時にリセットするとどうなりますか?
人工場がルーターまたは任意のデバイスをリセットすると、メーカーを離れたときと同じように、デバイスが元の設定に戻るように強制します。このプロセスでは、資格情報やセキュリティプロトコルを含むすべてのカスタマイズされた構成を消去します。ただし、因子リセットを実行することは劇的な尺度であり、通常は最後のリゾートと見なされます。工場出荷時のリセットを選択する前に、より簡単なソリューションについては、上記の記事をご覧ください。
また読む:。
