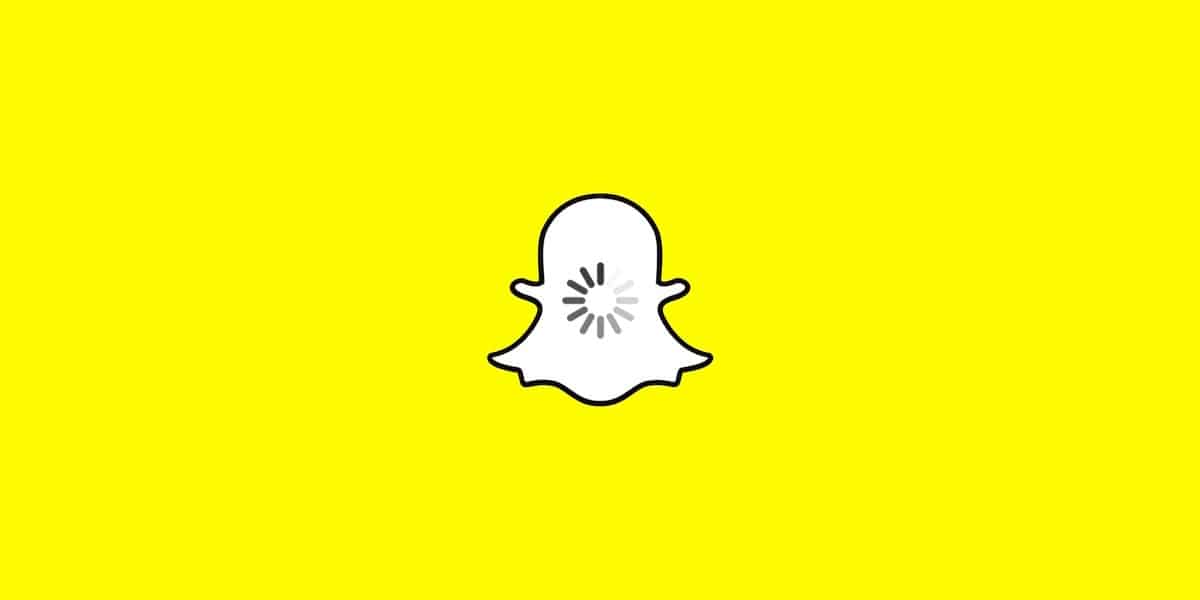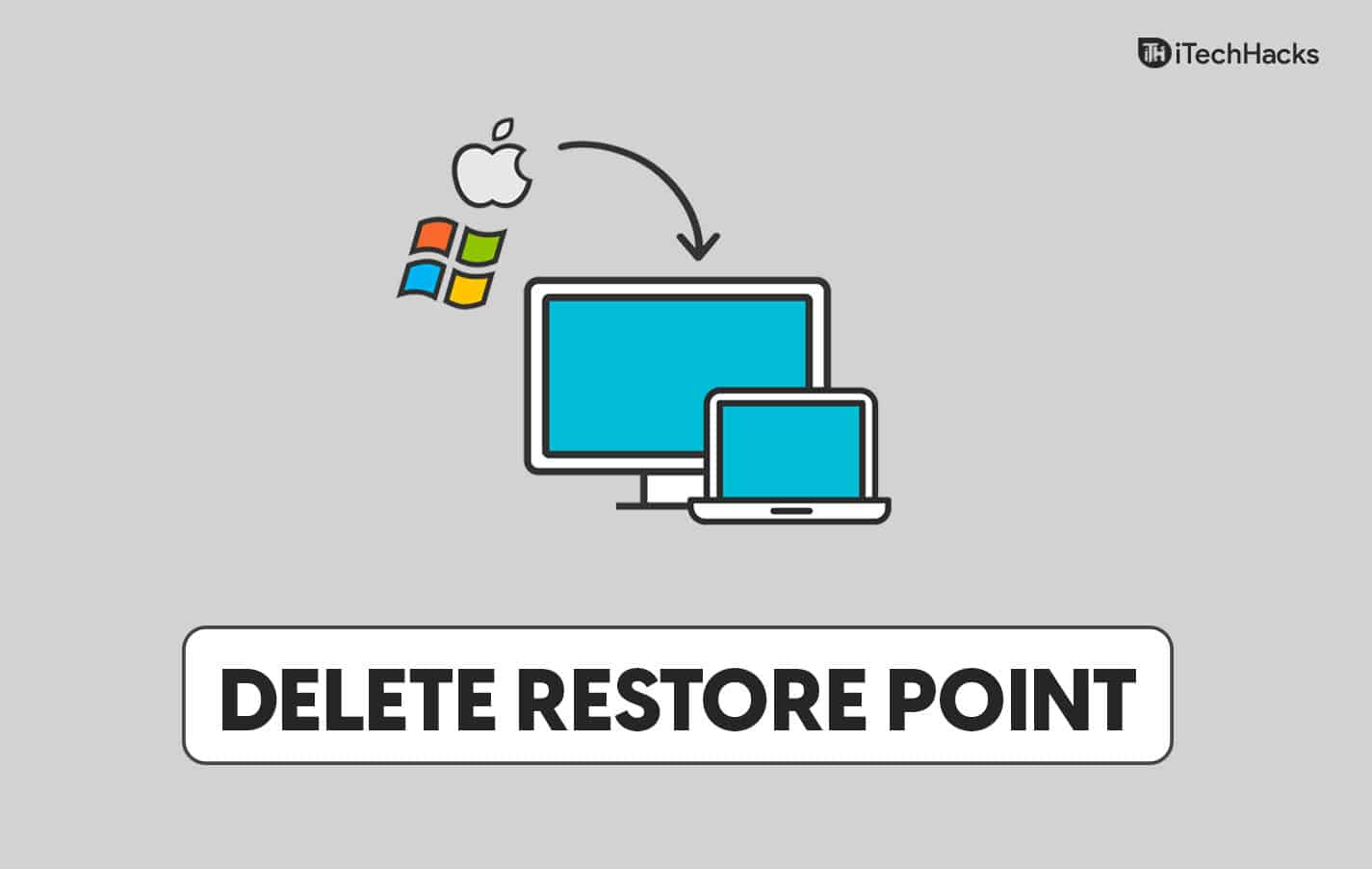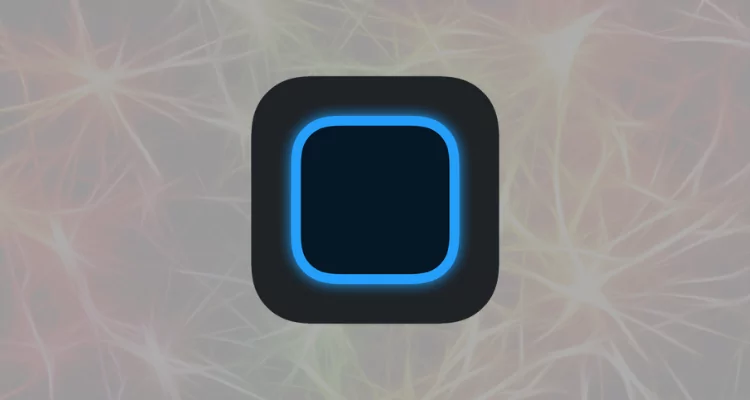あなたがしたい場合はPowerPoint でスローモーション ビデオを作成する、その方法は次のとおりです。 PowerPoint のスライドの記録中にスライドの回転を遅くしたり速くしたりして、再生速度を変更できます。 PowerPoint では、すべてのスライドを録画し、さまざまな形式や解像度のビデオとして保存できます。場合によっては、すべてを記録し、視聴者がスライド全体を細かく見ることができるように、スライドの回転を遅くする必要があるかもしれません。
PowerPointでスローモーションビデオを作成する方法
PowerPoint でスローモーション ビデオを作成するには、次の手順に従います。
- PowerPoint を開いてスライドの編集を完了します。
- に行きます記録タブ。
- をクリックしてください先頭から/現在のスライドからオプション。
- をクリックしてください輸出ボタン。
- を選択します。エクスポートのカスタマイズオプション。
- に向かう各スライドに費やした秒数オプション。
- より高いタイミングを設定してください。
- をクリックしてくださいビデオの作成オプション。
- 名前を入力し、ビデオを保存する場所を選択します。
まず、PowerPoint を開いて、スライドまたはプレゼンテーションの編集を終了します。次に、に行きます記録タブをクリックして、最初からまたは現在のスライドからオプション。
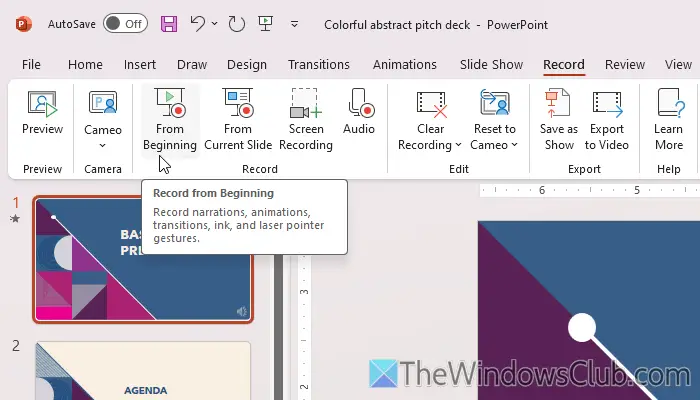
プレゼンテーション全体を録画したい場合は、前者のオプションを選択してください。ただし、現在のスライドからビデオを録画するには、後者のオプションを選択してください。
次に、輸出右上隅に表示されるボタン。
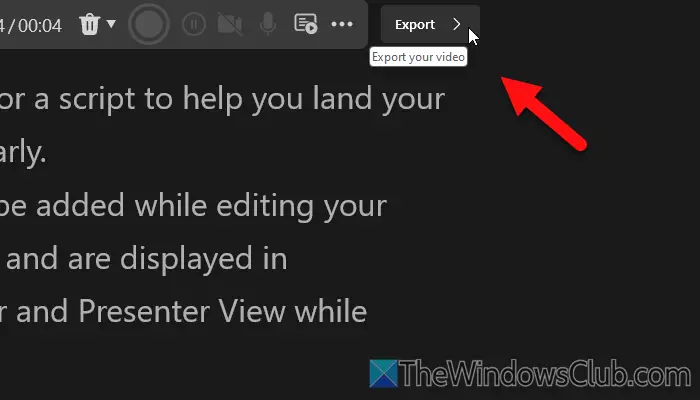
次に、エクスポートのカスタマイズオプション。
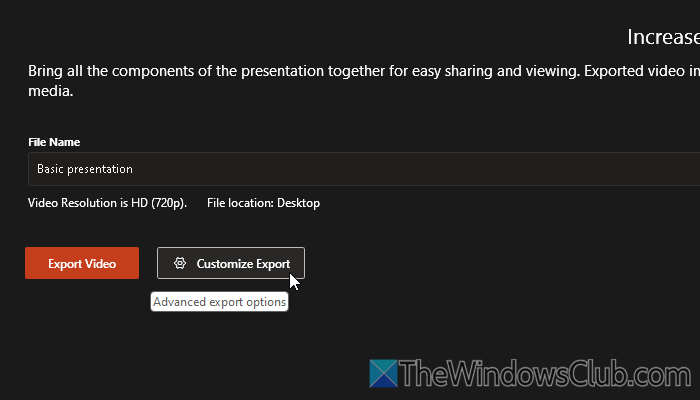
その後、に向かいます各スライドに費やした秒数オプションを選択して、より高いタイミングを選択してください。
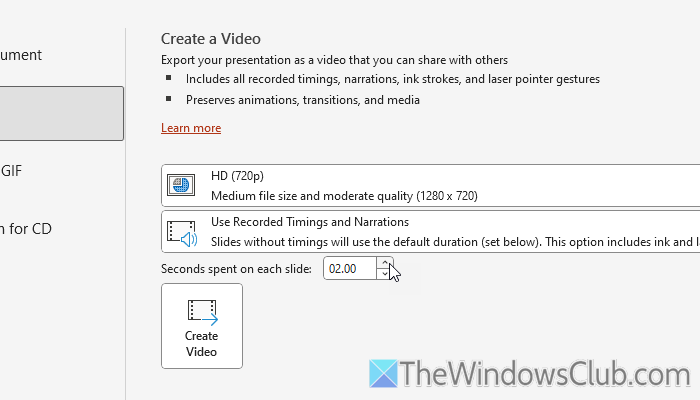
選択したタイミングが高いほど、ビデオは遅くなります。最後に、ビデオの作成ボタンをクリックして、ファイルを保存する場所を選択し、名前を入力します。
ナレーションを付けたり、オーディオやビデオを録音したりする場合は、記録ボタンをクリックした後、先頭から/現在のスライドからオプション。次に、要件に従ってオーディオまたはビデオを記録できます。この場合、次のスライドに移動するのに時間がかかると、ビデオがスローモーションになります。
それだけです!
読む:
PowerPoint でビデオ速度を変更できますか?
はい、PowerPoint でビデオ速度を変更できます。そのためには、に行く必要があります。記録タブをクリックして、先頭から/現在のスライドからオプション。次に、輸出ボタンをクリックして、エクスポートのカスタマイズオプション。次に、各スライドのより高いタイミングを選択し、ビデオの作成ボタン。
PowerPoint でアニメーションの速度を変更できますか?
はい、PowerPoint でアニメーションの速度を変更できます。そのためには、にアクセスしてください。アニメーションタブをクリックして、テキストまたはオブジェクトにアニメーションを適用します。次に、タイミング右上のセクション。要件に応じて期間を変更します。
読む:
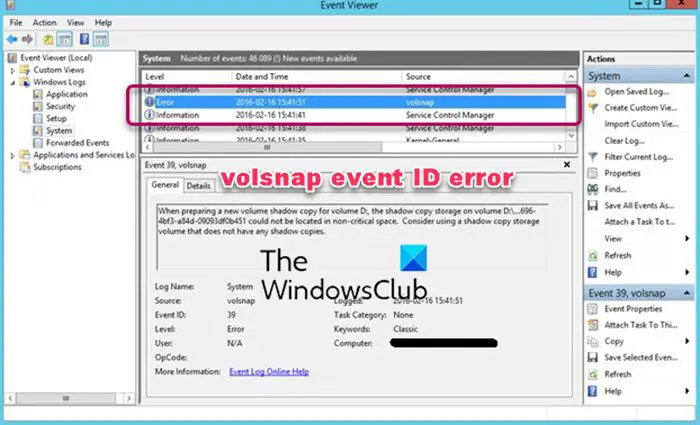




![Vivo Phone をプロのように Root 化する 4 つの方法 [簡単&迅速]](https://elsefix.com/statics/image/placeholder.png)