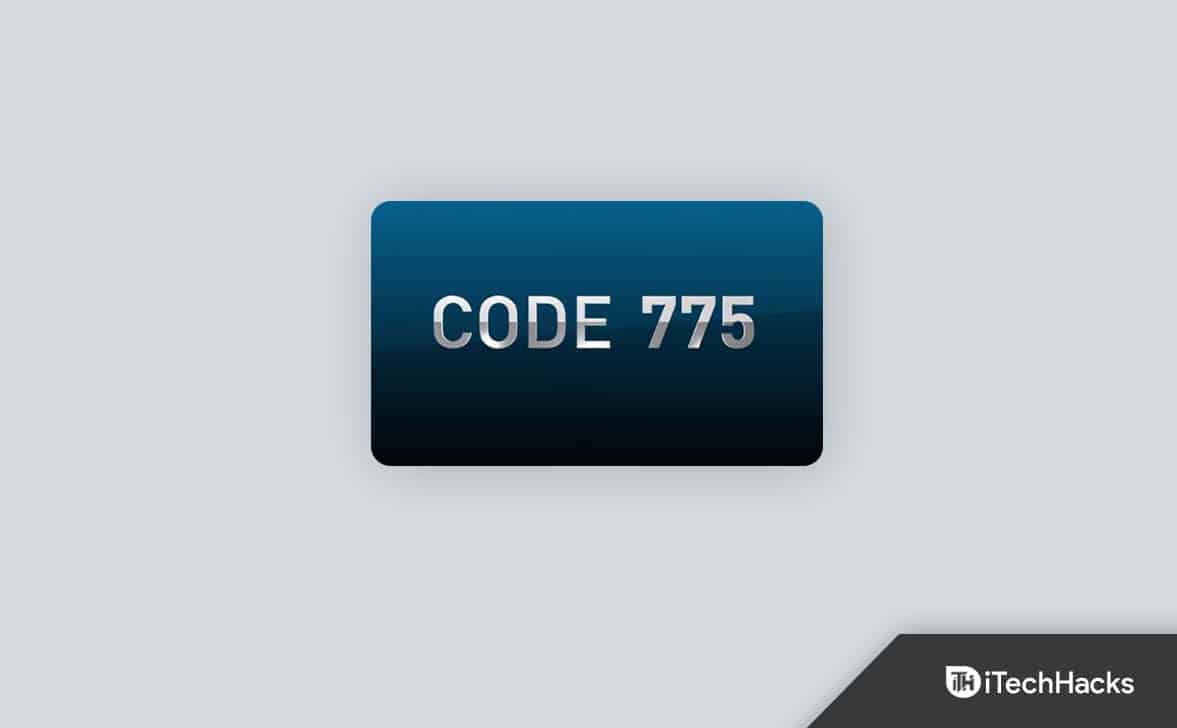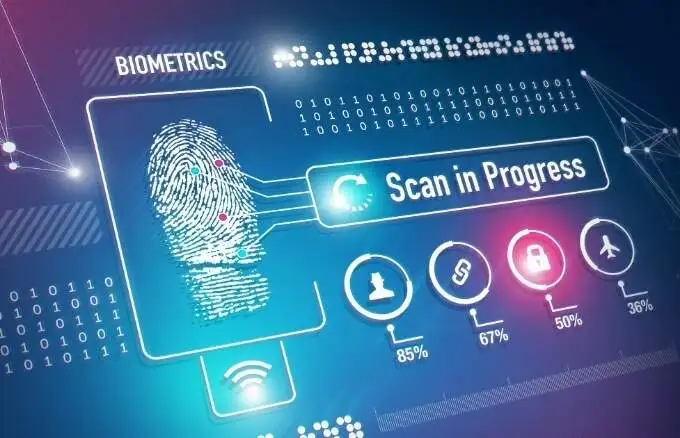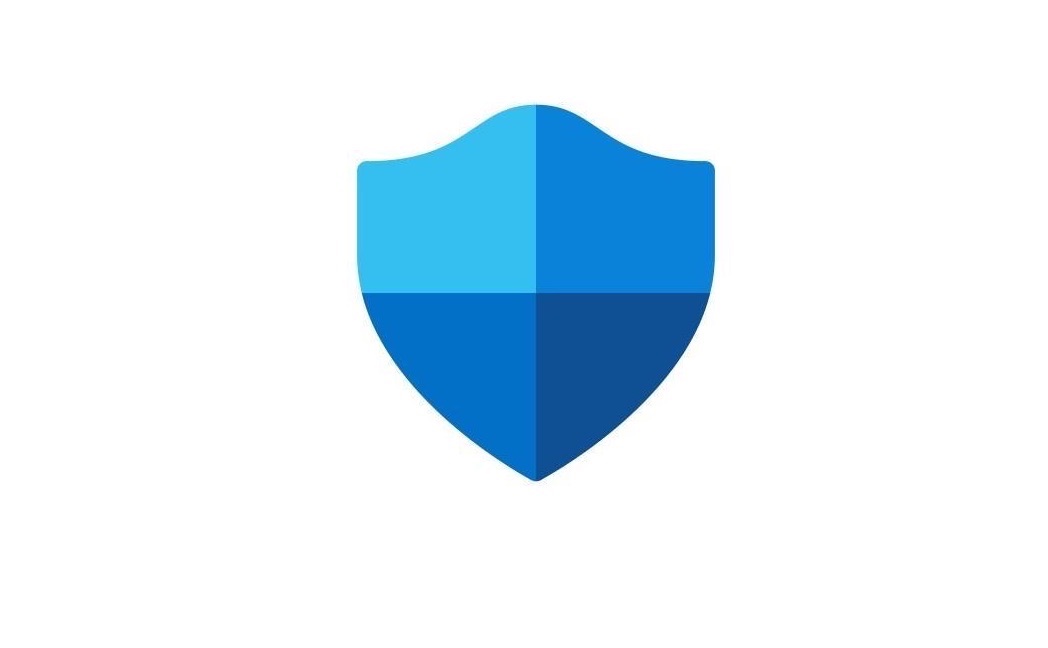この投稿では、Windows 11 でカラー管理を開いて使用する方法。カラー管理は Windows 11 の組み込み機能であり、カスタムカラープロファイルを設定するコンピューターに接続されているモニター、スキャナー、プリンターなどのさまざまなデバイスに対応します。デフォルトでは、Windows はほとんどの場合に適したデバイスのデフォルトのカラー プロファイルを自動的に設定します。ただし、たとえば、ディスプレイ デバイス上で色の表現が奇妙に見えたり、色あせたり、不正確に見える場合は、そのデバイスに間違ったカラー プロファイルが設定されていることが原因である可能性があります。その場合、カラー管理機能を使用してカスタム カラー プロファイルをインストールし、より正確な色を取得できます。
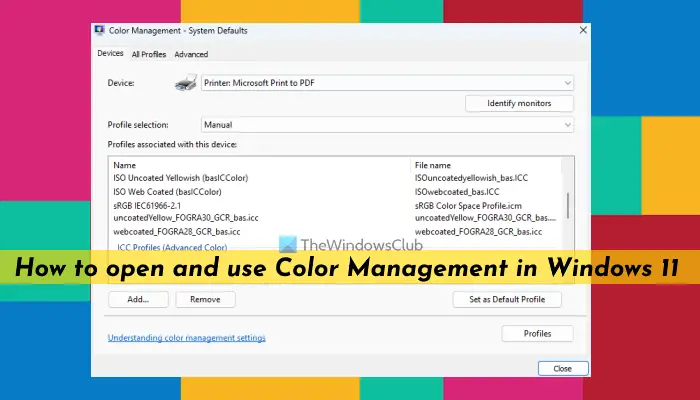
正しいカラー プロファイルを設定すると、ディスプレイ上の色がより自然に見えます。同様に、デフォルトのカラー プロファイルでは期待どおりの出力が得られない場合でも、プリンタのカラー管理を使用して、より良い色表現で印刷できます。 Windows 11 システム上のさまざまなデバイスに複数のカラー プロファイルを関連付けて、インストールされているカラー プロファイルをデフォルトとして設定したり、Windows 11 のカラー管理を使用していつでも設定をリセットしたりできます。 次に、最初にこの機能を開く方法を確認しましょう。
方法は複数ありますWindows 11でカラー管理を開く。これらは:
- 検索ボックスを使用してカラー管理ウィンドウを開きます。
- 設定アプリを使用してカラー管理を開きます
- コントロール パネルからカラー管理ウィンドウを起動します。
- ファイルエクスプローラーを使用してカラー管理ウィンドウを開きます。
- System32 フォルダーを使用して [カラー管理] ウィンドウにアクセスします。
- 「コマンド実行」ボックスを使用して「カラー管理」ウィンドウを起動します。
- タスクマネージャーからカラー管理ウィンドウを開きます。
- Windows ターミナルを使用してカラー管理を起動する
- カラー管理を開くためのデスクトップ ショートカットを作成します。
これらすべての方法を 1 つずつ確認してみましょう。
1] 検索ボックスを使用してカラー管理ウィンドウを開きます。
カラー管理を開く最も簡単な方法は、Windows 11 の検索ボックスを使用することです。入力するだけカラーマネジメントWindows 11 の検索ボックスで、利用可能な結果をクリックして開きます。
2] 設定アプリを使用してカラー管理を開きます
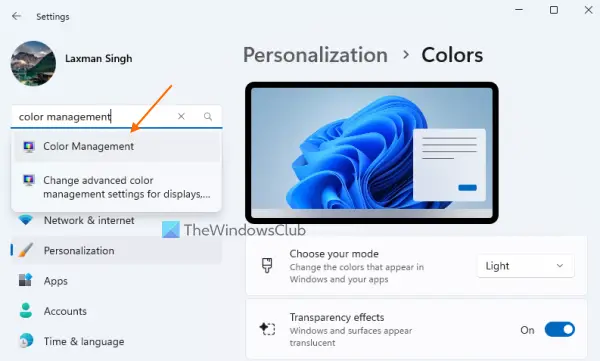
- を使用します。ウィン+アイ設定アプリを開くショートカットキー
- タイプカラーマネジメント左上にある検索ボックスで
- を押します。入力鍵。
3] コントロールパネルからカラー管理ウィンドウを起動します。
コントロール パネル ウィンドウを開き、表示方法からのモードカテゴリに大きなアイコンまたは小さなアイコン。をクリックしてくださいカラーマネジメントオプションを選択すると、そのウィンドウが開きます。
4] ファイルエクスプローラーを使用してカラー管理ウィンドウを開きます。
を押します。勝利+Eホットキーを押してファイル エクスプローラー ウィンドウを開きます。ファイル エクスプローラーのアドレス バーに、次のように入力します。カラーcplを使用し、入力キーを押して、カラー管理ウィンドウを開きます。
関連している:
5] System32 フォルダーを使用して [カラー管理] ウィンドウにアクセスします。
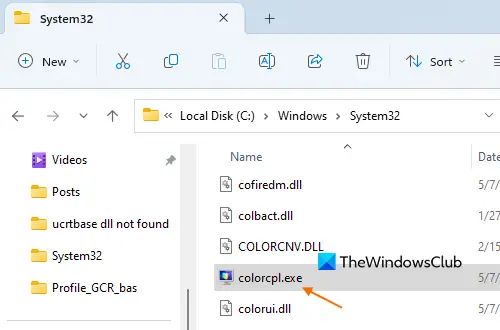
のシステム32フォルダーは、カラー管理ウィンドウの EXE アプリケーション ファイルが保存されている場所です。したがって、元の場所から直接 [カラー管理] ウィンドウにアクセスできます。このためには、ファイル エクスプローラー ウィンドウを開いて、C:\Windows\システム32フォルダ。そこで、colorcpl.exeアプリケーションを選択し、それをダブルクリックします。
6] 「コマンド実行」ボックスを使用して「カラー管理」ウィンドウを起動します。
を使用して「コマンドの実行」ボックスを開きます。勝利+Rホットキー。タイプカラーcplテキストフィールドに入力し、わかりましたボタンをクリックすると、カラー管理ウィンドウがすぐに起動します。
7] タスクマネージャーからカラー管理ウィンドウを開きます。
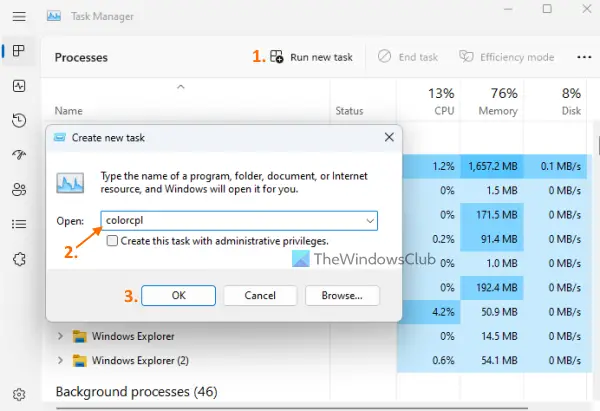
[コマンドの実行] ボックスと同様に、新しいタスクを実行できます。そこから「カラー管理」ウィンドウを開きます。これを行うには:
- を使用します。Ctrl+Shift+Escタスクマネージャーウィンドウを起動するホットキー
- をクリックしてください新しいタスクを実行するオプション。別のボックスが開きます
- タイプカラーcplそのボックスのテキストフィールドに
- をヒットします。わかりましたボタン。
8] Windows ターミナルを使用してカラー管理を起動します。
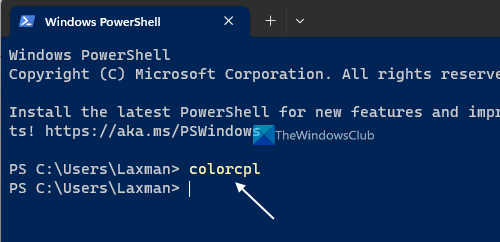
あなたはできるWindows 11 のコマンド プロンプトまたは PowerShell を使用して、[色の管理] ウィンドウを開きます。手順は次のとおりです。
- Windows 11のスタートボタンを右クリック
- を選択します。ターミナルオプションを選択すると、Windows ターミナル アプリがデフォルトのプロファイルで開きます。
- タイトル バーにあるドロップダウン アイコンを使用します。
- を開きます。コマンドプロンプトウィンドウを選択するか、Windows PowerShellオプション
- タイプカラーcplそして殴る入力コマンドを実行するキー。
9] カラー管理を開くためのデスクトップショートカットを作成します。
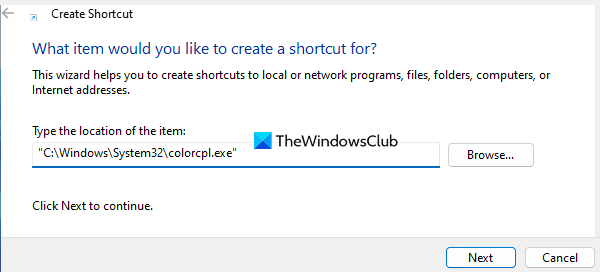
デスクトップのショートカットを使用して [カラー管理] ウィンドウを開く場合は、次の手順を実行します。
- Windows 11 デスクトップを右クリックします。
- にアクセスしてください新しいメニュー
- を選択します。ショートカットオプション
- デスクトップ ショートカット ウィザードで、次の [カラー管理] ウィンドウの場所を場所フィールドに入力します。
C:\Windows\System32\colorcpl.exe
- を選択します。次ボタン
- このショートカットの名前を追加します (カラー管理のショートカットまたはその他必要なもの) をテキストフィールドに入力します
- を押します。仕上げるボタン。
次に、この機能の使用方法を見てみましょう。
Windows 11 でカラー管理を使用するにはどうすればよいですか?
[カラー管理] ウィンドウには 3 つのメイン タブがあります (デバイス、すべてのプロファイル、 そして高度な) カラー管理ウィンドウの使用方法をすべて網羅しています。これらのタブを使用すると、次の重要な操作を行うことができます。
- デバイスのカスタム カラー プロファイルを追加またはインストールする
- カスタムカラープロファイルを削除する
- カスタム カラー プロファイルをデバイスのデフォルトとして設定する
- カラー プロファイル設定をシステムのデフォルトにリセットします。
これらすべてのオプションを確認してみましょう。
1] デバイスのカスタム カラー プロファイルを追加またはインストールする
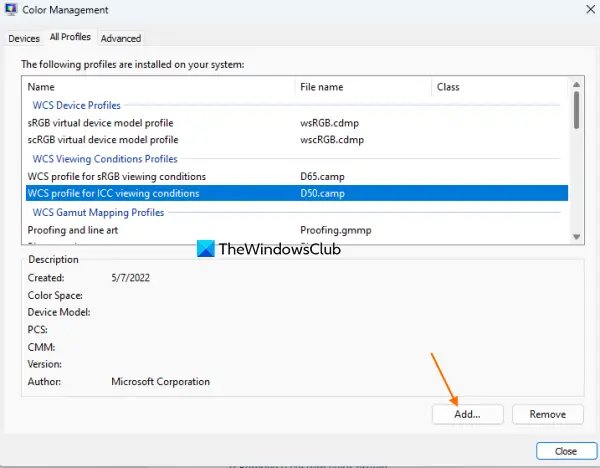
Windows 11 がサポートICCカラープロファイル(*.icc または *.icm ファイル)、色域マッピングモデルプロファイル、デバイスモデルプロファイル製造元の Web サイトまたは信頼できるソースからカラー プロファイルを既にダウンロードしている場合は、[カラー管理] ウィンドウを使用して、それらのカスタム カラー プロファイルを簡単に追加またはインストールできます。
これを行うには、次の場所にアクセスしてください。すべてのプロファイル[カラー管理] ウィンドウのタブ。ここには、システムにプリインストールされているプロファイル(WCS デバイス プロファイル、ICC プロファイルなど)のリストが表示されます。新しく追加またはインストールされたすべてのカラー プロファイルもこのカテゴリに表示されます。インストールされているプロファイルごとに、ファイル名、ファイル拡張子、およびクラスの種類(ディスプレイ、プリンターなど)。作成日、色空間、出版社名選択したカラープロファイルの情報やその他の情報も表示されます。次に、カスタム カラー プロファイルをインストールするには、次の手順を実行します。
- を押します。追加ボタンとプロファイルのインストール窓が開きます
- そのウィンドウでは、ファイル タイプ (ICC プロファイル、色域マッピング モデル プロファイルなど) を選択し、カラー プロファイルが保存されている場所/フォルダーに移動できます。
- カラープロファイルを選択し、追加そのウィンドウのボタンをクリックします。
その特定のプロファイルは、インストールされているカラー プロファイル リストに追加されます。すべてのプロファイルタブ。同様に、さらにカラー プロファイルを追加できます。
2] カスタムカラープロファイルを削除する
Windows 11 システムからカスタム カラー プロファイルを削除する必要がある場合は、次の場所にアクセスしてください。すべてのプロファイル[カラー管理] ウィンドウのタブをクリックし、カラー プロファイルを選択します。を押します。取り除くボタンをクリックし、 を使用してアクションを確認します。続くボタン。
3] カスタム カラー プロファイルをデバイスのデフォルトとして設定する
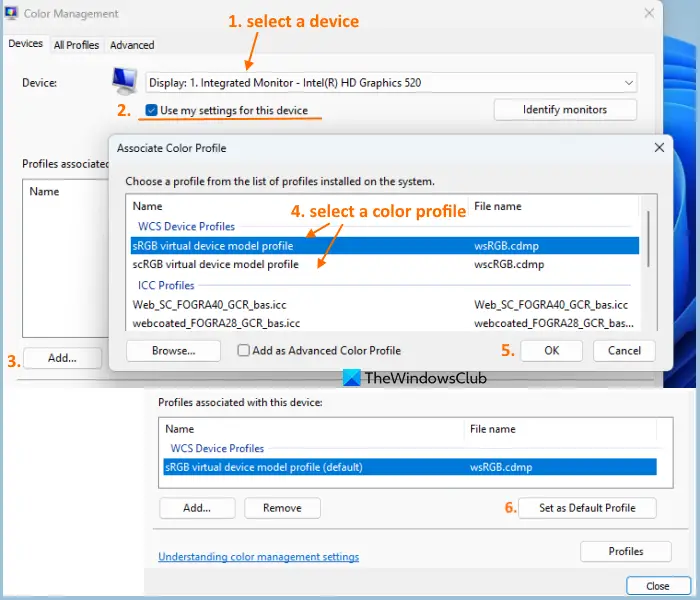
カスタム カラー プロファイルを追加したら、それらのカラー プロファイルをデバイスのデフォルトとして設定できます。このためには、に切り替えますデバイス[カラー管理] ウィンドウのタブ。ドロップダウン メニューを使用してデバイス (ディスプレイ、スキャナ、プリンタなど) を選択します。 Windows 11 システムに複数のモニターが接続されている場合は、最初にアイデンティティモニター確認用のボタン。その後、チェックマークを付けますこのデバイスの設定を使用するオプション。また、プロファイルの選択モードへマニュアル。
これで、その特定のデバイスに既に関連付けられているプロファイルが中央のセクションに表示されます。新しくインストールされたカラー プロファイルは、選択したデバイスに関連付けない限り表示されません。これを行うには、追加…ボタンとアソシエイトカラープロファイルボックスがポップアップします。プロファイルを選択し、わかりましたボタン。このようにして、次のことができます。デバイス付き。
選択したデバイスに関連付けられている複数のプロファイルの中からカラー プロファイルを選択し、デフォルトとして設定プロフィール。
また、カラープロファイルを分離するいつでもお使いのデバイスで。リストから関連するプロファイルを選択し、取り除くボタン。
4] カラープロファイル設定をシステムデフォルトにリセットします
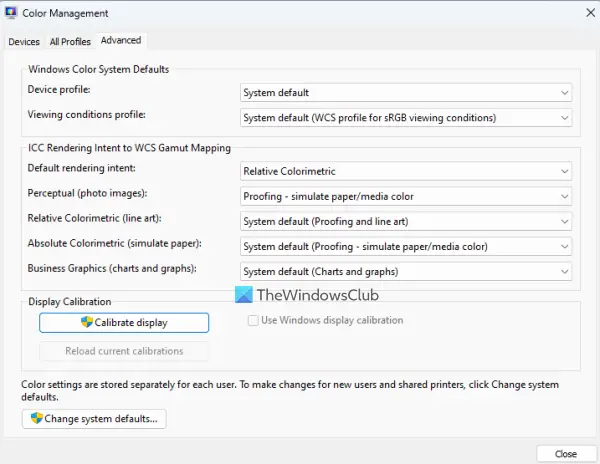
デバイスのカラー プロファイルが多すぎて混乱し、すべてをリセットする必要がある場合は、高度な[カラー管理] ウィンドウのタブをクリックし、利用可能な各オプション (デバイス プロファイル、デフォルトのレンダリング インテント、ビジネス グラフィックスなど) をシステムのデフォルトに設定します。これにより、Windows 11 システム用。
または、次の場所にアクセスできます。デバイスタブでリストからデバイスを選択し、このデバイスの設定を使用するオプション。最後に、プロフィールボタンを押して使用します設定をシステムのデフォルトにリセットするオプション。
Windows 11 のカラー管理にあるその他のオプション
Windows 11 カラー管理には、他にもいくつかの便利なオプションがあります。これらには次のものが含まれます。
- 選択したデバイスのカラー プロファイル設定をシステムのデフォルトと組み合わせます。このオプションには、プロフィールに存在するボタンデバイスタブ
- を保存します。標準関連選択したデバイス用に保存され、後で必要なときにロードできるようになります。このオプションは同じからも使用できますプロフィールボタン
- を開きます。ディスプレイのカラーキャリブレーションを支援するウィザード、基本的なカラー設定の設定、ガンマの調整などを行います。
Windows 11 で色の設定を変更するにはどうすればよいですか?
Windows 11 コンピューターで色の設定を変更するには、設定アプリ (ウィン+アイ) にアクセスし、パーソナライゼーションカテゴリ。に行きます色そのカテゴリのページ。アクセント カラーを選択したり、カスタム カラーを使用したり、スタート バーやタスク バー、開いているウィンドウのタイトル バーなどにアクセント カラーを表示したりできるようになりました。
それだけです!これがお役に立てば幸いです。
次に読んでください: 。

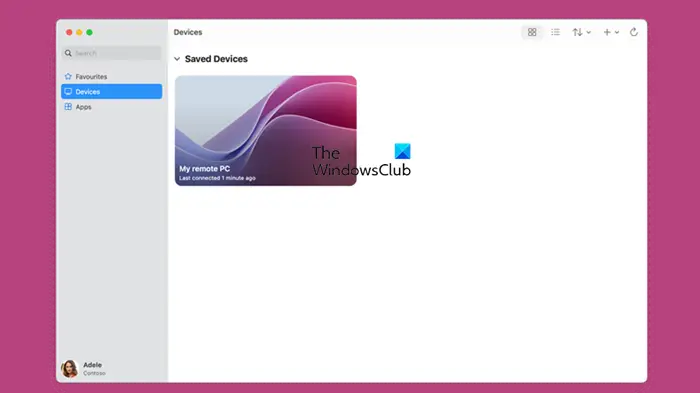


![Windows クライアントが DNS に登録されない [修正]](https://elsefix.com/tech/tejana/wp-content/uploads/2024/11/dynamic-dns.png)