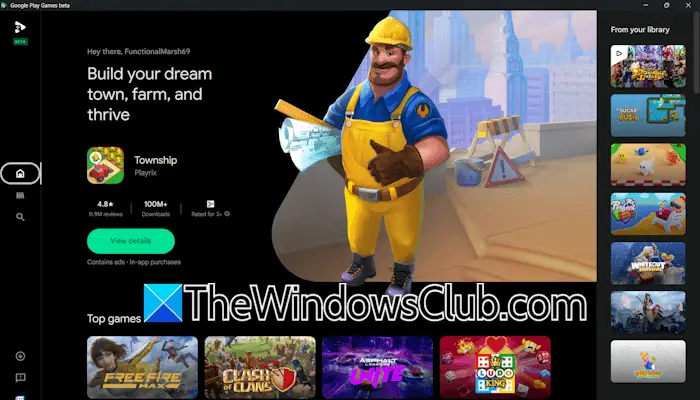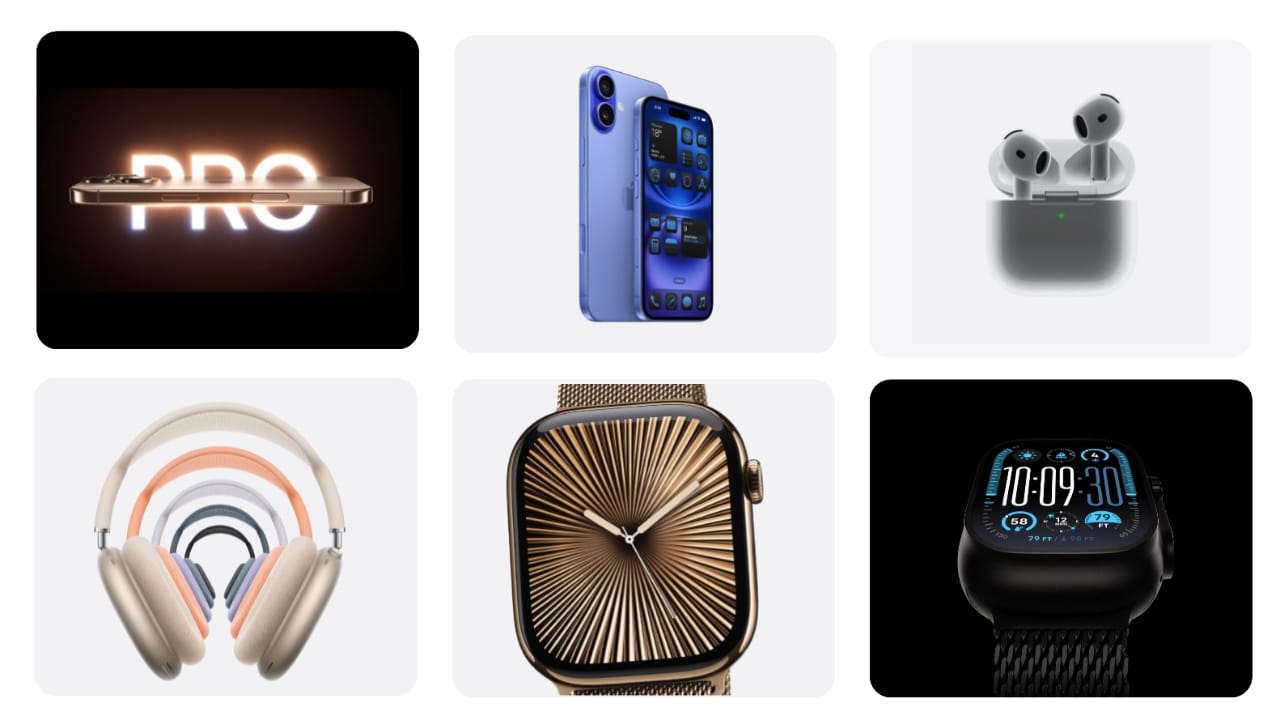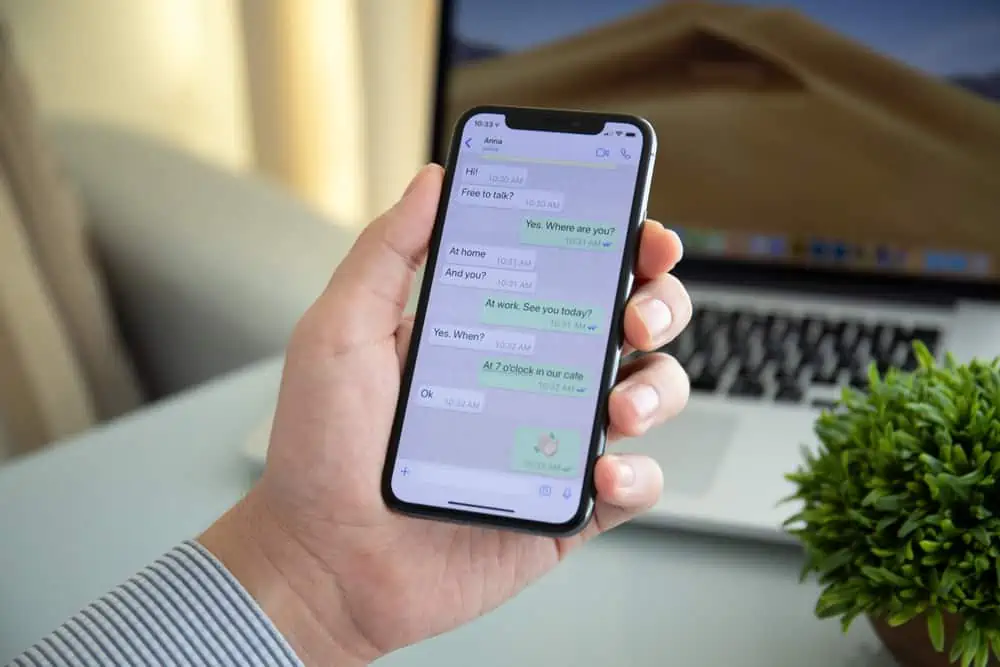Windows Update は、Windows コンピューターのパフォーマンスとセキュリティを維持するために不可欠です。これらにより、PC がスムーズに動作し、新しい機能にアクセスできるようになり、全体的なパフォーマンスが向上します。しかし、多くの場合、Windows を更新するときに、次のようなさまざまなエラー コードが発生することがあります。0x800f0983、0x800f0986、0x800f0984、0x800f0988、0x800f0989、0x800f0985、0x800f0982、0x800f0987、など。
これらのエラー コードは同じ 0x800F098X ファミリに由来するため、同じ解決策があります。この問題は、システム ファイルの破損、不完全なアップデート、サードパーティ ソフトウェアとの競合などの理由で発生する可能性があります。
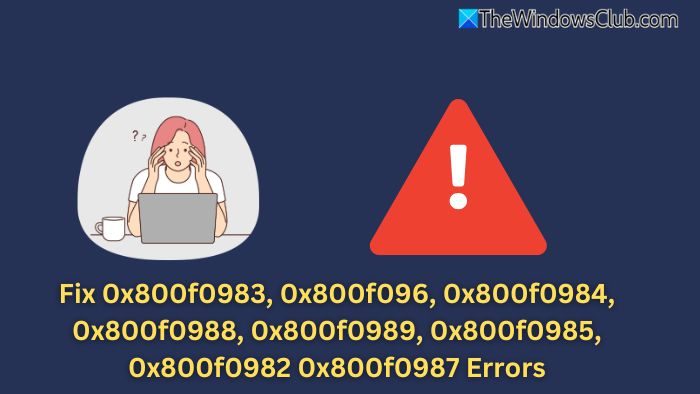
Windows Update エラー 0x800f0983、0x800f0986、0x800f0984、0x800f0988、0x800f0989、0x800f0985、0x800f0982 0x800f0987
Windows 更新プログラムのエラー コード 0x800f0983、0x800f0986、0x800f0984、0x800f0988、0x800f0989、0x800f0985、0x800f0982 0x800f0987 を修正するには、次の提案に従ってください。
- PCとルーターを再起動します
- バッテリーが完全に充電されているか、電源に接続されていることを確認してください
- 十分なディスク容量があることを確認してください
- Windows Update トラブルシューティング ツールを実行する
- Windows Update カタログ Web サイトから手動でインストールする
1] PCとルーターを再起動します
多くの場合、単純な再起動で上記のエラー コードを含むいくつかの問題を解決できます。したがって、まだ PC を再起動していない場合は、再起動してから Windows を再度更新して、動作するかどうかを確認してください。
このエラーは、接続の問題により Windows が更新ファイルをダウンロードできない場合にも発生する可能性があります。これを修正するには、ルーターを再起動することをお勧めします。ルーターを再起動するには、ルーターの電源を 1 分間オフにしてから、再度電源をオンにします。
2] バッテリーが完全に充電されているか、電源に接続されていることを確認してください。
ラップトップで上記のエラー コードのいずれかが発生した場合は、電源の問題が原因である可能性があります。バッテリが低い状態でラップトップを実行すると、更新プロセス中に中断が発生する可能性があります。
したがって、バッテリーが完全に充電されていることを確認してください。また、デバイスが電源に接続されているとより良いでしょう。これにより、アップデート中の予期しないシャットダウンを防ぐことができます。
3] 十分なディスク容量があることを確認してください
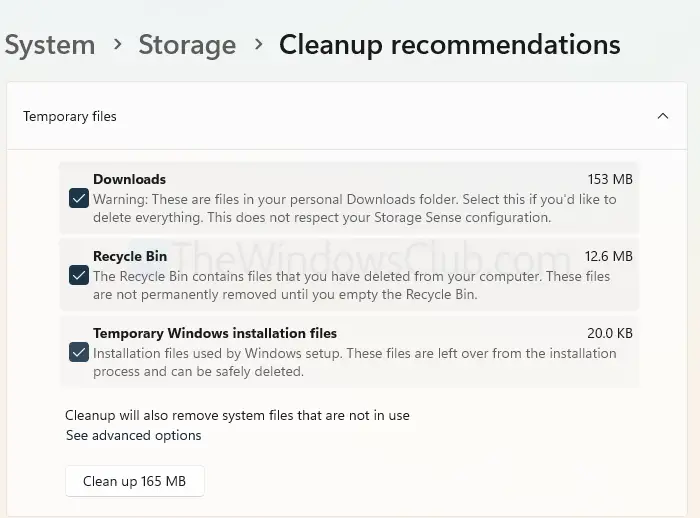
Windows では、更新を完了するために十分なディスク容量も必要です。ファイルは、更新プロセスで使用する前にダウンロードして保存する必要があります。通常、Windows では C ドライブに 10GB の空き容量が必要なので、それを確保してください。
そうでない場合は、次の手順に従ってディスク クリーンアップ アクティビティを実行できます。
- [Windows 設定] > [システムストレージ] に移動します。
- 「クリーンアップの推奨事項」に移動します。
- ダウンロード、ごみ箱、Windows 一時インストール ファイルなどのフォルダーを選択します。
- 「クリーンアップ」ボタンをクリックします。
読む:
4] Windows Updateのトラブルシューティングツールを実行します
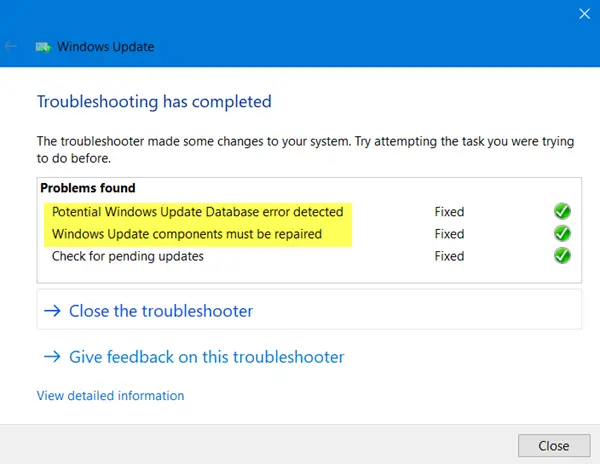
問題が解決しない場合は、次のコマンドを実行してください。。これは、一般的な更新関連の問題を検出して修正するために設計された組み込みツールです。
読む: Windows Updateエラーを修正
5] Windows Update カタログ Web サイトから手動でインストールする
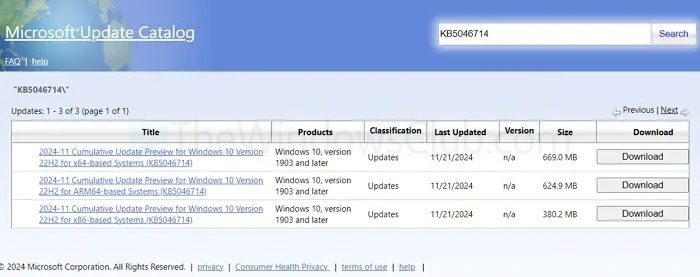
Windows アップデートを手動でインストールすることもできます。このためには、アップデートの KB 番号が必要になります。 KB 番号を確認するには、次の場所にアクセスしてください。[設定] > [Windows Update] > [更新履歴の表示]、特定の更新を探し、KB 番号をメモします。 KB 番号を取得したら、次の手順を実行します。
- に行きますWindows Update カタログ Web サイト。
- KB 番号を検索して、正しいバージョンをダウンロードします。
- 最後に、更新ファイルをダブルクリックし、画面上のすべての手順に従ってインストールします。
読む:
以上、0x800f0983、0x800f0986、0x800f0984、0x800f0988、0x800f0989、0x800f0985、0x800f0982、0x800f0987 などの Windows エラー コードに対処する簡単な方法でした。問題が解決しない場合は、Windows を再インストールすることをお勧めします。必ずファイルをバックアップしてください。
Windows Update サービスが実行されていない場合はどうすればよいですか?
まず、Win + R を押し、services.msc と入力し、Enter を押して [サービス] ウィンドウを開きます。リスト内で「Windows Update」を見つけて右クリックし、「プロパティ」を選択します。サービスがまだ実行されていない場合は、「プロパティ」ウィンドウで「スタートアップの種類」を「自動」に設定し、「開始」ボタンをクリックします。完了したら、「適用」をクリックし、「OK」をクリックして変更を保存します。コンピューターを再起動し、Windows Update を再実行して問題が解決したかどうかを確認してください。
ウイルス対策ソフトウェアまたはサードパーティ ソフトウェアの競合によって発生する Windows Update エラーに対処するにはどうすればよいですか?
システム トレイ アイコンを使用してウイルス対策ソフトウェアを一時的に無効にして、再度更新してみてください。成功した場合は、競合を避けるためにウイルス対策ソフトウェアを更新または構成します。セキュリティを維持するために、アップデート後に再度有効にしてください。

![画面の準備に固執したクリプチャンプ[修正]](https://elsefix.com/tech/tejana/wp-content/uploads/2025/02/Clipchamp-stuck-on-Preparing-screen.png)