組織で Hyper-V 仮想マシンを使用している場合は、それらを可能な限り最適化する必要があります。 VM を最適化すると、パフォーマンスが向上するだけでなく、多くのエラーを防ぐことができます。この記事では、次のヒントとコツを紹介します。Hyper-V VM のパフォーマンスを向上および最適化します。
Hyper-V VM パフォーマンスの向上と最適化
Windows コンピューター上で Hyper-V VM のパフォーマンスを向上および最適化したい場合は、以下で説明するヒントと調整を実行してください。
- 動的メモリを使用する
- 固定 VHD に固執する
- 合成ネットワーク アダプターを使用し、VLAN タグ付けを有効にする
- 冗長なアプリを強制終了し、不要なサービスを無効にする
- Hyper-V 統合サービスを有効にする
- Windows Server Core で Hyper-V を使用する
- マルチパス I/O を使用する
それらについて詳しく話しましょう。
1] ダイナミックメモリを使用する
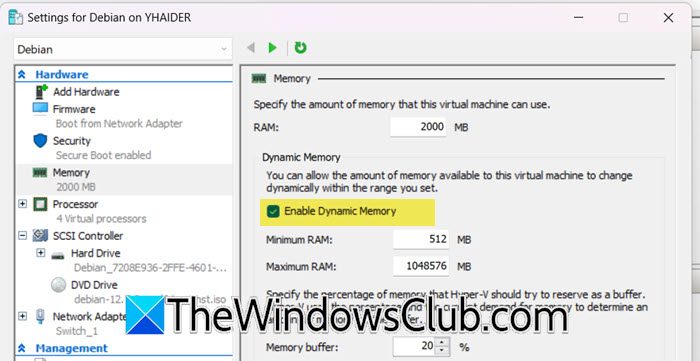
ダイナミック メモリを使用すると、ゲスト オペレーティング システムがより多くの RAM を必要とする場合、仮想マシン (VM) の実行中にメモリを追加できます。ゲスト OS がオフラインで、多くのメモリを必要としない場合、Hyper-V は余分なメモリを取り戻し、他のアクティブな VM に与えることができます。これにより、ゲスト マシンのパフォーマンスが維持されるだけでなく、リソース不足によるホスト マシンのオーバークックも防止されます。仮想マシンの作成時に有効にすることができますが、まだ有効にしていない場合は、以下の手順に従って仮想マシンの動的メモリを有効にしてください。
- Hyper-V マネージャーで、マシンを右クリックし、[設定。
- さあ、に行ってくださいメモリタブ。
- にチェックを入れますダイナミックメモリを有効にする[ダイナミック メモリ] セクションのチェックボックスをオンにして、RAM の最小制限と最大制限を設定します。
- 完了したら、 をクリックします適用 > OK。
これでうまくいくことを願っています。
2] 固定 VHD に固執する
通常、固定サイズのディスクは、特にリソースをチェックし続けて必要に応じてリソースを増やす必要がないため、動的ディスクよりもパフォーマンスが優れています。ただし、ディスクを動的に拡張すると物理ストレージが最適化され、リソースの消費量が少ないアプリケーションに適しています。扱うアプリケーションの種類と必要なストレージ容量がわかっている場合は、パフォーマンスを向上させ最適化するために固定サイズ ディスクを使用することをお勧めします。
3] 合成ネットワーク アダプターを使用し、VLAN タグ付けを有効にする

最高のネットワーク パフォーマンスが必要な場合は、Hyper-V 統合サービスまたは Linux 統合サービスもサポートしているため、従来のネットワーク アダプターではなく合成ネットワーク アダプターを使用することを常にお勧めします。 VMBus はネットワーク接続を可能にし、異なるパーティション間の通信を容易にします。また、VLAN タグ付けもサポートしているので、これを使用する必要があります。合成ネットワーク アダプターをセットアップして VLAN タグ付けを有効にするには、以下の手順に従います。
- 打ち上げHyper-V マネージャー。
- 構成する VM を右クリックし、選択します設定。
- さあ、に行ってくださいハードウェアタブで選択ネットワークアダプター(デフォルトでは合成ネットワーク アダプターを使用し、レガシーは第 1 世代 VM でのみ動作します)、をクリックします。追加。
- でネットワークアダプターセクションで、選択した仮想スイッチを選択し、チェックボックスをオンにします。仮想 LAN 識別を有効にします。
- クリック適用 > OK。
完了すると、ネットワークのパフォーマンスが大幅に向上することを体験できるようになります。
4] 冗長なアプリを強制終了し、不要なサービスを無効にする
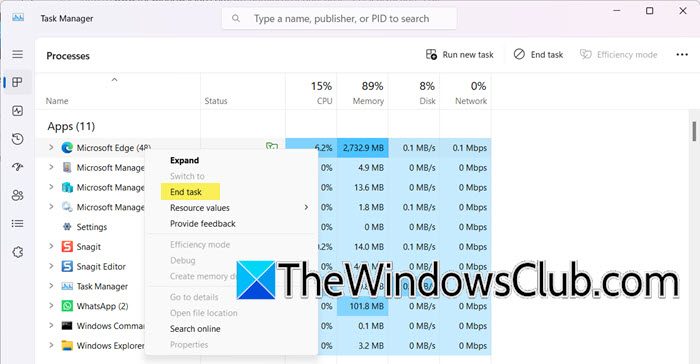
仮想マシンのパフォーマンスを向上させる最も簡単な方法の 1 つは、使用されていないアプリをすべて終了することです。これにより、コンピュータはより多くのリソースを仮想マシンに割り当てることができるようになり、パフォーマンスが向上します。リソースを消費しているアプリを確認するには、タスク マネージャーを開き、プロセスタブ。次に、リソースを大量に消費するアプリを右クリックし、[タスクの終了] を選択します。
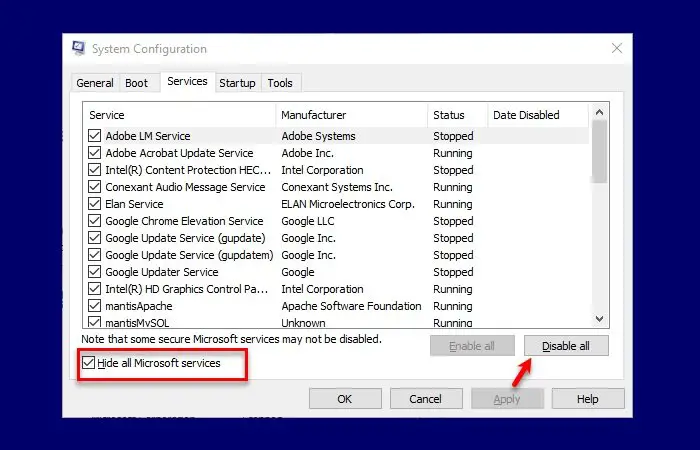
を始めることもできますそして、Hyper-V に関連するプロセスを除くすべてのプロセスを無効にします。次に、Hyper-V の VM を起動して、パフォーマンスの違いを確認します。
5]有効にするHyper-V 統合サービス
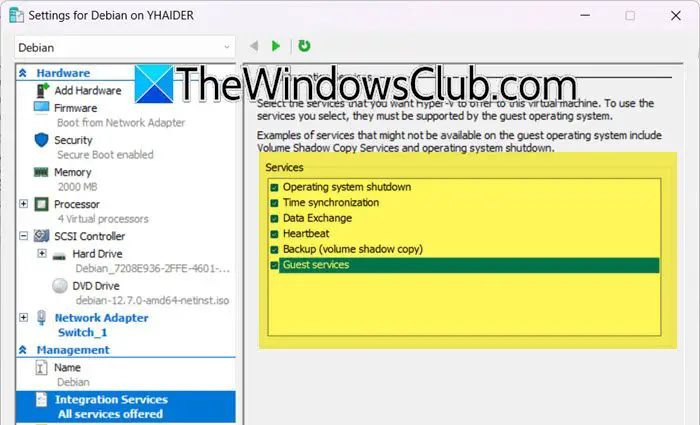
Hyper-V 統合サービスは、Hyper-V 仮想マシン (VM) でのゲスト オペレーティング システム (OS) のパフォーマンスを向上させるドライバーとツールのセットです。最高のパフォーマンスを得るには、Hyper-V ホストとすべてのゲスト オペレーティング システムの両方で Hyper-V 統合サービスを有効にします。新しいバージョンの Windows OS には、ゲスト サービスを除くほとんどの Hyper-V 統合サービスが自動的に含まれます。 VM が Linux または古いバージョンの Windows を実行している場合は、統合サービスが有効になっているかどうかを確認します。有効になっていない場合は、手動で行う必要があります。同じことを行うには、以下の手順に従ってください。
- でHyper-Vマネージャー、VM を右クリックし、[設定] を選択します。
- さあ、に行ってください統合サービス、次に、有効または無効にするサービスにチェックを入れます。有効にすることをお勧めします。ゲストサービス。
- クリック適用 > OK確認するために。
これでうまくいくはずです。
6] Windows Server Core で Hyper-V を使用する
パフォーマンスを向上させる 1 つの方法は、Hyper-V には多くの利点があるため、Windows Server Core に Hyper-V をインストールすることです。 GUI を備えた Windows Server とは異なり、Server Core はそれほど大きくないため、リソース消費が少なくなり、脆弱性も少なくなります。これらの保存されたリソースにより、Hyper-V 環境の仮想マシン (VM) のパフォーマンスを向上させることができます。
ヒント: VMware および Hyper-V の監視ソフトウェアです。
7]インストールマルチパス I/O
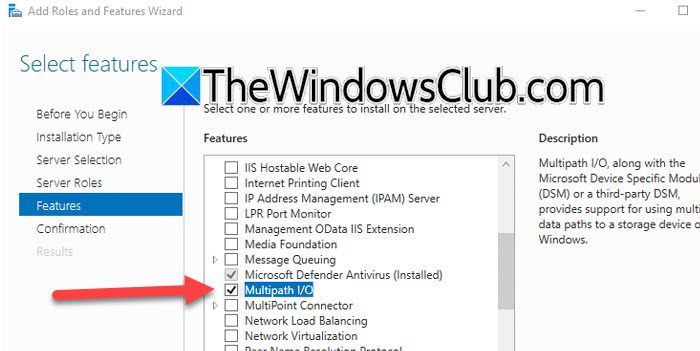
マルチパス I/O (MPIO) は、ストレージ デバイスとサーバーの間に冗長データ パスを提供し、Hyper-V 環境での負荷分散と高可用性を向上させます。特に大規模なデータ ワークロードの場合は、MPIO を有効にすることをお勧めします。接続が失敗した場合、MPIO は代替パスを使用してデータ転送を継続します。これは Windows Server の機能であり、インストールするには以下の手順に従ってください。
- 開けるサーバーマネージャーそして、に行きます役割と機能を追加します。
- に到達するまで「次へ」をクリックし続けます。特徴タブ。
- カチカチマルチパス I/Oそして「次へ」をクリックします。この機能をインストールしてください。
組織の要件に従って構成すると、パフォーマンスが向上することがわかります。
これらの変更を実装すると、仮想マシンのパフォーマンスが大幅に向上することが期待されます。
読む:
Hyper-V VM のパフォーマンスを向上させるにはどうすればよいですか?
仮想マシンのパフォーマンスを向上させるためにできることはさまざまあります。この記事の前半でそのうちのいくつかをリストしました。ただし、どの程度パフォーマンスを向上できるかは、システムのハードウェアに大きく依存します。パフォーマンスの問題が常に発生し、VM が遅い場合は、より多くのハードウェアを割り当て、RAM とストレージを増やし、冷却システムをインストールするなどすることをお勧めします。
読む:
Hyper-V CPUを増やすにはどうすればよいですか?
Hyper-V CPU は、マシンの作成中、プロンプトが表示されたときに増やすことも、その後に増やすこともできます。すでにマシンを作成していて、さらにプロセッサを割り当てたい場合は、マシンを右クリックし、[設定] を選択します。次に、に行きますプロセッサー、増やす仮想プロセッサの数、次に、「適用」>「OK」をクリックします。
読む:。





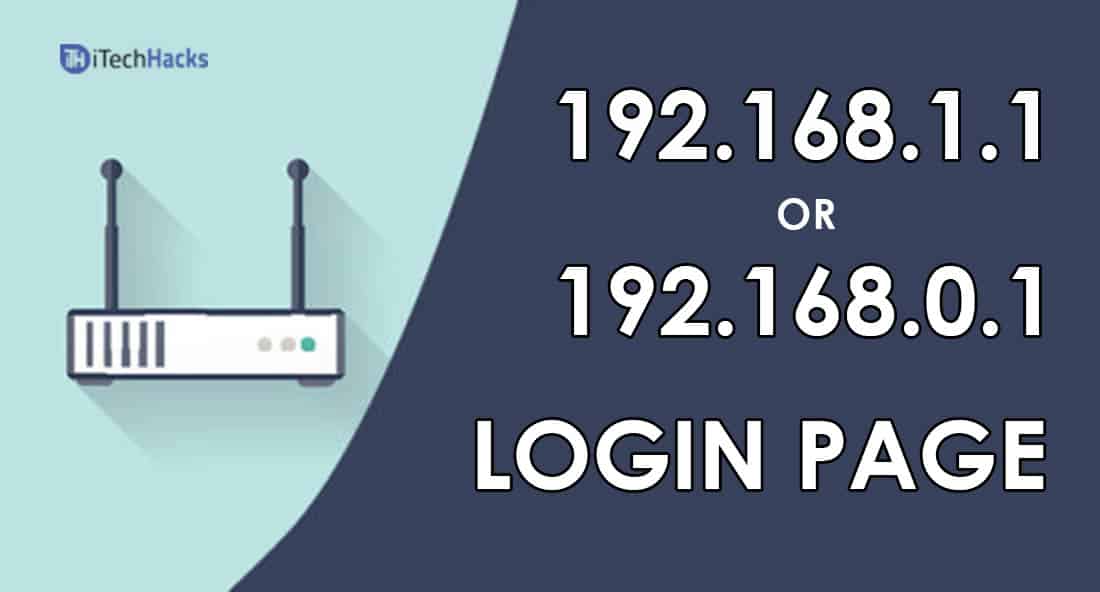

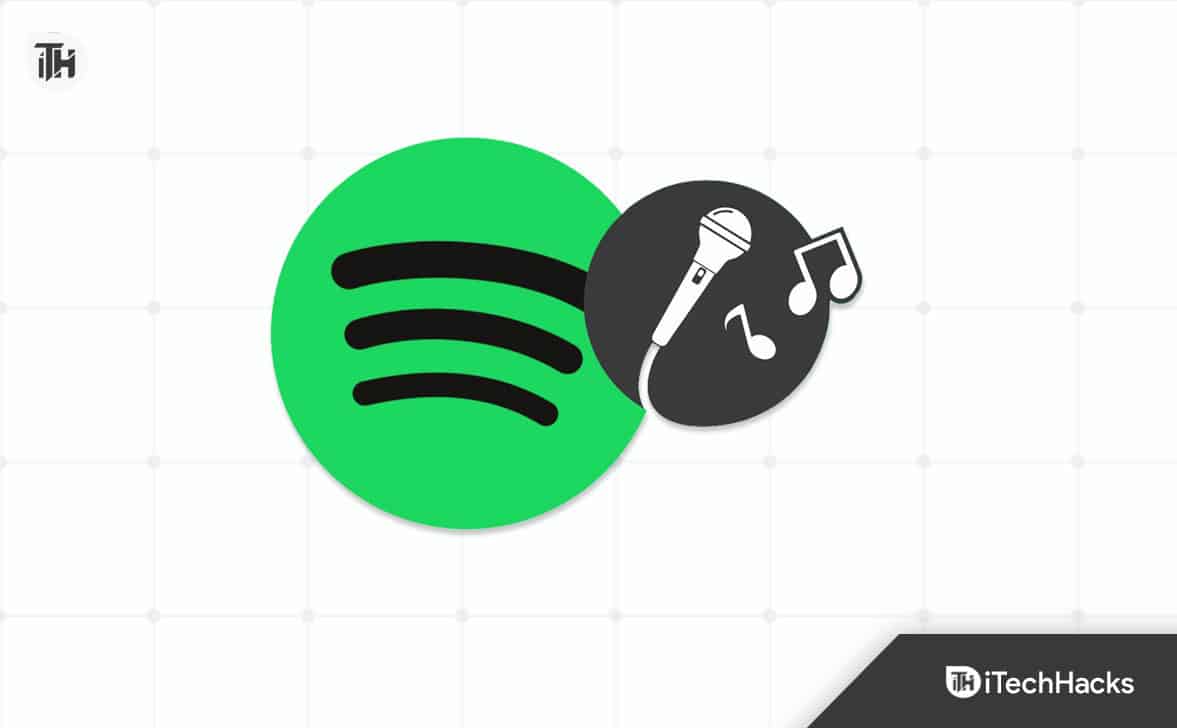
![iPhone 16/16 Proの死の黒い画面を修正する方法[iOS 18対応]](https://elsefix.com/statics/image/placeholder.png)




