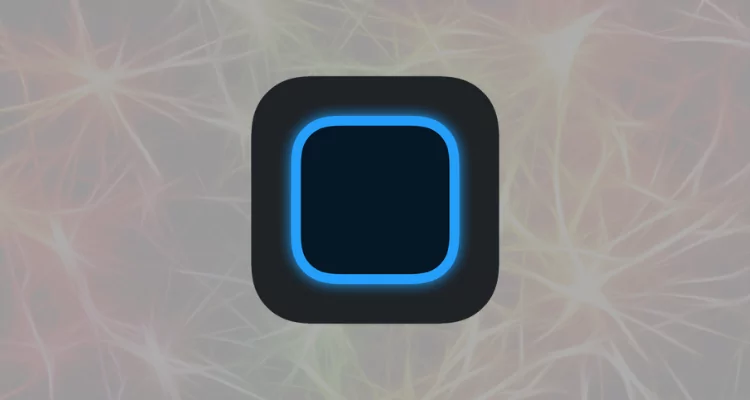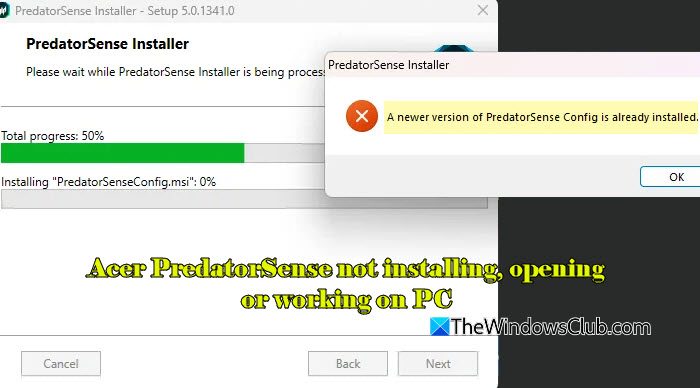WhatsApp デスクトップでボイスメモを再生すると、「?」と表示されることに気付きました。これを行うには、Opus コーデックがインストールされている必要があります。これは、エンコードとデコードに不可欠な Opus コーデックがシステムに存在しないことを示しています。この投稿では、この問題について詳しく説明し、解決方法を見ていきます。
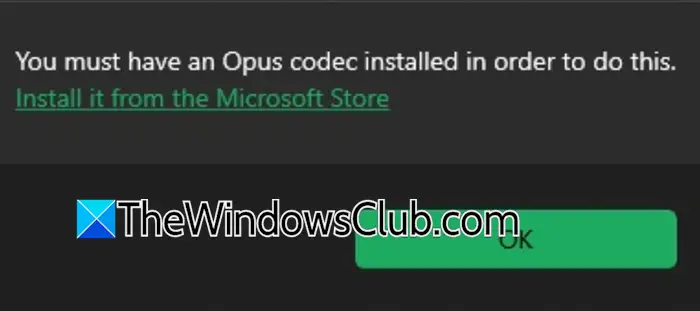
WhatsApp の Opus コーデックとは何ですか?
Opus は WhatsApp デスクトップが使用するコーデックです通話中やメッセージの再生中にクリアな音声を確保します。 Opus は効率的かつ柔軟であることで知られており、さまざまなデバイスやネットワーク条件にわたって WhatsApp でシームレスなオーディオ エクスペリエンスを提供するのに役立ちます。
このWhatsAppエラーを実行するには、Opusコーデックがインストールされている必要がありますを修正してください
見たらこれを行うには、Opus コーデックがインストールされている必要がありますWhatsApp で、WhatsApp を再起動してみてください。
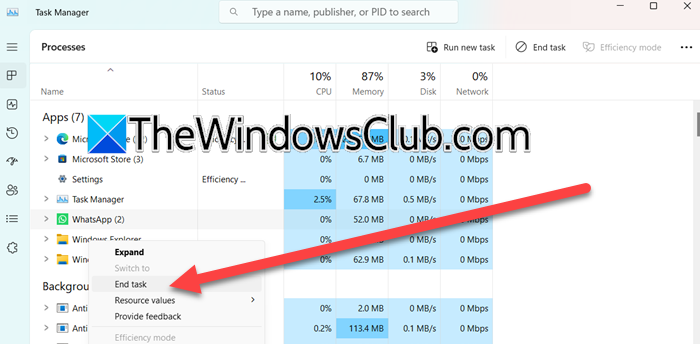
タスク マネージャーからプログラムを終了する必要があります。システムを再起動することも、プログラムを完全に終了する優れた方法です。ただし、問題が解決しない場合は、以下の解決策に従ってください。
- Web メディア拡張機能をダウンロードしてインストールする
- ヘッドフォンを取り外して再接続します
- オーディオエンハンスメントの構成
- ボリュームミキサー設定をリセット
- WhatsAppをリセットまたは修復する
- WhatsApp をアンインストールし、Microsoft Store からインストールします
それらについて詳しく説明しましょう。
1] Webメディア拡張機能をダウンロードしてインストールします

Opus Codec がない場合は、Microsoft Store から Web Media Extension をインストールすることで解決できます。 Media Extensions は、WhatsApp でボイス メモを再生するために必要な、Opus コーデックを含む必要なコーデックがすべて含まれたパッケージです。これらの拡張子は、WhatsApp 音声データに一般的に使用される .opus や .ogg などの最新のメディア オーディオ形式をサポートします。
Web Media Extensions をインストールすると、システムがさまざまなオーディオ形式を処理できるようになり、ボイス ノートの再生時のエラーを修正できるようになります。これを行うには、以下の手順に従ってください。
- を開きますマイクロソフトストア[スタート] メニューから検索してください。
- 検索する?Webメディア拡張機能?。
- 次に、をクリックしますインストールまたは得る拡張機能をダウンロードしてインストールします。
[インストール] または [入手] ボタンが表示されない場合は、代わりに次のように表示されます。?開ける?、Media Extension はすでにコンピュータにインストールされているため、この解決策はスキップできます。拡張機能をインストールした後、問題が解決されたかどうかを確認してください。
2] ヘッドフォンを取り外して再接続します
多くの場合、ヘッドフォンでボイスメモを聞こうとしているユーザーがこの問題に遭遇します。したがって、この問題を解決するには、有線またはワイヤレスに関係なくヘッドフォンを取り外し、コンピュータを再起動してから、再度接続することをお勧めします。最後に、問題が解決したかどうかを確認します。
3] オーディオエンハンスメントを設定する
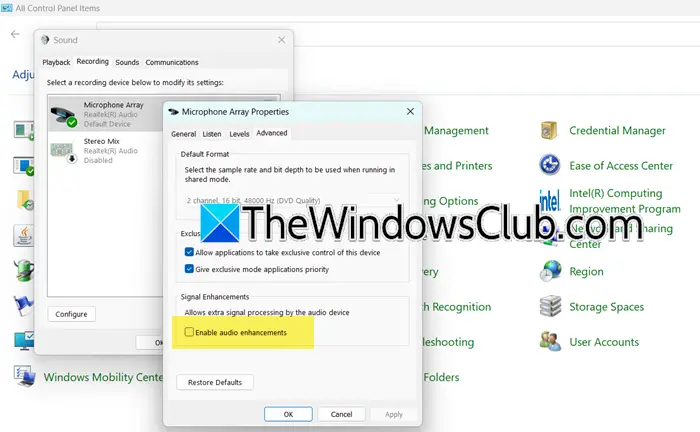
Windows のオーディオ拡張とは、オーディオ出力の音質を向上させるために設計された一連の機能を指します。ただし、オーディオ機能の一部に干渉するため、直感に反する場合もあります。そこで、次の状態を変更します。オーディオの強化それが役立つかどうかを確認してください。これを行うには、以下の手順に従ってください。
- 開けるコントロールパネル。
- セット表示方法に大きなアイコン。
- をクリックしてください音。
- に行く録音、マイクを右クリックして、プロパティ。
- をクリックしてください高度なタブ、今すぐチェックオーディオ拡張を有効にするチェックが入っていない場合はチェックを外し、すでにチェックされている場合はチェックを外します。
最後に、問題が解決したかどうかを確認します。
4] ボリュームミキサー設定をリセット
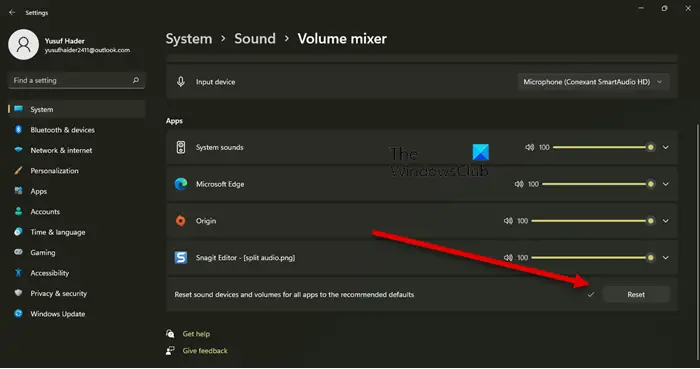
各アプリケーションのオーディオを管理するボリューム ミキサーが正しく構成されていない場合、この問題が発生する可能性があります。 Windows ミキサーをリセットすると、WhatsApp などのアプリがオーディオ チャネルやコーデックにアクセスできなくなる可能性がある誤ったオーディオ構成が修正され、音声メッセージが中断やエラーなく再生できるようになります。ボリューム ミキサーをリセットするには、以下の手順に従ってください。
- 開ける設定Win+I より。
- に行くシステムそして、 をクリックします音。
- から高度なセクションで、クリックしますボリュームミキサー。
- 下にスクロールして、リセットに関連するすべてのアプリのサウンド デバイスと音量を推奨デフォルトにリセットします。
これには数秒かかる場合があります。完了したら、WhatsApp を開いて問題が解決したかどうかを確認できます。
5] WhatsAppをリセットまたは修復する
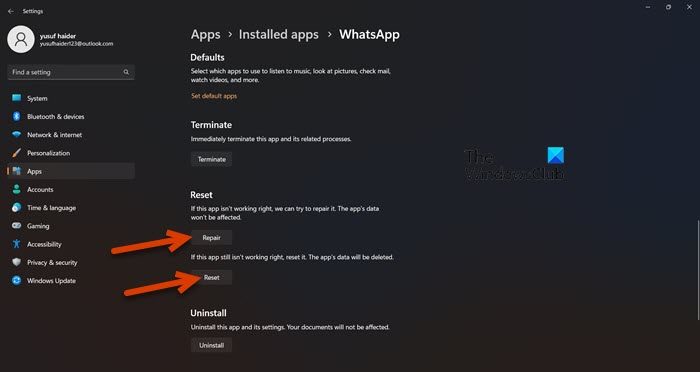
WhatsApp の設定ミスを解決するために、リセットを試みます。そのためには、次の手順を実行します。設定、に行くアプリ > インストールされているアプリ、検索する?WhatsApp?、3 つの点をクリックし、[詳細オプション] をクリックします。次に、下にスクロールしてクリックしますリセットします。最後に、問題が解決したかどうかを確認します。問題が解決しない場合は、[修復] をクリックします。
読む:
6] WhatsAppをアンインストールし、Microsoft Storeからインストールします
他のすべてが失敗した場合は、WhatsApp をアンインストールし、Microsoft Store から同じ新しいコピーをインストールすることをお勧めします。これを行うには、以下の手順に従ってください。
- 開ける設定。
- に行く[アプリ] > [インストールされているアプリ]。
- 検索する?WhatsApp?、3 つの点をクリックし、[アンインストール] をクリックします。
- をクリックしてください再度アンインストールしてください。
- 最後に、に行きますapps.microsoft.comWhatsAppをインストールします。
WhatsApp の新しいコピーがあなたのために役立つことを願っています。
読む:
WhatsAppはどのコーデックを使用しますか?
WhatsApp デスクトップでは主にオーパスコーデックオーディオ用。一方、ビデオの場合は、H.264そしてMPEG-4ビデオコーデック。ただし、ビデオ内の音声コンポーネントについては、WhatsApp がサポートしています。ACCそしてAC3コーデック。
こちらもお読みください:。