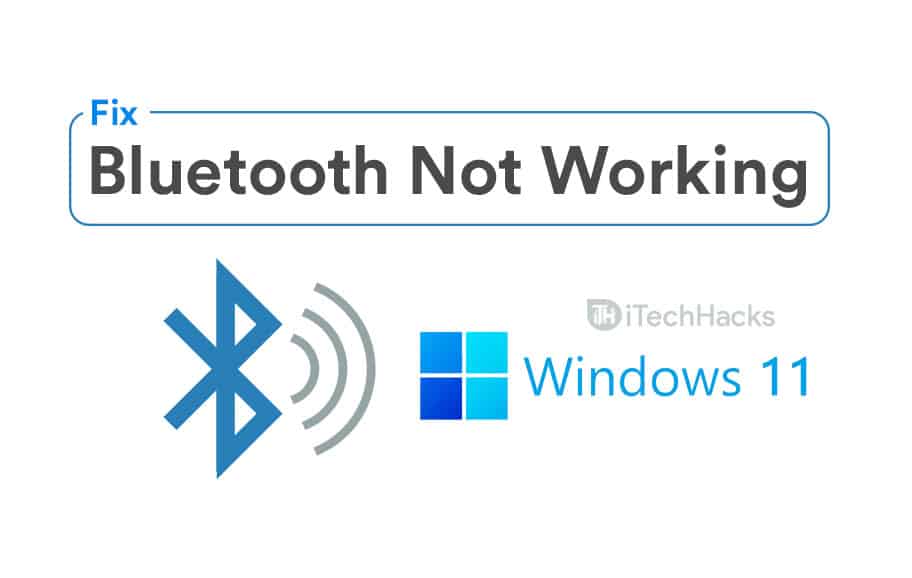あなたの場合Windowsのインストールまたはセットアップ中にPCがクラッシュします、この記事で提供されている修正を使用できます。 Windowsアップデートのインストール中にこの問題を経験した人もいますが、Windowsのクリーンなインストールを実行しながらそれを経験した人もいました。破損したWindowsのインストールメディアは、この問題を引き起こす可能性があります。別の原因は、故障したRAM、BIOS設定などのハードウェアの故障です。
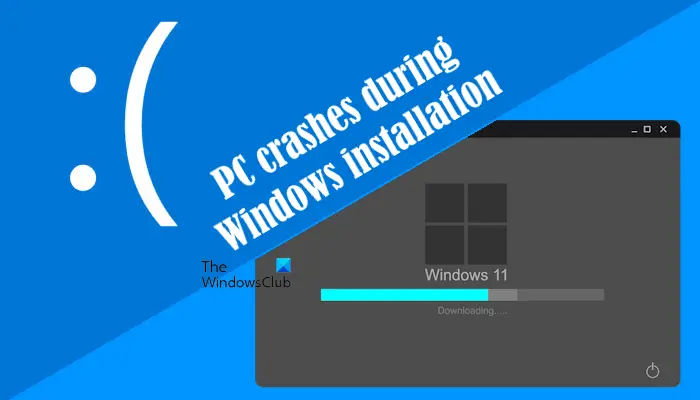
Windowsのインストール中にPCがクラッシュします
Windowsのインストール中にPCがクラッシュした場合は、ソリューションを使用します。
- ISOファイルをもう一度ダウンロードしてください
- 専用のGPUを外します
- ハードディスクパーティションをきれいにします
- BIOSでXMPまたは関連プロファイルをオフにします
- BIOSをデフォルト設定にリセットします
- BIOSを更新します
- ハードウェア障害
これらすべての修正を以下に説明します。先に進む前に、コンピューターに接続されている不要な周辺機器をすべて切断して、再試行することをお勧めします。
1] ISOファイルをもう一度ダウンロードします
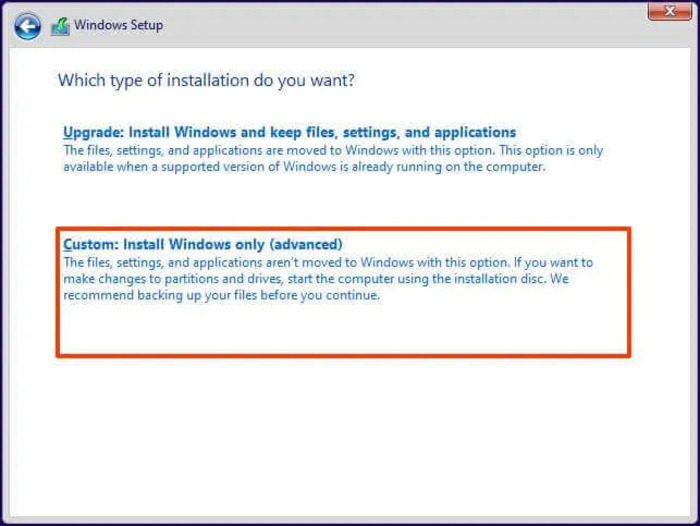
実行中にPCがクラッシュした場合、ISOファイルが破損している可能性があります。 ISOファイルをもう一度ダウンロードし、新しくダウンロードしたISOファイルを使用して起動可能なUSBフラッシュドライブを準備することをお勧めします。次に、そのUSBフラッシュドライブを使用してWindowsをインストールします。また、別のUSBフラッシュドライブを使用して、起動可能なWindowsインストールメディアを作成することもできます。
2]専用のGPUを外します

コンピューターに専用および統合されたグラフィックスカードがある場合は、専用のグラフィックスカードを切断してから、Windowsのインストールを続行します。これが機能する場合は、インストールが完了した後に専用のグラフィックカードを接続できます。
3]ハードディスクパーティションをきれいにします
Windowsをインストールしているハードディスクパーティションをクリーニングします。これにより、選択したハードドライブパーティションのすべてのデータが消去されます。したがって、ハードドライブパーティションを選択する際には注意してください。
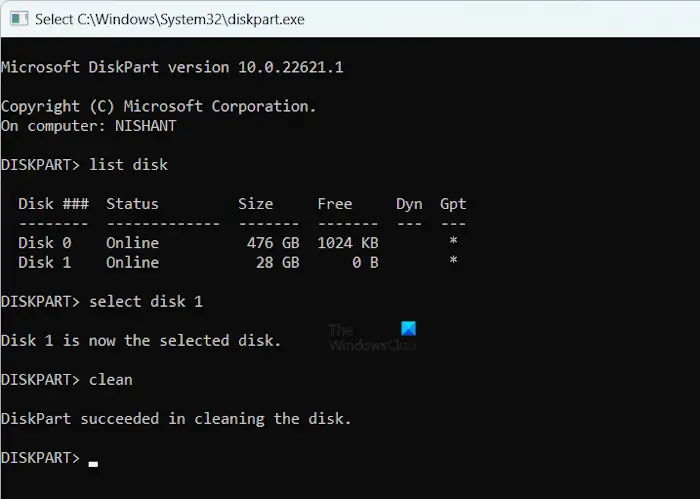
Windowsインストールの最初の画面で、シフト + F10コマンドプロンプトを起動するキー。コマンドプロンプトが表示されたら、次のコマンドを1つずつ入力し、各コマンドを入力した後にEnterを押します。
diskpart list disk select disk # clean exit
上記のコマンドで、#を正しいハードディスクパーティションに置き換えます。ハードドライブパーティションをクリーニングした後、Windowsのインストールを進めて、今回PCがクラッシュするかどうかを確認します。
4] BIOSでXMPまたは関連プロファイルをオフにします
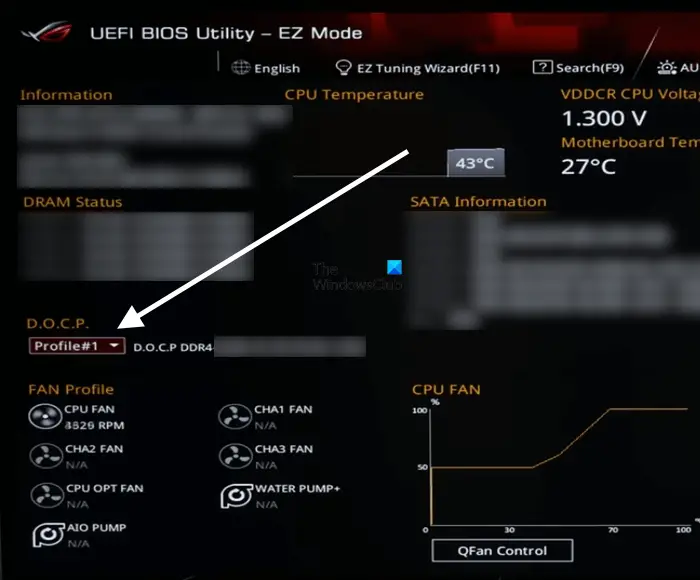
XMPプロファイルがシステムで有効になっている場合は、BIOSで無効にしてからWindowsのインストールを続けます。さまざまなブランドのコンピューターが使用しています。たとえば、このプロファイルは、AMDマザーボードを備えたコンピューター用のDocpという名前です。
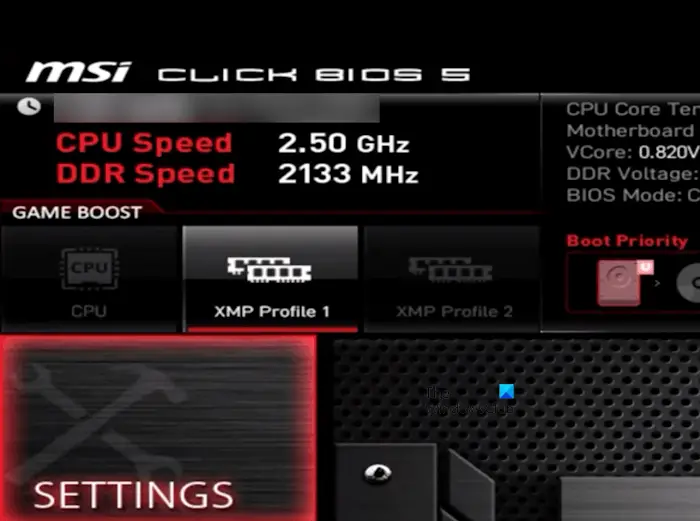
MSIマザーボードをお持ちの場合は、XMPプロファイルを簡単にアクティブ化して非アクティブ化できます。 MSI BIOSを入力すると、メイン画面にXMPプロファイルオプションが表示されます。白い場合、XMPプロファイルは非アクティブ化されます。赤の場合、活性化されます。それをクリックするか、キーボード矢印キーで選択して、アクティブ化して無効にします。その後、設定を保存して終了します。
サポートされているマザーボードのさまざまなブランドには、XMPプロファイルを有効にして無効にするためのプロセスが異なります。システムBIOSでXMPまたは関連プロファイルを無効にする方法についての指示については、コンピューターメーカーのサポートWebサイトを参照してください。
5] BIOSをデフォルト設定にリセットします
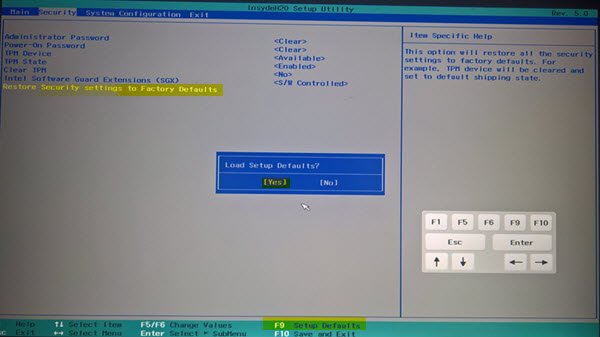
いくつかの誤ったBIOS設定がこの問題を引き起こしている可能性があります。この場合、デフォルトへの設定が役立ちます。
6] BIOSを更新します
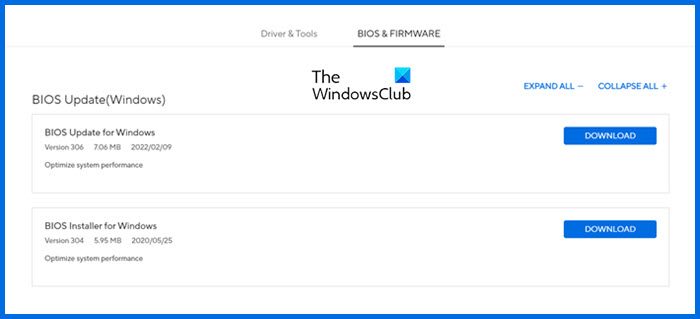
BIOS設定をデフォルトにリセットしても役に立たない場合、。コンピューターメーカーの公式Webサイトから最新のBIOSバージョンをダウンロードできます。
7]ハードウェア障害
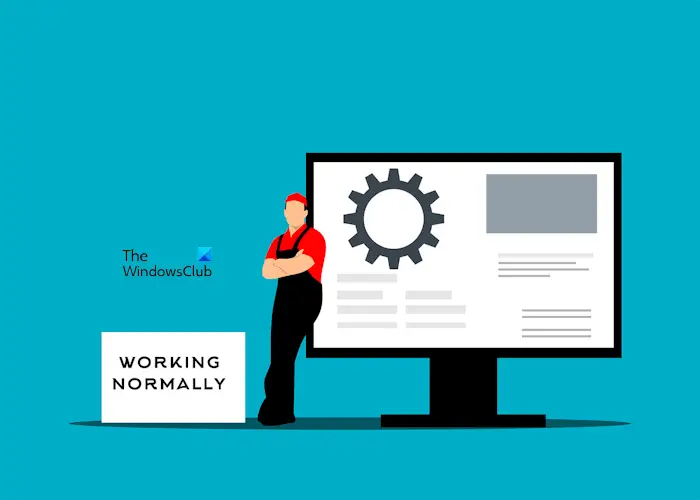
ソフトウェアの問題とは別に、ハードウェアの故障もこの問題を引き起こす可能性があります。あなたのラムが欠陥があるかもしれません。 Windows 11には、少なくとも4 GBのRAMが必要です。システムに複数のRAMスティックがある場合は、1つのRAMスティックを取り外して、ウィンドウのインストールを進めてみてください。コンピューターがクラッシュした場合は、別のRAMスティックを取り外して、前のラムスティックを挿入します。これにより、ラムスティックが故障しているかどうかがわかります。
別の考えられる原因は、マザーボードの故障です。これとは別に、他の故障したハードウェアもある場合があります。たぶん、あなたがWindowsをインストールしようとしているSSDが故障しているかもしれません。修理のためにコンピューターを使用してください。
それでおしまい。これが役立つことを願っています。
Windows 11をインストールするときにコンピューターがクラッシュし続けるのはなぜですか?
Windows 11のインストール中、コンピューターがクラッシュする場合、ハードドライブまたはSSDに欠陥があるか、いくつかの悪いセクターがある場合があります。コマンドを実行して、ハードドライブパーティションをクリーニングし、それが役立つかどうかを確認できます。この問題のもう1つの原因は、ハードウェアの欠陥です。問題は、マザーボード、RAM、SSD、またはその他のハードウェアにある場合があります。
悪いPSUはPCのクラッシュを引き起こす可能性がありますか?
はい、悪いPSUはPCをクラッシュさせる可能性があります。電源ユニットの作業は、マザーボードとそのハードウェアコンポーネントに正しい電力と電圧を供給することです。 PSUが故障している場合、ハードウェアコンポーネントの損傷につながる誤った電圧が供給されます。これにより、PCがクラッシュします。
次を読んでください:。


![Alt Tab を使用すると、PC 上のゲームで FPS が低下します [修正]](https://elsefix.com/tech/tejana/wp-content/uploads/2024/11/Alt-Tab-causes-low-FPS-games.png)