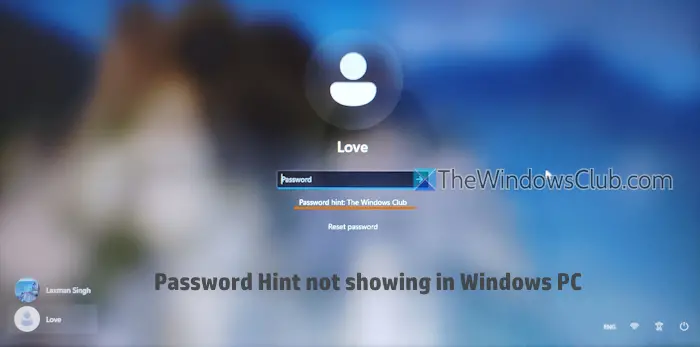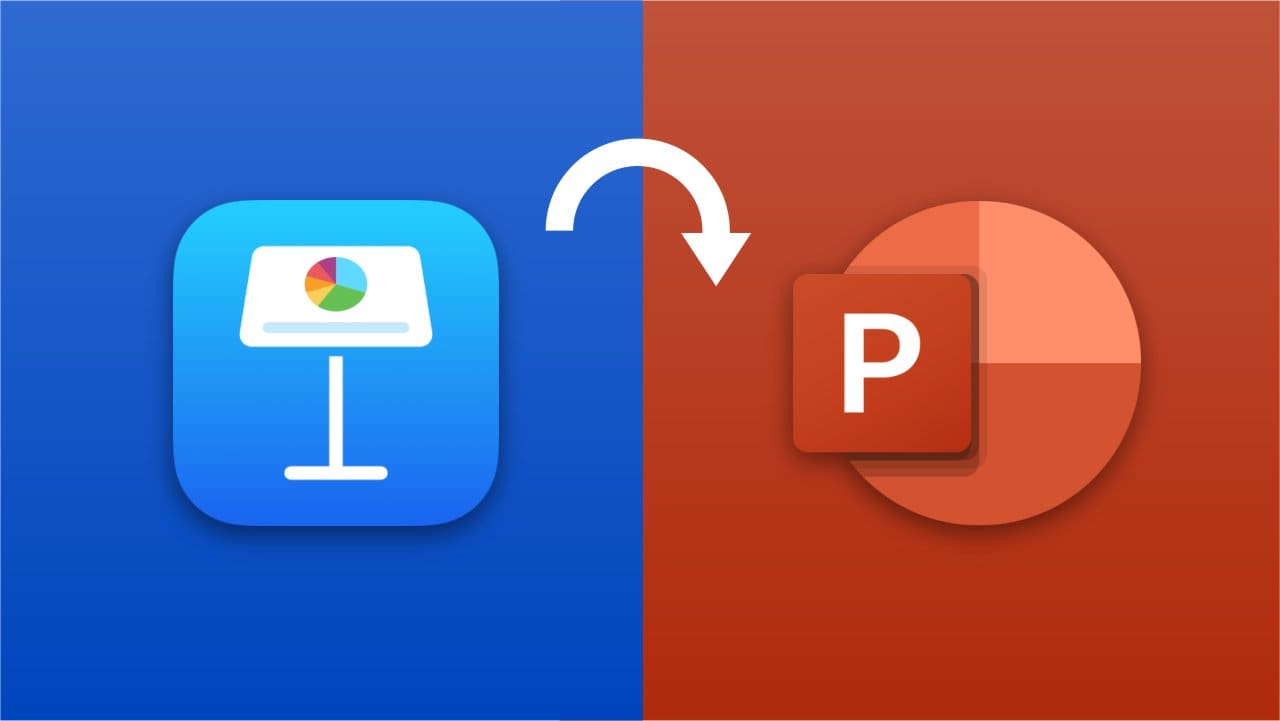組織の IT インフラストラクチャを管理する場合、適切かつ正確な時刻同期を確保するために NTP の構成が不可欠です。これにより、イベント ログ、ネットワーク セキュリティ、その他のコンピュータ操作が可能になります。この投稿では、NTP サーバーを構成する方法について説明します。Windowsサーバー。
WindowsサーバーでNTPサーバーを構成する
ネットワーク タイム プロトコル (NTP) は、最も正確な時刻情報を決定し、コンピュータ システムの時刻設定を同期するのに役立つ拡張性の高いインターネット プロトコルです。
Windows Server 上で NTP サーバーを構成するには、Windows レジストリまたは PowerShell を使用できます。
1] レジストリ エディタを使用して NTP サーバーを構成する
まず、レジストリ エディターを使用して NTP サーバーを構成する方法を説明します。 Windows レジストリを構成します。これは、コンピュータの設定をセットアップするために使用される階層データベースです。これを行うには、以下の手順に従ってください。
- 取ってください。
- 次に、レジストリ キーを使用して NtpServer を有効にし、Win32Time の AnnounceFlags を構成します。
- 次に、NTP サーバーを再起動する必要があります。
- 最後に、ファイアウォールで適切な UDP ポートを開きます。
レジストリ エディターを開くには、次のようにします。走る、タイプ「regedit」、そして「OK」をクリックします。 UAC のプロンプトが表示されたら、「はい」をクリックして続行します。ここで、何か問題が発生した場合に前の状態に戻したい場合に使用するレジストリのバックアップを作成します。これを行うには、レジストリ エディターで次の場所に移動します。ファイル > インポート、インポートを保存する場所に移動し、保存します。

インポートを行った後、レジストリ エディターで次の場所に移動します。
Computer\HKEY_LOCAL_MACHINE\SYSTEM\CurrentControlSet\Services\W32Time\TimeProviders\NtpServerという値を探します有効、それをダブルクリックして設定します。値のデータこれにより、サーバー上で NTP プロトコルが有効になります。

完了したら、次の場所に移動する必要があります。
Computer\HKEY_LOCAL_MACHINE\SYSTEM\CurrentControlSet\Services\W32Time\Config探す必要がありますアナウンスフラグ、それをダブルクリックして設定します。値のデータ5まで。
次に、次のことを行う必要があります。NTPサーバーを再起動しますこれは、タイム サービスを再起動するだけで実行できます。そこで、Win + Sを押して検索しますサービス、そしてユーティリティを開きます。次に、下にスクロールして検索しますウィンドウズタイムサービスを右クリックし、「再起動」を選択します。サービスが再起動するまで待ち、最終ステップに進むことができます。

最後に、次のことを行います。UDPポート123を開きますに使用されているため、ネットワーク タイム プロトコル (NTP)。これを行うには、以下の手順に従ってください。
- 「Win + Rで実行」を開き、次のように入力します“wf.msc”、Enter キーを押して開きます高度なセキュリティを備えた Windows Defender ファイアウォールユーティリティ。
- をクリックしてください「受信ルール」>「新規ルール」。
- 選択ポートそして「次へ」をクリックします。
- 次に、UDP チェックボックスを選択し、特定のローカルポートフィールドに「123」と入力します。 「次へ」をクリックします。
- 選択接続を許可するそして「次へ」をクリックします。
- このルールが適用されるプロファイルを選択する必要があります。ドメイン、プライベート、またはパブリック。「次へ」をクリックします。
- 説明とともに任意の名前を入力し、「次へ」をクリックします。
これにより、UDP ポート 123 が開き、NTP トラフィックの通過が可能になります。
これが、Windows サーバー上で NTP サーバーを構成する方法です。
2] PowerShell を使用して NTP サーバーを構成する

前述の方法では GUI を使用して NTP サーバーを設定できますが、CLI ベースの方法もあります。ここでは、開く必要がありますパワーシェルマシン上で次のコマンドを実行します。
- NTP サーバーのレジストリ キーを有効にするには、次のコマンドを実行する必要があります。
Set-ItemProperty -Path "HKLM:\SYSTEM\CurrentControlSet\Services\w32time\TimeProviders\NtpServer" -Name "Enabled" -Value 1- 次に、以下のコマンドを実行して、AnnounceFlags 値を 5 にする必要があります。
Set-ItemProperty -Path "HKLM:\SYSTEM\CurrentControlSet\services\W32Time\Config" -Name "AnnounceFlags" -Value 5- タイム サービスを再起動するには、次のコマンドを実行します。サービス w32Time を再起動します。
- 次に、ファイアウォールを構成する必要があります。そのためには、次のコマンドを実行します。
New-NetFirewallRule ` -Name "Allow NTP" ` -DisplayName "NTP Server Port" ` -Description 'Allow NTP Server Port' ` -Profile Any ` -Direction Inbound ` -Action Allow ` -Protocol UDP ` -Program Any ` -LocalAddress Any ` -LocalPort 123これで、NTP サーバーの構成が完了しました。
読む:
Windows ServerでNTPサーバーを構成するにはどうすればよいですか?
Windows Server で NTP サーバーを構成するには、関連するレジストリ キーを有効にする必要があります。また、W32Time で AnnounceFlags レジストリ値を構成する必要があります。完了したら、タイム サービスを再起動し、NTP トラフィックを許可するように UDP ポートを構成する必要があります。これらすべてを行うには、上記の手順に従うことをお勧めします。
読む:
独自の NTP サーバーをセットアップするにはどうすればよいですか?
Windows では、NTP サーバーのセットアップは実際には非常に簡単です。必要なのは、レジストリ設定を構成することだけです。それが完了したら、この投稿で説明したように、Windows タイム サービスを再起動して、UDP ポート設定を構成できます。その上。
こちらもお読みください:
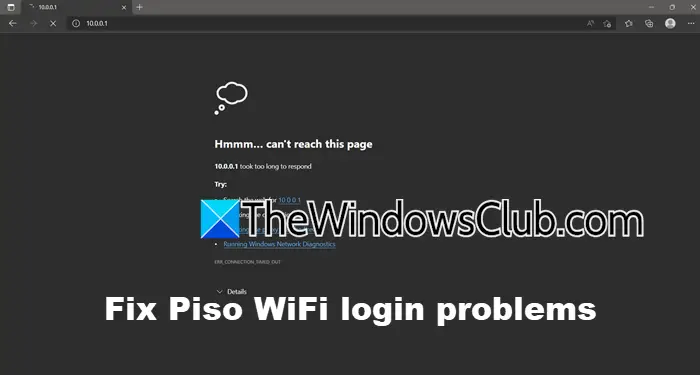
![VMware が VMX バイナリを見つけられない [修正]](https://elsefix.com/tech/tejana/wp-content/uploads/2024/11/unable-to-find-vmx.png)