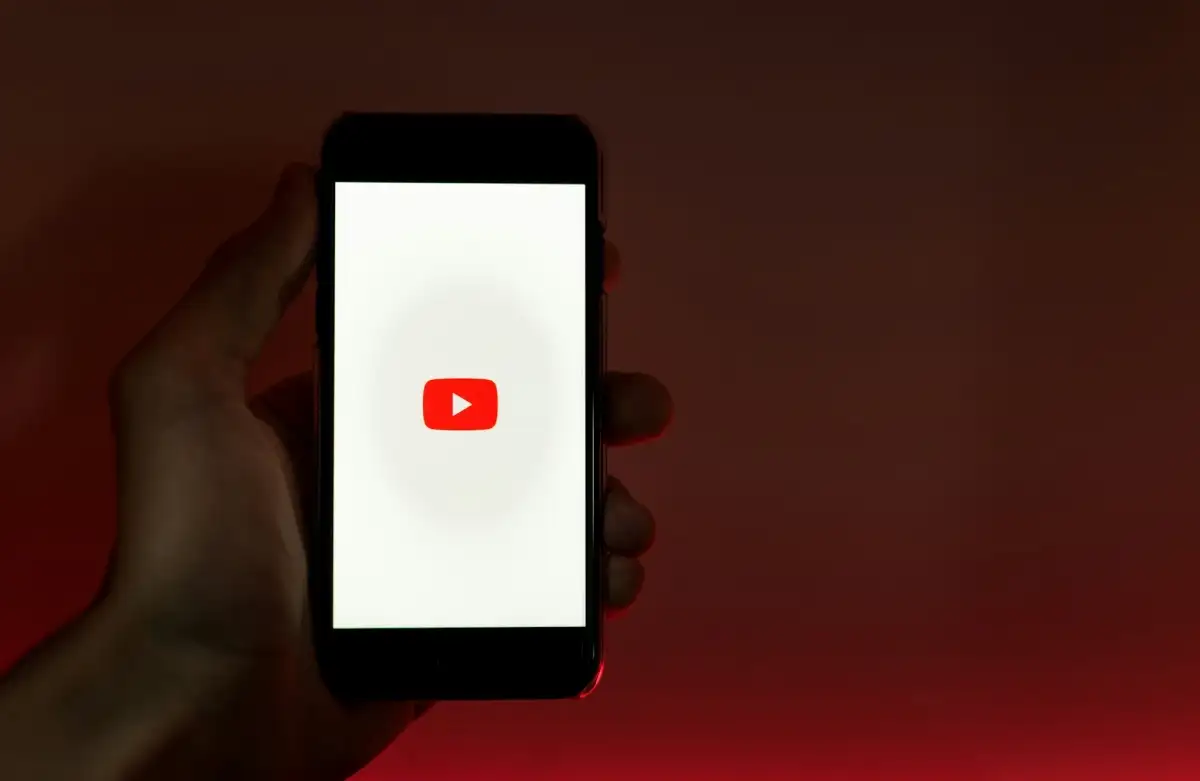この記事では、その方法について説明します。プリンターの印刷品質の低下を修正する。プリンターの印刷品質の低下は、プリンターの設定が正しくない、カートリッジ内のインクが少ないなど、いくつかの要因によって決まります。場合によっては、ドライバーの破損やプリンターのファームウェアが古いことによっても印刷品質が低下する可能性があります。

PC のプリンターの印刷品質が悪い場合の解決方法
Windows PC で印刷する際のプリンターの印刷品質の低下を修正するには、次の提案に従ってください。
- プリントヘッドをクリーニングする
- インク カートリッジを確認してください
- 印刷用に DPI を上げる
- エンコーダー ストリップを清掃します (該当する場合)
- 高速印刷を無効にする (該当する場合)
- 適切な用紙の種類を選択してください
- プリンターのファームウェアを更新する
- 別のソフトウェアから印刷する
- プリンターをリセットする
これらすべての提案については、以下で詳しく説明します。これらの提案は、さまざまなブランドのプリンターに適用されます。
1] プリントヘッドをクリーニングします
プリントヘッドが汚れたり詰まったりすると、印刷品質が低下します。したがって、印刷品質の低下を修正するには、プリントヘッドをクリーニングしてください。プリントヘッドのクリーニングは自動または手動で実行できます。まず、以下の手順に従って、プリントヘッドの自動クリーニングを実行します。
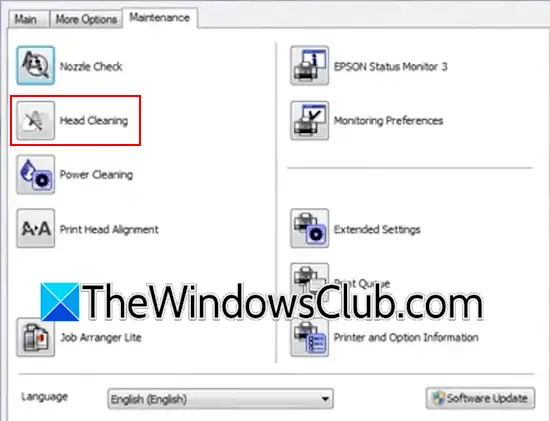
- コントロールパネルを開きます。
- に行くハードウェアとサウンド > デバイスとプリンター。 Windows 11 では、Windows 11 の設定からこのページを開くことができます。 Windows 11の設定を開いて、次の場所に移動します。Bluetooth とデバイス > デバイス > その他のデバイスとプリンターの設定。
- プリンターを右クリックして選択します印刷設定。
- に行きますメンテナンスタブ。
- をクリックしてくださいヘッドクリーニング。
また、パワークリーニングを行ってください。これで変化が起こらない場合は、プリントヘッドを手動でクリーニングすることもできます。これを行うには、プリンタを開いてプリントヘッドを取り外す必要があります。プリントヘッドの取り外し方法については、ユーザーマニュアルを参照してください。
2]インクカートリッジを確認してください

インク カートリッジ内のインク レベルが低下すると、印刷品質も低下します。インク カートリッジのインク レベルを確認します。
3] 印刷時の DPI を上げる
印刷では、DPI はプリンタの解像度に使用されます。紙上の画像の鮮明さと詳細を示します。 DPI 値が高いほど、より多くのインク滴がしっかりと集まり、鮮明で高品質な画像が得られます。プリンターの DPI 設定を変更し、より高い数値を選択します。次に、テスト ページを印刷して印刷品質を確認します。ただし、高い DPI 設定を選択すると、インクの消費量も増えることに注意してください。 [印刷設定] に DPI 設定を変更するオプションがあります。プリンターのユーザーマニュアルを参照してください。
4] エンコーダー ストリップを清掃します (該当する場合)
エンコーダー ストリップは通常、インクジェット プリンターに搭載されています。プリンタにエンコーダー ストリップが付いている場合は、それが汚れていないことを確認してください。エンコーダー ストリップを清掃する正しい方法については、プリンターの製造元のサポート Web サイトまたはプリンターのユーザー マニュアルを参照してください。
5] 高速印刷を無効にする (該当する場合)
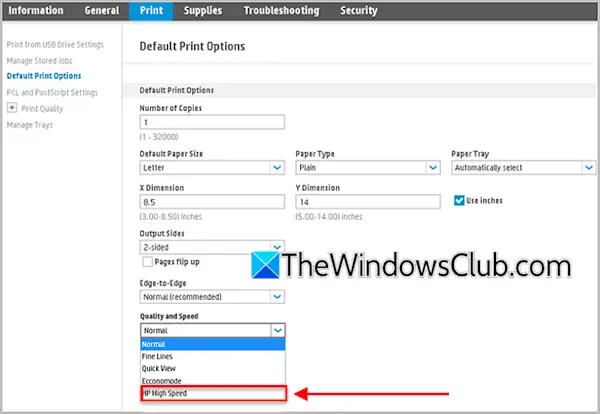
プリンターの機種によっては高速印刷に対応しているものもあります。場合によっては、この機能により印刷品質の問題が発生することがあります。プリンターのモデルに応じて、印刷設定またはプリンターの組み込み Web サーバー ページを通じて有効または無効にすることができます。プリンターの製造元の公式 Web サイトまたはプリンター モデルのユーザー マニュアルを参照してください。
6] 適切な用紙の種類を選択します
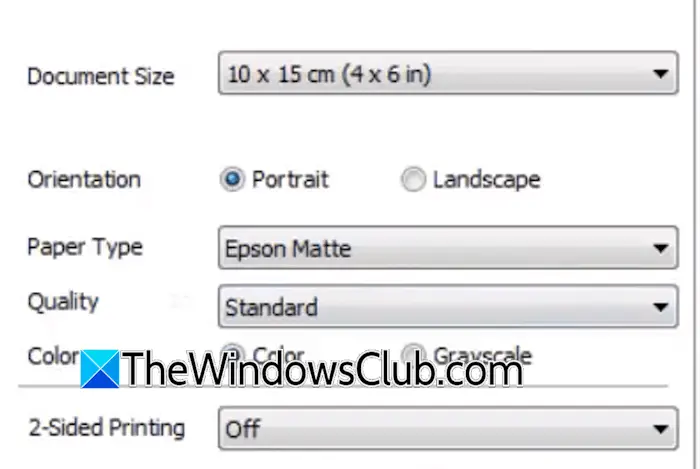
印刷コマンドを発行する前に、正しい用紙の種類を選択してください。 [用紙の種類] で写真またはマット紙のオプションを選択すると、印刷品質が向上します。
7] プリンターのファームウェアをアップデートする
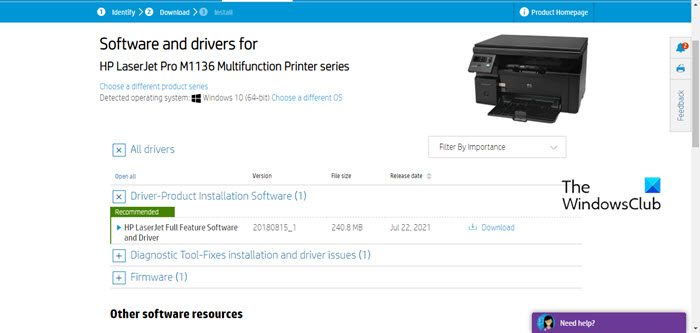
プリンターのファームウェアが古いと、印刷品質が低下する問題が発生する可能性があります。ダウンロードして、。プリンタのファームウェアの最新バージョンは、プリンタの製造元の公式 Web サイトから入手できます。そこからダウンロードできます。
また、お使いのプリンターの最新のプリンター ドライバーをダウンロードしてインストールします。
8] 別のソフトウェアから印刷する
問題が特定のソフトウェアに関連している場合があります。別のソフトウェアを使用して、同じページまたはドキュメントを印刷できます。たとえば、Word 文書を印刷している場合は、別の文書を試してみることができます。、LibreOfficeなど。
9] プリンターをリセットします
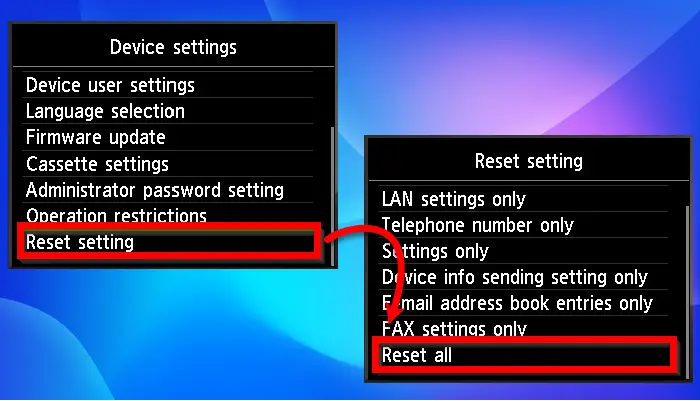
工場出荷時のデフォルト設定に戻します。プリンターをリセットする方法はブランドごとに異なります。プリンターのユーザーマニュアルに正しい情報が記載されています。
それでおしまい。これがお役に立てば幸いです。
印刷品質が悪いのはなぜですか?
印刷品質の低下には、不適切な印刷設定、古いプリンター ドライバーまたはファームウェア、低い DPI 設定など、複数の理由が考えられます。また、湿度が高いと印刷品質に影響します。これらとは別に、プリントヘッドの汚れや詰まりもプリンターの印刷品質を低下させます。
プリンターの設定を調整するにはどうすればよいですか?
プリンターの設定は、[印刷設定] オプションで変更できます。 Windows 11 の設定を開き、[Bluetooth とデバイス] > [デバイス] > [その他のデバイスとプリンターの設定] に移動します。これにより、コントロール パネルの [デバイスとプリンター] ページが開きます。プリンターを右クリックし、コンテキスト メニューから目的のオプションを選択します。
読む:。


![dsound.dllはコンピューターから欠落しています[修正]](https://elsefix.com/tech/tejana/wp-content/uploads/2025/01/DSOUND.dll-is-missing-from-your-computer.jpg)