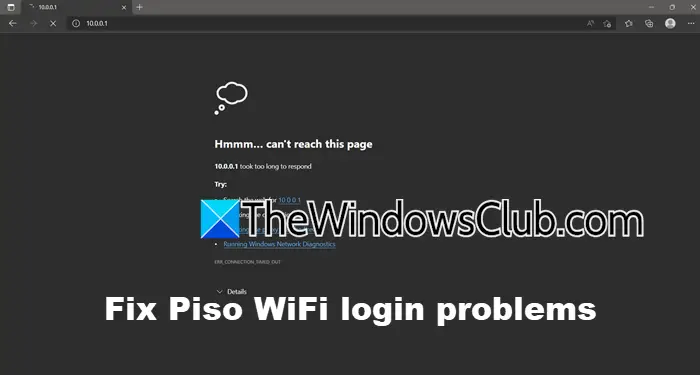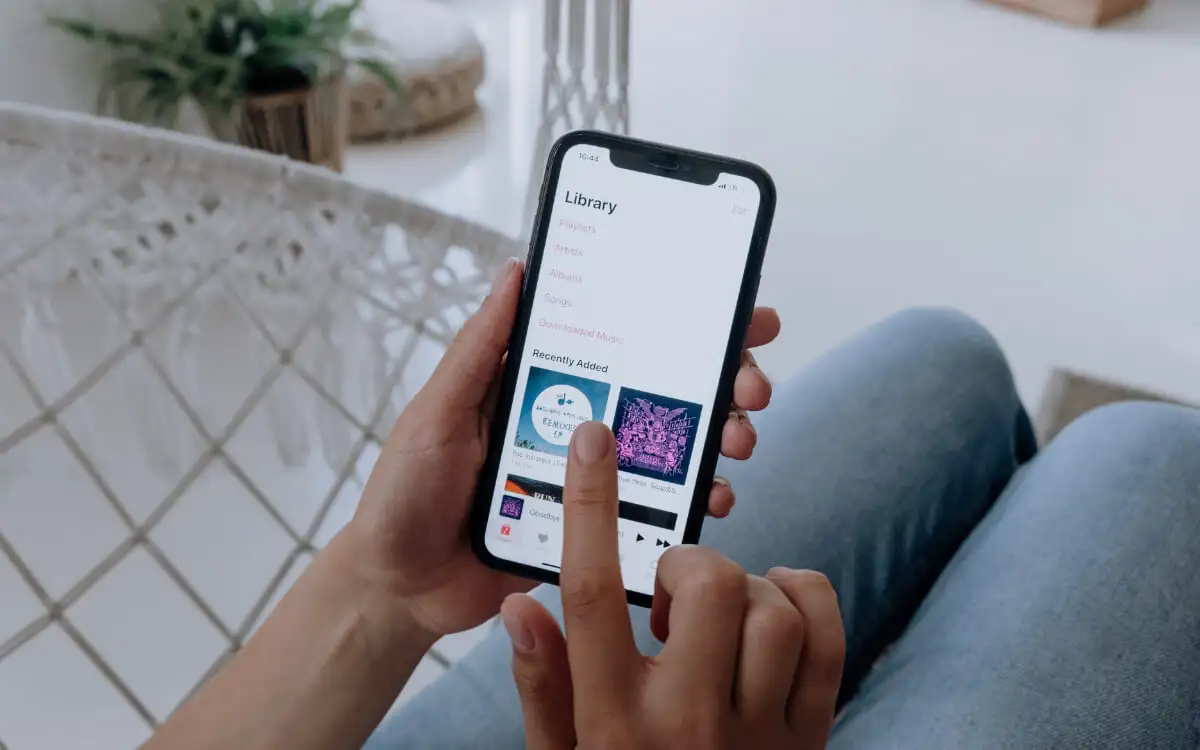で仮想マシンを起動しようとすると、VMware ワークステーション、次のようなエラー メッセージが表示されました。VMware は VMX バイナリを見つけることができませんでした。このため、仮想マシンの起動に失敗し、仮想環境にアクセスできなくなりました。この投稿では、この問題を簡単に解決する方法を見ていきます。
電源投入時のエラー: VMX バイナリが見つかりません
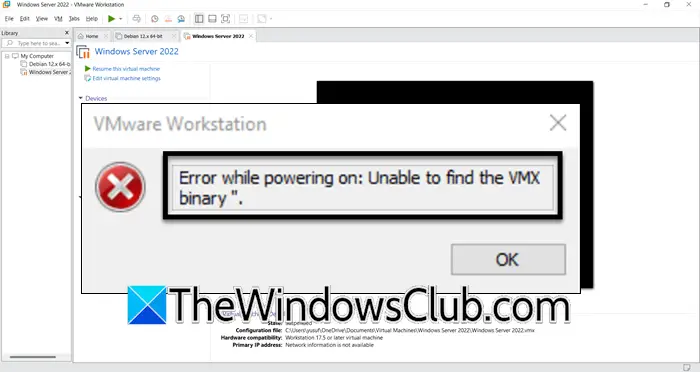
VMware Workstation で VMware が VMX バイナリ エラーを見つけられない問題を修正
VMware が VMX バイナリを見つけられない場合は、以下の解決策に従ってください。
- ホストマシンを再起動します
- VMX パスを確認する
- VMXファイルを編集する
- 仮想マシンのディスクイメージを変更する
- VMware ワークステーションを再インストールする
それらについて詳しく話しましょう。
1] ホストマシンを再起動します
まず、ホスト マシンを再起動し、問題が継続するかどうかを確認する必要があります。場合によっては、何らかの不具合により VMware が VMX ファイルを見つけることができない場合があり、ホストを再起動すると問題が解決することがあります。そのため、マシンを再起動し、問題が解決したかどうかを確認してください。
2] VMX パスを確認する
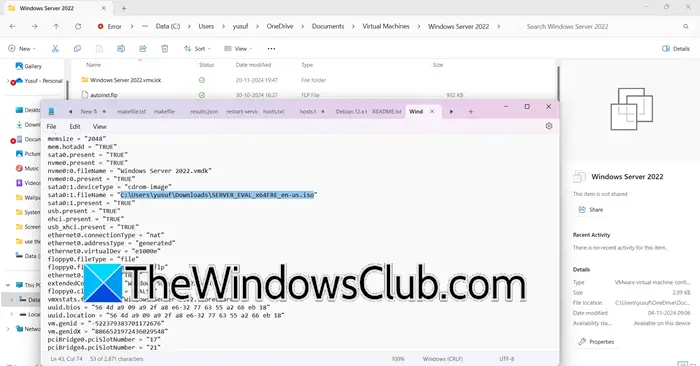
VMX パスをチェックし、パスやドライブ文字など、何も間違っていないことを確認する必要があります。確認の上、変更させていただきます。まず、開いてくださいファイルエクスプローラーそして、に移動しますC:\ユーザー\<username> \ドキュメント\仮想マシン。次に、仮想マシンのフォルダーを開いて、VMX ファイルを見つけます。を開きます.vmxファイルをテキスト エディタで編集し、そこに記載されているパスが正しいかどうかを確認します。通常、マシンを移行すると、パスが間違っていることがわかります。したがって、必要に応じて変更を加え、問題が解決したかどうかを確認してください。
3] VMXファイルを編集する
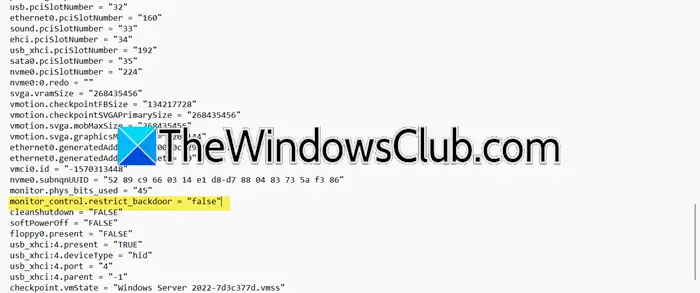
問題の原因となっている可能性のある特定の制限を仮想マシンがバイパスできるようにするには、monitor_control.restrict_backdoor が false に設定されていることを確認する必要があります。このオプションは、"裏口"ゲストとハイパーバイザー間の通信チャネル (設定されている場合)真実、チャネルは制限されており、IPOL が CPL (現在の特権レベル) 以上の場合にのみゲスト OS がバックドアを使用できるようになります。
また、編集する必要がありますvmci0 エントリ、これは、仮想マシンとホスト オペレーティング システムの間、および同じホスト上の仮想マシン間の高速かつ効率的な通信を提供します。この機能は問題を引き起こすことが知られているため、false に設定する必要があります。
変更を行うには、以下の手順に従ってください。
- 開けるファイルエクスプローラーそして、に移動しますC:\ユーザー\<username> \ドキュメント\仮想マシン。
- 次に、仮想マシンのフォルダをダブルクリックして開き、VMX ファイルまたは VMware 仮想マシン構成ファイルを探します。
- メモ帳でファイルを開き、次のファイルを探しますモニター_コントロール.restrict_backdoor = “true”それを次のように変更しますモニター_コントロール.restrict_backdoor = “false”。
- 探すvmci0.present = “true”それを次のように変更しますvmci0.present = 「false」。
最後に、ファイルを保存して閉じます。見つからない場合に備えて、モニター_コントロール.制限_バックドアタグを付けた場合は、この解決策をスキップしてください。変更を加えた後、仮想マシンを起動して、問題が解決するかどうかを確認してください。
4] 仮想マシンのディスクイメージを変更します。
VMX ファイルが破損している場合、この問題が発生する可能性があります。電源障害や不適切なダウンロードなど、破損の原因はさまざまです。この問題を解決するには、新しい仮想マシンを作成し、既存の VMDK (仮想ディスク) ファイルを使用します。同じことを行うには、以下の手順に従ってください。
- VMware Workstation では、最初に元の仮想マシンと同じ名前とオペレーティング システムを持つ新しい仮想マシンを作成する必要があります。
- セットアップ中に、既存の仮想ディスクの使用を選択し、元の仮想マシンの VMDK ファイルを指定します。
- VMDK ファイルを元の仮想マシン フォルダから新しい仮想マシン フォルダにコピーします。
- VMDK ファイルを、新しい仮想マシン フォルダーにコピーしたファイルに置き換えます。
最後に、仮想マシンを起動して、問題が解決されたかどうかを確認します。
5] VMware Workstationを再インストールします
VMDK ファイルを置き換えても問題が解決しない場合は、VMware Workstation アプリケーションをコンピュータに再インストールする必要があります。そのためには、次の手順を実行します。設定、に行くアプリ > インストールされているアプリ、検索する「VMwareワークステーション」、3 つの点をクリックし、[アンインストール] を選択します。今、もう一度コンピュータ上で。
この投稿で説明されている解決策を使用して問題を解決できることを願っています。
読む:
VMware で vmx を見つけるにはどうすればよいですか?
VMX ファイルは通常、次の場所にあります。C:\ユーザー\<username> \ドキュメント\仮想マシン。ファイル エクスプローラーを開いて、前述の場所に移動できます。次に、仮想マシンのディレクトリを開き、VMX または VMware 構成ファイルを見つけます。変更を加えるには、Notepad、Notepad++、またはその他のテキスト エディタを使用してファイルを開くことができます。
読む:?
VMware vmx ファイルを修復するにはどうすればよいですか?
VMware VMX ファイルを修復することはできません。代わりに、新しい仮想マシンを作成し、既存の仮想ディスク (.vmdk) ファイルを新しく作成した VM に追加します。このプロセスではネットワーク カードの新しい MAC アドレスが生成されるため、仮想マシンの MAC アドレスに依存するソフトウェアで問題が発生する可能性があることに注意してください。
こちらもお読みください:。