この記事では、次の場合に以前のバージョンのデバイス ドライバーをインストールするいくつかの方法を説明します。[ドライバーをロールバック] オプションがグレー表示されるWindows 11/10のデバイスマネージャーで。デバイス ドライバーは、Windows オペレーティング システムがデバイスと通信するのに役立ちます。ドライバーが破損すると、それぞれのデバイスが正常に動作しなくなります。このような場合、ドライバーを更新するか、ロールバックして以前のバージョンをインストールすることができます。
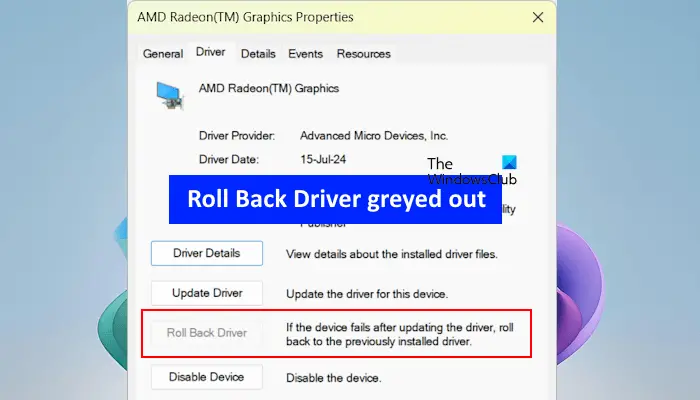
に, Windows コンピューターの組み込みツールであるデバイス マネージャーを使用できます。ただし、次のことが表示される場合があります。「ドライバーをロールバック」オプションをクリックできないこのアクションを実行している間。
Windows でロールバック ドライバーをクリックできない、またはグレー表示になるのはなぜですか?
次の条件のいずれかに該当する場合、Windows では [ドライバーのロールバック] オプションがグレー表示になります。
- お使いのコンピュータには、そのデバイス用の以前のバージョンのドライバがインストールされていません。
- お使いのコンピューターには、以前のバージョンのデバイス ドライバーが保持されていませんでした。
Windows 11 でドライバーのロールバックがグレー表示される
これらは、Windows 11/10 で [ドライバーのロールバック] オプションがグレー表示されている場合に、以前のバージョンのデバイス ドライバーをインストールする別の方法です。
- セーフモードで起動する
- コンピューターを参照してドライバーを探します
- メーカーの Web サイトで以前のバージョンのドライバーを確認してください
- Windows Updateをアンインストールする
- システムを復元する
これらすべての代替方法については、以下で説明します。システム上で [ドライバーのロールバック] オプションがグレー表示になっている場合は、ドライバーがまだ更新されていない可能性があります。ただし、次の方法を試して、役立つかどうかを確認することができます。
Windows で以前のバージョンのドライバーを復元する方法
1] セーフモードで起動する
デバイス マネージャーで [ドライバーのロールバック] オプションが使用できない場合は、コンピューターに以前のバージョンがインストールされていない可能性があります。ただし、一部のハードウェア デバイスのロール バック ドライバー オプションがセーフ モードで機能する場合があります。これを試してみて、役立つかどうかを確認してください。
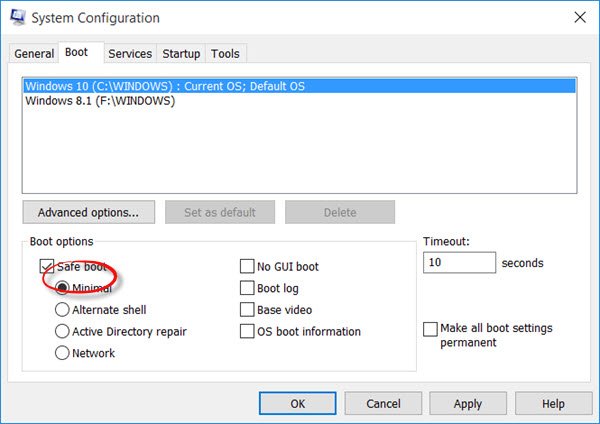
そしてデバイスマネージャーを開きます。必要なデバイス ドライバー タブを展開し、そのプロパティを開きます。
次に、[ドライバーのロールバック] オプションが利用可能かどうかを確認します。 「はい」の場合は、それを使用して以前のバージョンをセーフ モードでインストールできます。インストールプロセスが完了すると、。
セーフ モードでデバイス マネージャーを開けない場合は、次の手順に従ってください。
- を押します。Ctrl + Shift + Escキーを押してタスク マネージャーを開きます。
- をクリックしてください新しいタスクを実行するオプションとタイプdevmgmt.msc。クリックわかりました。
2] コンピューターを参照してドライバーを探します
必要なデバイス ドライバの以前のバージョンがコンピュータのハード ディスクに存在するにもかかわらず、デバイス マネージャで [ドライバのロールバック] オプションがまだ無効になっている場合は、それらを手動で参照してインストールできます。
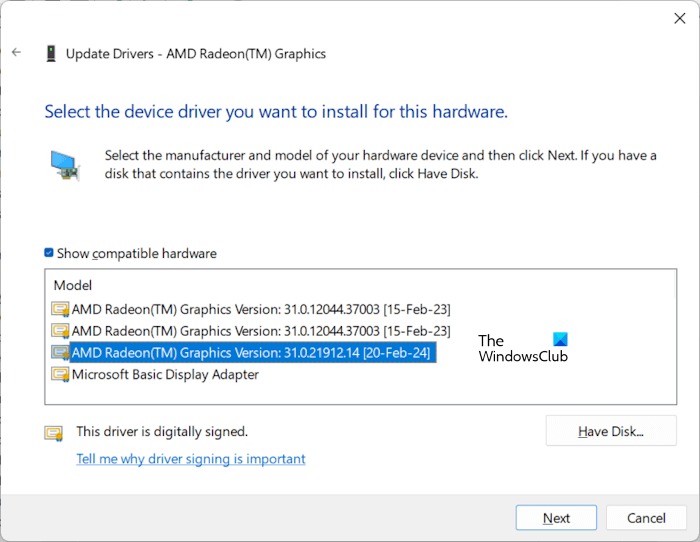
次の手順に従ってください。
- デバイスマネージャーを開きます。
- デバイス ドライバー ブランチを展開します。
- 必要なドライバーを右クリックして選択しますドライバーを更新する。
- をクリックしてくださいコンピュータをブラウザでドライバを検索するオプション。
- ここで、コンピューター上で利用可能なドライバーのリストから選択させてくださいオプション。
- を選択します。互換性のあるハードウェアを表示するチェックボックス。
- これで、Windows はハード ディスクに保存されている互換性のあるバージョンのドライバーをすべて表示します。
- いずれかを選択してクリックします次。
画面上の指示に従って、以前のバージョンのドライバーをインストールします。
3] メーカーの Web サイトでドライバーの以前のバージョンを確認します。
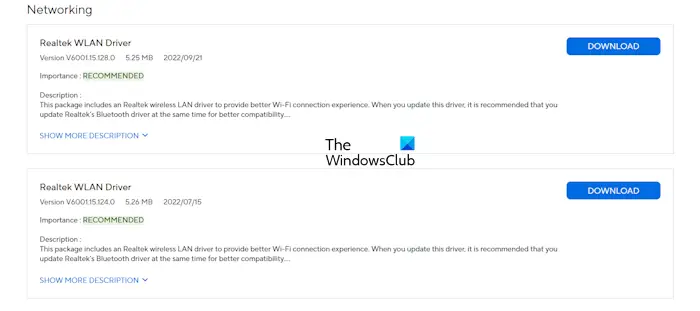
以前のバージョンのデバイス ドライバーを次の場所からダウンロードすることもできます。。 Web サイトにアクセスし、モデル番号またはシリアル番号を入力して PC またはラップトップを検索します。ここで、ドライバーセクションを参照し、必要なドライバーのタブを展開します。そのドライバーの以前のバージョンが利用可能な場合は、ダウンロードしてインストールします。
4] Windows Updateをアンインストールする
Windows Update では、最新のドライバーをインストールすることもできます (ドライバーの更新が利用可能な場合)。 Windows Update 後に、コンピューターに接続されている一部のハードウェア デバイスで問題が発生し始めた場合は、Windows Update によってそのデバイス ドライバーが更新されている可能性があります。
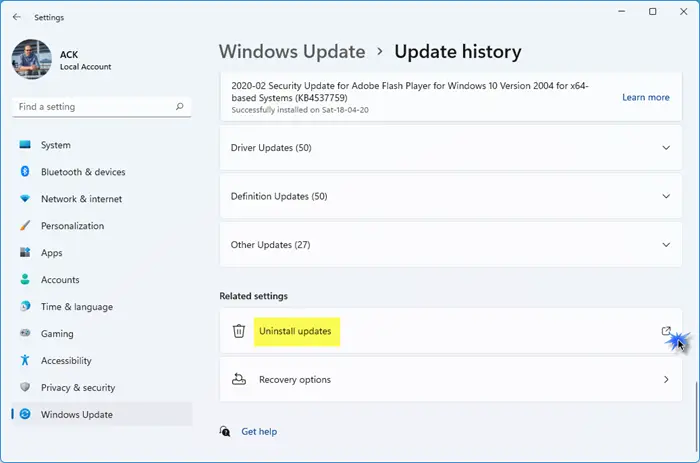
このような場合は、そのドライバーの以前のバージョンをインストールできます。出来ないなら出来るよ。
5] システムを復元します
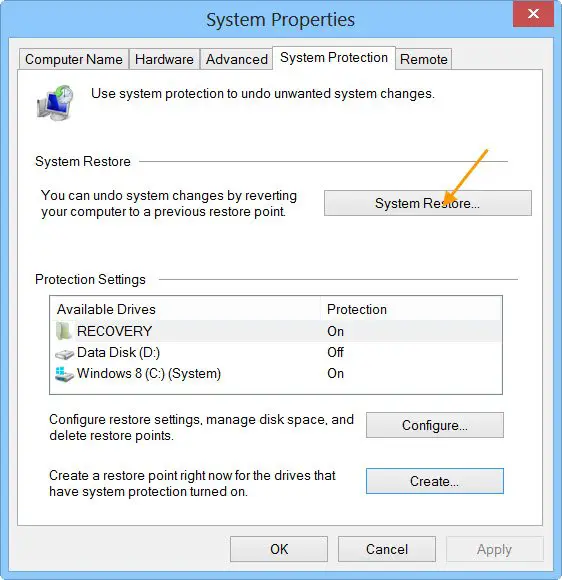
システムを以前の動作状態に戻します。これは、コンピュータ上のエラーやその他の問題を修正するために使用できる便利な組み込みツールです。システムを以前の状態に復元するときは、特定の日に作成された復元ポイントを選択する必要があります。この操作により、選択した日付以降にインストールされたすべてのプログラムとドライバーの更新がアンインストールされます。
ドライバーの更新をアンインストールする別の方法として、システムの復元を使用することもできます。
それでおしまい。これがお役に立てば幸いです。
ロールバックドライバーを有効にするにはどうすればよいですか?
[ドライバーのロールバック] オプションが無効になっている場合は、有効にすることはできません。ドライバーが最近更新された場合、このオプションは自動的に有効になります。特定のデバイスで問題が発生した場合は、そのドライバーを更新または再インストールできます。
デバイスドライバーのロールバックとは何ですか?
デバイス ドライバーのロールバック オプションは、現在インストールされているバージョンのデバイス ドライバーをアンインストールし、以前のバージョンをインストールする Windows 11/10 の機能です。この機能は、システム上のデバイスで問題が発生した場合に役立ちます。
次に読む:。



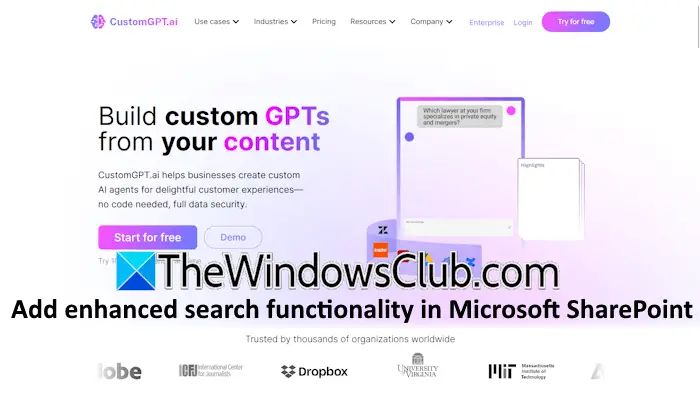



![[新規] PGSharp が動作しない問題を修正する方法](https://elsefix.com/statics/image/placeholder.png)


