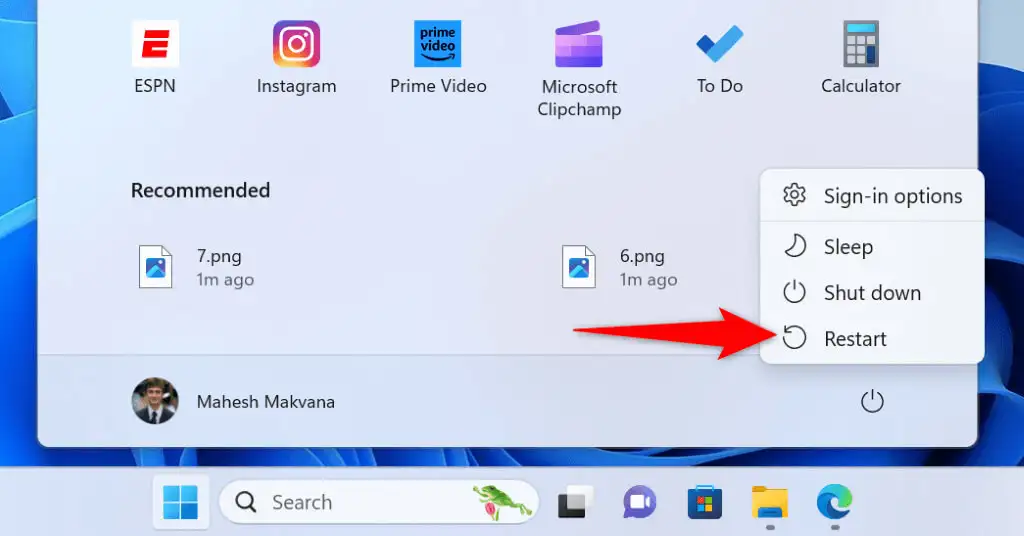このチュートリアルには表示されますディスクドライブをオフラインにする方法またはオンラインでディスクを持参してくださいでWindows 11/10コンピューター。ディスクがオフラインになると、アクセス不可のままでマウント可能になりません。オフラインディスクもその下に表示されませんこのPCファイルエクスプローラーのセクションとナビゲーションペイン。さらに、オンラインで戻すまでディスクを初期化することはできません。これを行うために、この投稿の組み込みツールをカバーしました。
先に進む前に、それに注意してくださいシステムディスクはオフラインで使用できません。別の接続されたハードディスク、ポータブルディスク、またはUSBディスクをオフラインで使用できます。また、警告ボックスや確認ボックスはありませんディスクをオフラインにする前に、またはアクションが直接行われるときにオンラインで持ち込む前に、(これを提供すべきだと思います)。これらのオプションは、ブルーレー、メモリカード、DVDなどの取り外し可能なメディアでは機能しません
最も重要な部分はですディスクに保存されているデータは削除されておらず、拭き取られませんこのプロセス中。したがって、ディスクをオンラインで持ち込むとき、またはオフラインにすると、すべてのファイルとフォルダーがあります。
ディスクドライブをオフラインにする方法、またはWindows11でオンラインでディスクを持参する方法
ディスクドライブをオフラインにするか、Windows 11でオンラインでディスクを持参する4つのネイティブな方法があります。管理者としてサインインしますWindows 11/10 PCまたはラップトップでは、以下にリストされているオプションを使用します。
- ディスクドライブをオフラインにするか、設定アプリを使用してオンラインでディスクを持ち込む
- コマンドプロンプトウィンドウを使用して、オフラインでディスクを使用するか、オンラインで持ってきてください
- ハードディスクをオフにするか、ディスク管理ツールを使用してハードディスクをオンラインで持ち込む
- オフラインでハードディスクを使用するか、Windowsターミナルを使用してオンラインでディスクを持ち込みます。
これらのオプションを段階的な指示で確認しましょう。
1]ディスクドライブをオフラインにするか、設定アプリを使用してオンラインでディスクを持参してください
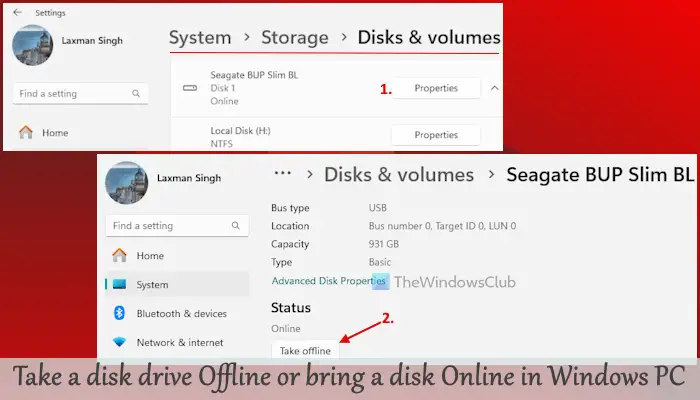
これらはの手順ですオフラインでディスクドライブを使用しますを使用して:
- を右クリックします始めるボタンと選択設定
- に移動しますシステム>ストレージ>高度なストレージ設定>ディスク&ボリューム
- 接続されたすべてのディスクが表示されます
- をクリックしますプロパティディスクのボタン(システムディスクまたはWindowsディスクを除く)
- を押しますオフラインになりますのボタン状態セクション。
これにより、ディスクがオフラインで正常に使用され、数秒後に設定アプリが自動的に閉じられます。
後で、にオンラインでディスクを持参してください、アクセスプロパティその特定のディスクの設定アプリを押してくださいオンラインでお持ちください下で使用可能なボタン状態セクション。
2]コマンドプロンプトウィンドウを使用して、オフラインでディスクを使用するか、オンラインで持ち込んでください
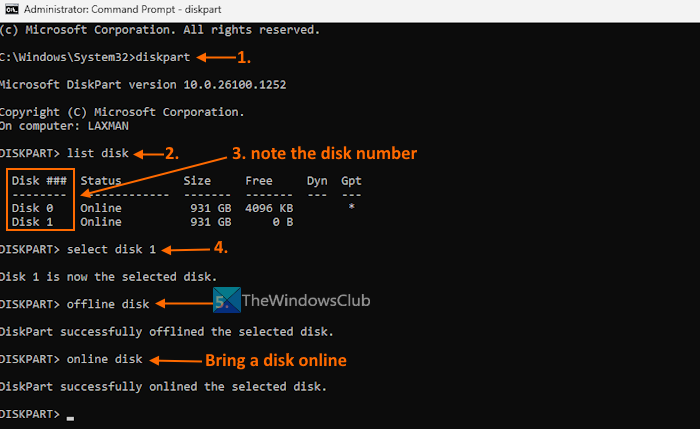
にコマンドプロンプトを使用してオフラインでディスクを取りますWindows 11コンピューターのウィンドウは、以下に追加された手順を使用します。
- 検索ボックスまたは別の方法を使用します
- 実行します
diskpartパーティションの作成、ディスクの管理などを支援するコマンド。 - 次に実行します
list disk指示。これにより、Windows11 PCに接続されたハードディスクのリストが表示されます。状態(オンラインまたはオフライン) - メモダウンしますディスク###(ディスク0、ディスク1、ディスク3など)オフラインにしたいディスクの場合
- 実行する
select disk DiskNumber次のアクションのディスクを選択するコマンド。ここ、Disknumberを実際の番号に置き換えますディスクの。たとえば、服用したい場合ディスク1オフライン、次に使用しますディスク1を選択します指示 - 実行します
offline disk指示。
あなたは「ディスクパートは、選択したディスクを正常に解放しました" メッセージ。つまり、タスクが正常に完了します。
あなたがしたい場合はディスクをもう一度オンラインにします、上記の手順に従って、ディスク番号を選択します。その後、実行しますonline disk指示。 DiskPartは、すぐに同じディスクをオンラインで正常に持ち込みます。
関連している:
3]ハードディスクの電源を切るか、ディスク管理ツールを使用してオンラインでディスクを持参してください
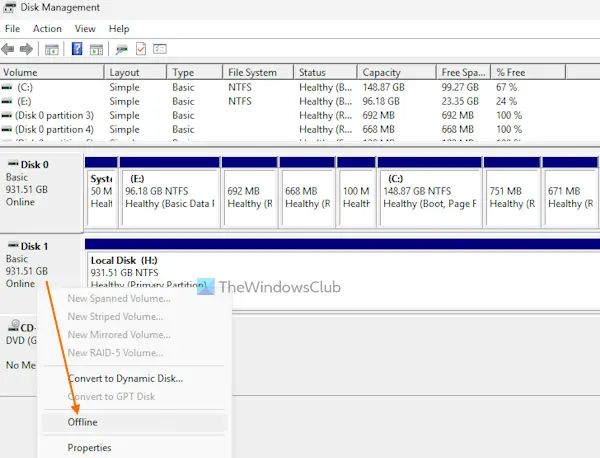
のためにディスク管理を使用してハードディスクをオフにしますツールインWindows 11、次の手順に従ってください。
- を使用してWin+Xメニュー、検索ボックス、またはあなたが望む別の方法
- このツールの左下には、接続されたディスクが表示されます
- ハードディスクを右クリックして選択しますオフラインオプション
- ディスクは即座にオフラインになります。これも表示されますディスクがアクセスできないことを示すメッセージ
- にハードディスクをオンラインでお届けしますもう一度、そのディスクを右クリックして選択しますオンラインオプション。ディスクの使用準備が整い、にも表示されますこのPCセクション。
4]オフラインでハードディスクを取得するか、Windowsターミナルを使用してオンラインでディスクを持参してください
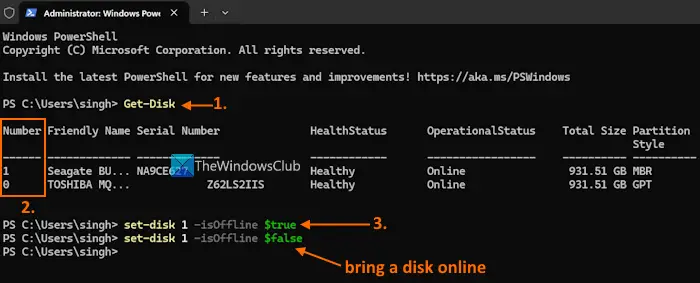
手順は次のとおりです。
- Windows PCで
- ここで開きますWindows Powershellタブ内のプロファイル
- タイプ
Get-Diskそれをコマンドして実行して、利用可能なハードディスクのリストを生成します - あなたが見るでしょうディスク番号、健康状態、運用ステータス(オフラインまたはオンライン)およびそれらのディスクのその他の詳細。必要なディスクのディスク番号(0、1など)に注意してください
- 今実行します
set-disk DiskNumber -isOffline $trueオフラインにしたいディスクのコマンド。ここ、Disknumberを交換します実際のディスク番号(0,1,2など)を使用して、コマンドをトリガーします。
後でオンラインでディスクを取り戻すには、フォローしてください手順1〜4。最後のステップで、このコマンドを実行します。
Set-disk DiskNumber -isOffline $false
Disknumberを交換します実際のディスク番号を使用すると、ディスクに再びアクセスできます。
それだけです。これが役立つことを願っています。
また読む:
オンラインでディスクを持参するとはどういう意味ですか?
オンラインでディスクを持ち込むことは、ディスクが読み取りおよび書き込みアクセスでOSに表示されることを意味します。作成されたボリュームにアクセスして、新しいボリュームを作成し、そのディスクに保存されているデータにアクセスできます。デフォルトでは、新しく発見されたすべてのディスクは、読み取りおよび書き込み許可とともにオンラインで自動的に持ち込まれます。ただし、ディスクがオフラインである場合は、最初にオンラインでアクセスして、新しいボリュームを作成する必要があります。
オンラインでディスクパーティションを作成する方法は?
あなたがしたい場合はWindows 11/10 PCのハードディスクで、アクセスディスク管理道具。右クリックします未割り当ての地域選択します新しいシンプルなボリュームオプション。ウィザードを続行し、新しいボリュームのサイズを選択します。ドライブレターを提供し、次のステップに進みます。でフォーマットパーティションボックス、デフォルト設定でボリュームをフォーマットし、仕上げるボタン。
次を読む: 。