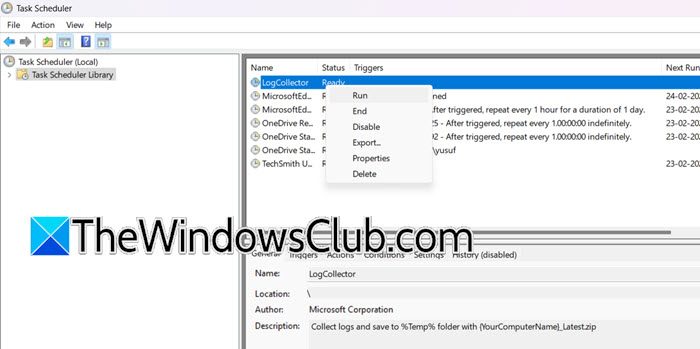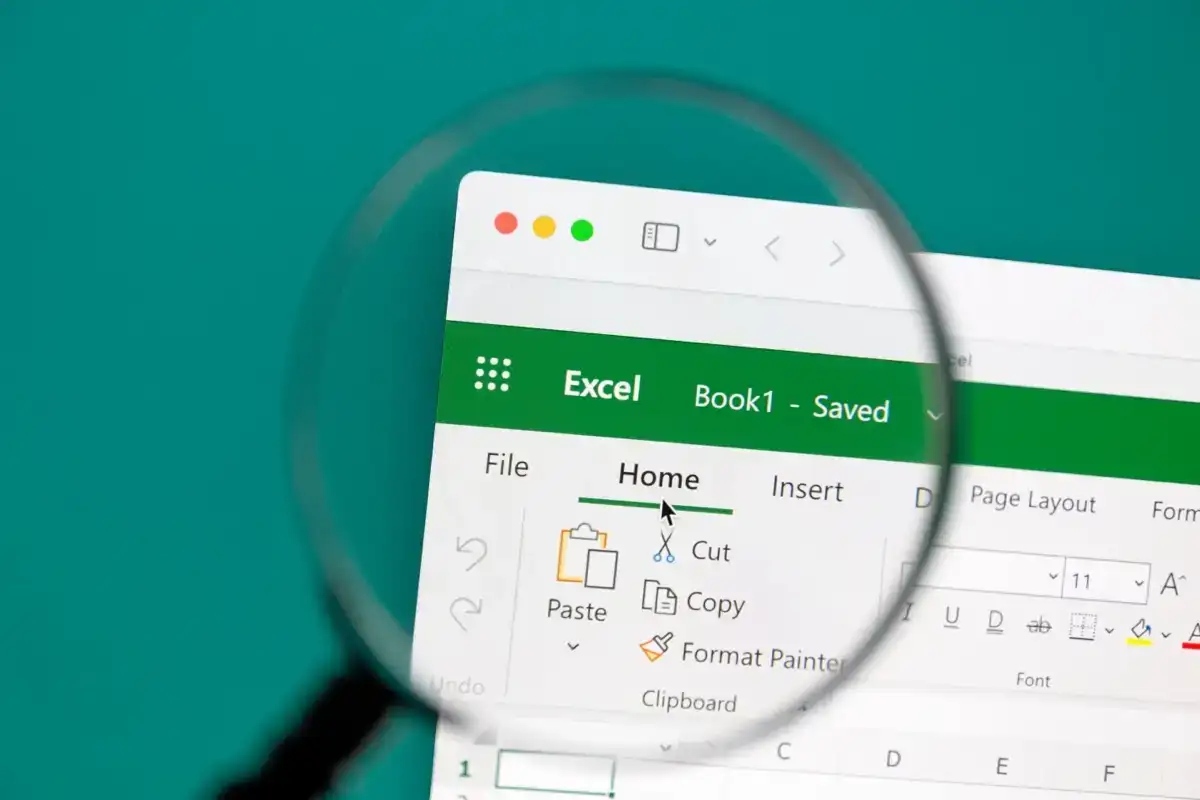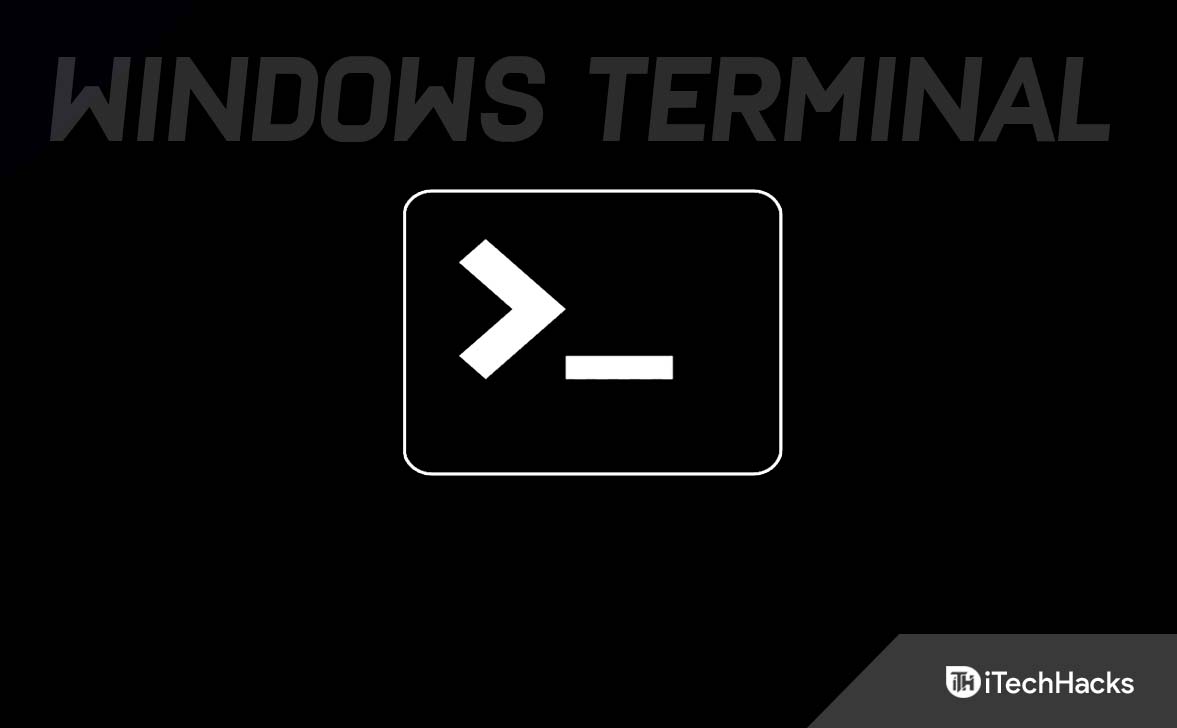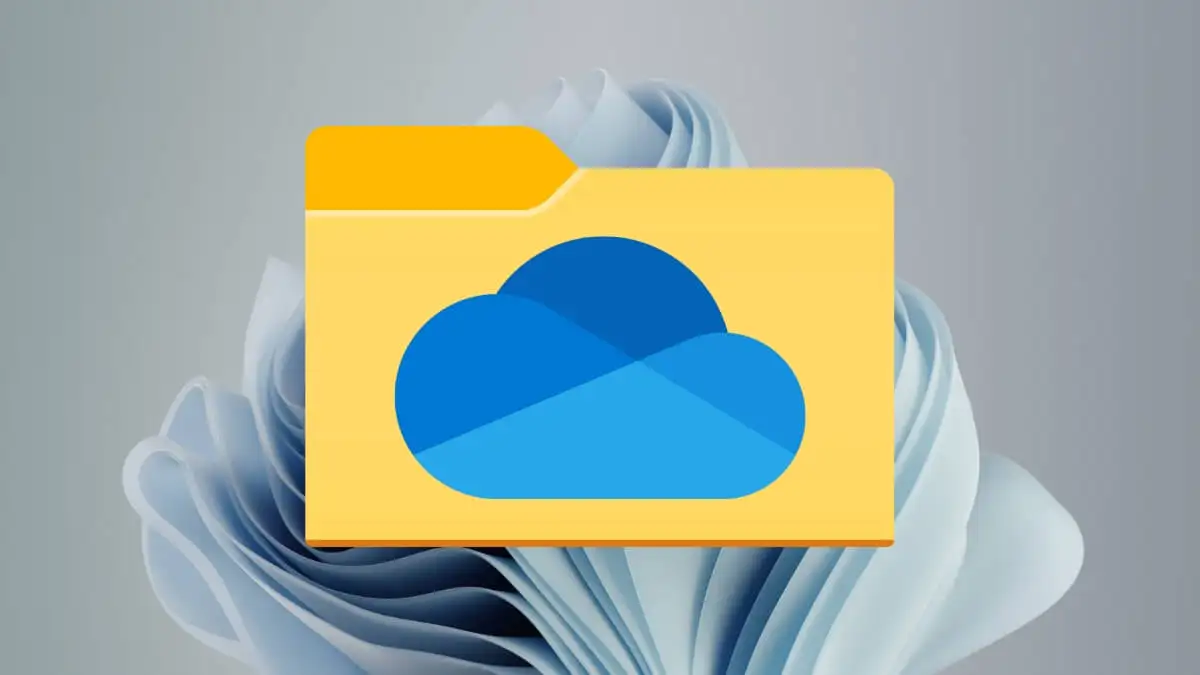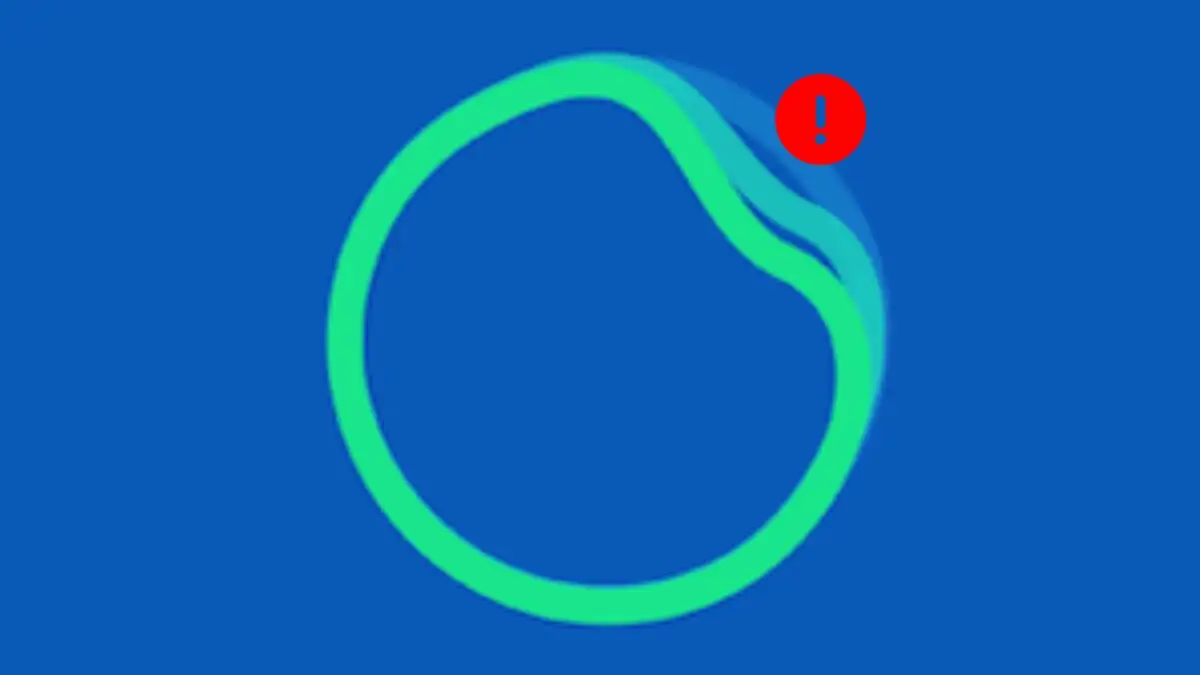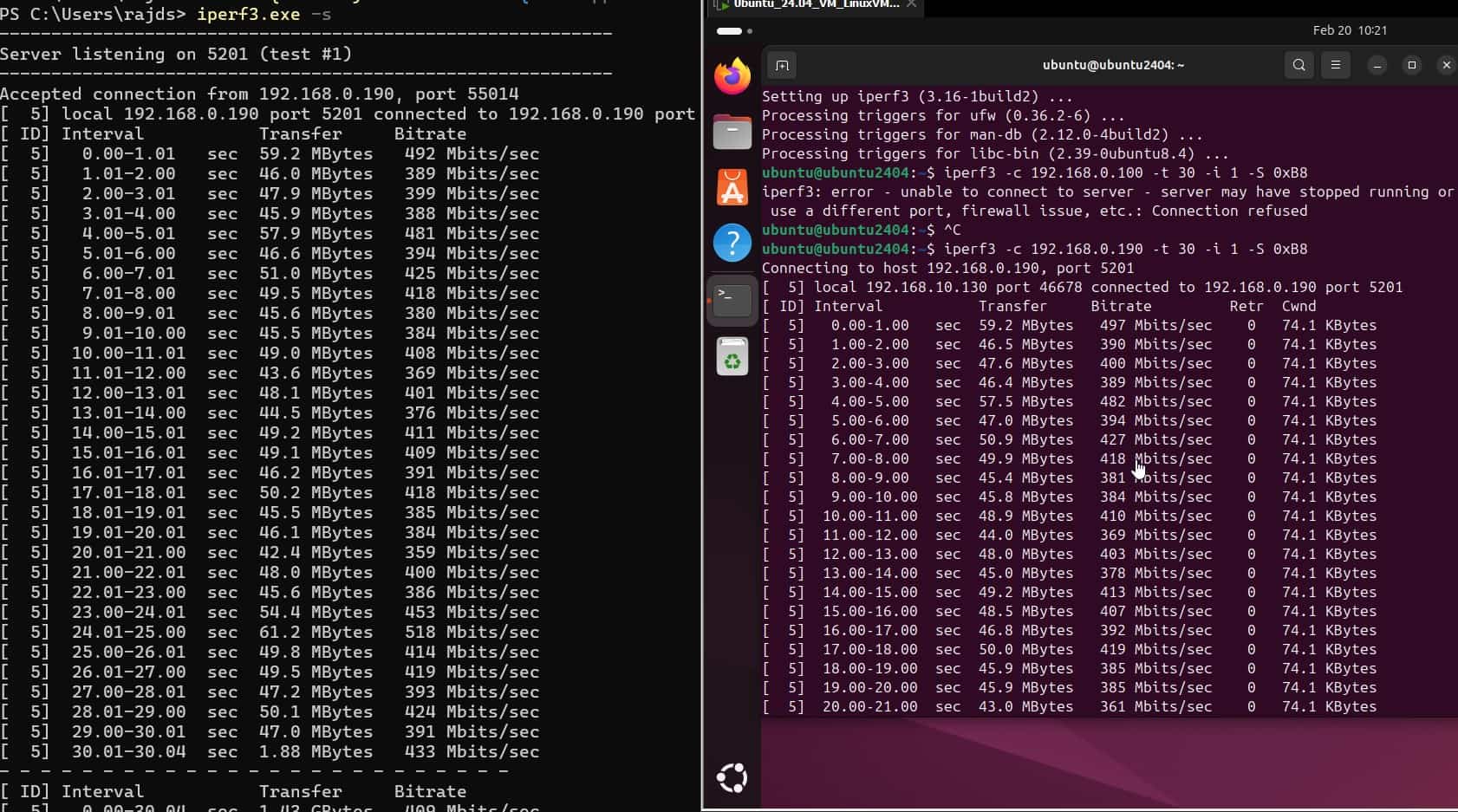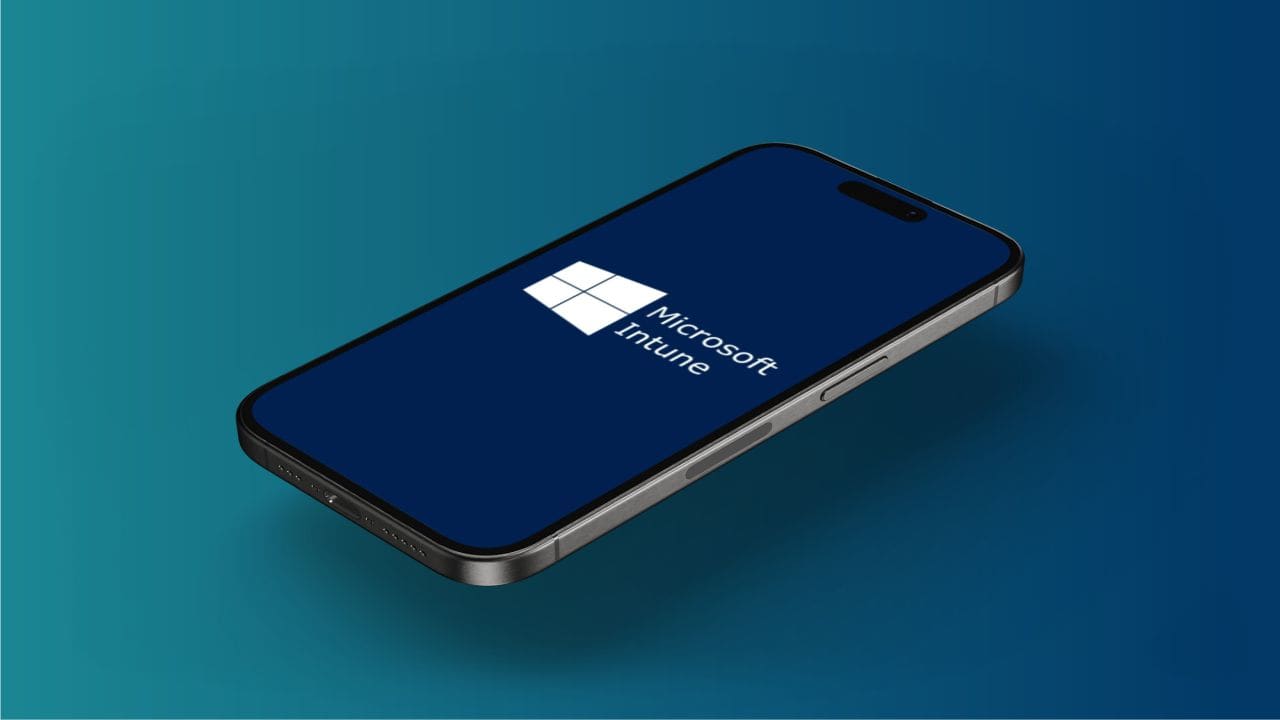最近、多くのユーザーは、できないと不満を述べています。これは、Microsoftがのようなセキュリティ要件に重点を置いているためになる可能性があります。ただし、Windowsで動作しないRufusを修正するために使用できる回避策はまだいくつかあります。
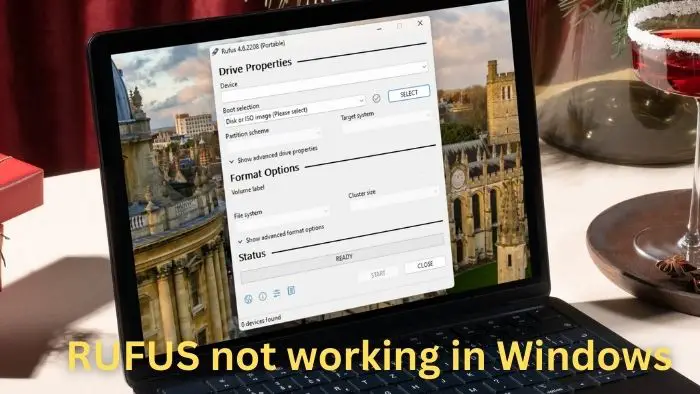
RufusはWindows 11/10で動作しません
これらの方法を試して、RufusをWindows 11/10で動作させます。
- 最新のrufusをダウンロードしてください
- Rufusの代替品を使用します
- Windowsインストールメディアを作成します。
開始する前に、Rufusをアンインストールし、PVを再起動し、Rufusを管理者として再インストールしてから、機能するかどうかを確認します。
1]最新のrufusをダウンロードします
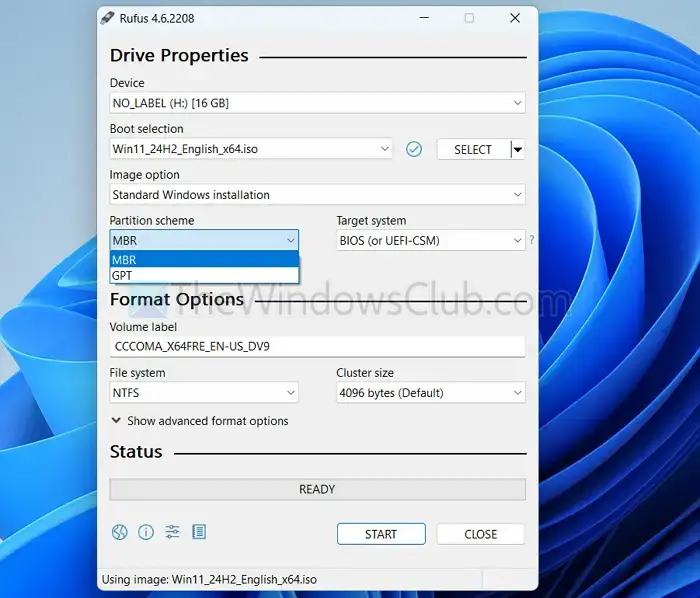
- まず、Microsoft Webサイトから最新のWindows ISOバージョンをダウンロードします。
- 次に、Rufusの最新バージョンをダウンロードしますrufus.ieWebサイト。
- 起動可能なデバイスとISO画像を選択します。
- 次に、パーティションシステムで、マザーボードがUEFIをサポートしていない場合はMBRを選択します。これは(4GB RAM、TPM 2.0、セキュアブート。
- 最後に、インストーラーを実行し、PCを使用してPCを起動し、機能するかどうかを確認します。
読む:
2] Rufusの代替品を使用します
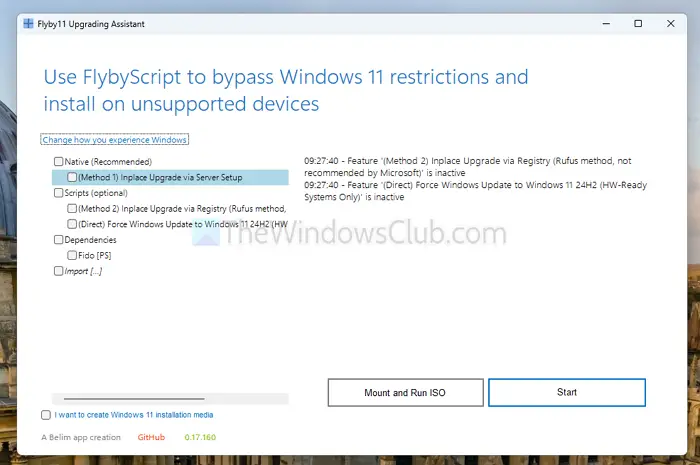
最後に、他のRufusの代替品を使用して、起動可能なドライブを作成することができます。ただし、Rufusの代替品は、Windows 11の要件をバイパスすることはできません。
ただし、このgithubツールと呼ばれますあなたが試すことができること。このツールは基本的に、ほとんどのハードウェア互換性チェックをスキップします。
Windows 11の要件をバイパスする必要がない場合は、エーテルとパワーです。
3] Windowsインストールメディアを作成します
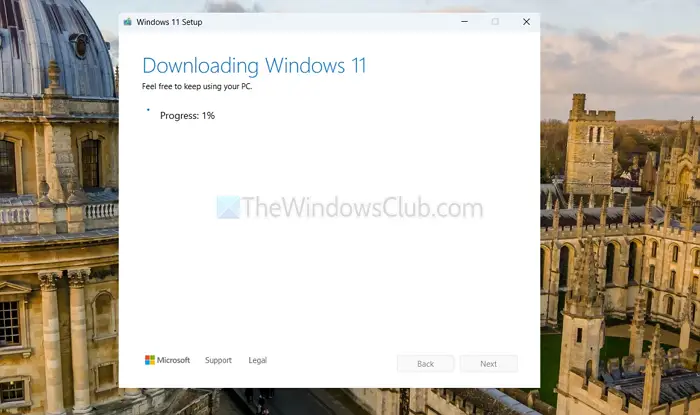
Rufusとは別に、Microsoftはaを提供しますWindowsをダウンロードし、インストール用の起動可能なドライブを作成します。
ただし、唯一のキャッチは、PCがインストールメディアの作成を開始するためにWindows 11の要件を満たしている必要があることです。 Windows 11の要件をバイパスすることはできません。
- まず、Windows 11インストールメディアをダウンロードして、ツールを実行します。
- 次に、ライセンス契約を受け入れ> [Windowsバージョン]を選択し、USBフラッシュドライブを選択します。
- 最後に、しばらく待って、Windowsファイルをダウンロードしてから、起動可能なドライブを作成します。
なぜrufusはUSBドライブを検出しないのですか>?
RufusがUSBドライブを検出できない場合は、ドライブがコンピューターに正しく接続されていて、破損していないことを確認してください。一部のUSB 3.0ポートは互換性の問題を引き起こす可能性があるため、別のUSBポート、できればUSB 2.0ポートを使用してみてください。また、USBドライブが正しくフォーマットされているかどうかを確認します。 Disk ManagementまたはRufusを使用して、FAT32またはNTFSに再フォーマットできます。これらの変更を行った後にRufusを再起動し、ハードウェアを検出するのに十分な権限があることを確認するために、管理者として実行することを検討します。
Rufusがクラッシュしたり、起動可能なドライブの作成に失敗したりするのはなぜですか?
まず、ISOファイルが再ダウンロードし、可能であればチェックサムをチェックすることにより、ISOファイルが破損していないことを確認する必要があります。その後、操作をブロックできるため、Rufusに干渉する可能性のあるウイルス対策またはセキュリティソフトウェアを一時的に無効にできます。問題が続いている場合は、コマンドプロンプトのCHKDSKコマンドを使用してUSBドライブをエラーを確認してください。

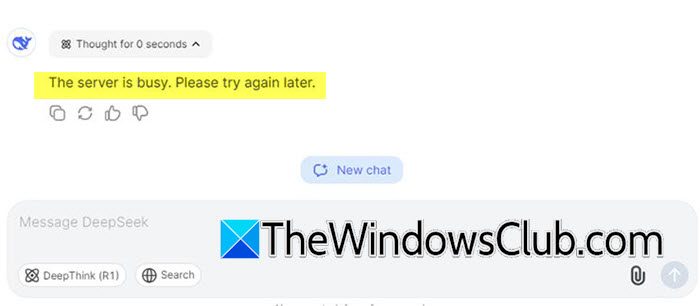
![Office エラー 30033 [修正作業]](https://elsefix.com/tech/tejana/wp-content/uploads/2024/12/Office-Error-30033-Fix.jpg)