ReagentCは、。 Windows Recovery環境は、Windows PCのブートの問題をトラブルシューティングおよび修正するために使用されます。無効になった場合、PCを修理またはリセットすることはできません。一部のユーザーは、ReagentCコマンドを使用してWindows Recovery環境を有効にすることができず、表示されますReagentc.exe:操作に失敗しましたまたはReagentc.exe操作に失敗し、エラーが発生しましたメッセージ。
完全なエラーメッセージは次のとおりです。
Reagentc.exe:操作が失敗しました:<error code>
Reagentc.exe:エラーが発生しました。
上記のエラーメッセージのエラーコードは、2、3、5、70、4C7、3EE、B7などのユーザーが異なる場合があります。エラーコードが何であれ、この記事で提供されている提案を使用して、問題。
Reagentc.exe操作に失敗し、エラーが発生しました
あなたが取得した場合Reagentc.exe操作に失敗しました」エラーコード2、3、5、70、4C7、3EE、B7などを使用して、システム上のWindows Recovery環境を有効にしながらエラー。これらの提案を使用してください。
- 回復フォルダーを確認してください
- システムイメージファイルを修復します
- レガシーBIOSを無効にし、安全なブーツを有効にします(該当する場合)
- リカバリパーティションに新しいレターを割り当てます
- 正しいIDをシステムパーティションに割り当てます
- Windowsのインプレースアップグレードまたはクリーンインストールを実行します
これらのすべての修正は、以下に詳細に説明します。
1]リカバリフォルダーを確認します
Winre.wimファイルは、Windows Recovery環境のメインファイルです。このファイルが欠落しているか、破損している場合、Windows Recovery環境を使用できません。このファイルは、Windowsの回復環境がアクティブな場合、Windowsで使用されています。したがって、後でもCドライブで表示することはできませんオプション。このファイルは、Windows Recovery環境を無効にした後にのみ表示されます。
「Reagentc.exe操作に失敗しました」Windows Recovery環境を有効にしながらエラーが不足しているWinre.wimファイルです。 Cドライブを開き、次の場所に移動します。
C:\Windows\System32\Recovery
非表示のファイルとフォルダーを有効にします。 winre.wimファイルがあるかどうかを確認してください。ファイルがそこにない場合は、別の健康なコンピューターからコピーする必要があります。別の健康なコンピューター(利用可能な場合)を開き、上記と同じパスに移動して、USBフラッシュドライブのwinre.wimファイルをコピーします。次に、影響を受けるコンピューターの目的の場所にファイルを貼り付けます。
ファイルが破損している可能性があるため、影響を受けるコンピューターにファイルが既に存在する場合でも、この方法を試すことができます。この場合、影響を受けるコンピューターにファイルをコピーしながら、交換オプションを選択します。
インストールメディアでwinre.wimファイルを見つける
別のコンピューターが利用できない場合は、Windowsインストールメディアを同じで使用できます。インストールしますWindows ISOファイルをダウンロードするために使用します。次に、ISOファイルをマウントして開きます。開きますソースフォルダーとinstall.wimまたはinstall.esdファイルを見つけます。そのファイルをハードドライブの別の場所にコピーします。次に、次のようなサードパーティツールを使用しますファイルを抽出します。これには時間がかかります。
ファイルを抽出した後、抽出されたフォルダーを開き、Windows \ System32 \ Recovery位置。 Winre.wimファイルがあります。そのファイルを、影響を受けるコンピューターの目的の場所にコピーします。次に、コマンドを実行して、Windows Recovery環境を有効にします。今回はコマンドがエラーなしで実行する必要があります。
2]システムイメージファイルを修復します
このエラーの考えられる原因の1つは、破損したシステムイメージファイルです。組み込みツールを使用して、そして破損したシステムイメージファイルを修復します。
3]レガシーBIOSを無効にし、安全なブーツを有効にします(該当する場合)
BIOSを入力して、レガシーBIOSが有効になっているかどうかを確認します。はいの場合は、無効にします。 Legacy BIOSを無効にする手順は、さまざまなブランドのコンピューターでは異なります。レガシーBIOSモードを無効にする正しい方法を知るために、コンピューターのユーザーマニュアルを参照する必要があります。
システム情報アプリでBIOSモードを直接確認することもできます。
4]リカバリパーティションに新しいレターを割り当てます
リカバリパーティションに新しいレターを割り当てます。次の手順を使用してください。
Windows検索をクリックして、DiskPartを入力します。検索結果の正しいオプションを選択して、DiskPartユーティリティを起動します。次に、次のコマンドを入力し、各コマンドを入力した後にEnterを押します。
list disk select disk # list volume select volume # assign letter = K
上記のコマンドで、#を正しいディスクとボリューム番号に置き換えます。次に、次のコマンドを入力し、Enterを押してください。
reagentc /setreimage /path K:\Recovery\WindowsRE
上記のコマンドは、reagent.xmlファイルをに更新しますC:\ Windows \ System32 \ Recoveryフォルダ。次に、システム情報アプリのBIOSモードを確認します。レガシーの場合は、UEFIに変更し、安全なブーツを有効にします。コンピューターを再起動します。今回はWindows Recovery環境を有効にすることができるはずです。
5]正しいIDをシステムパーティションに割り当てます
このエラーのもう1つの原因は、システムパーティションの誤ったガイドです。以下に示す手順に従ってこれを確認してください。
管理者としてコマンドプロンプトを起動し、次のコマンドを入力します。プレス入力各コマンドを入力した後:
diskpart list disk select disk # list partition select partition * detail partition
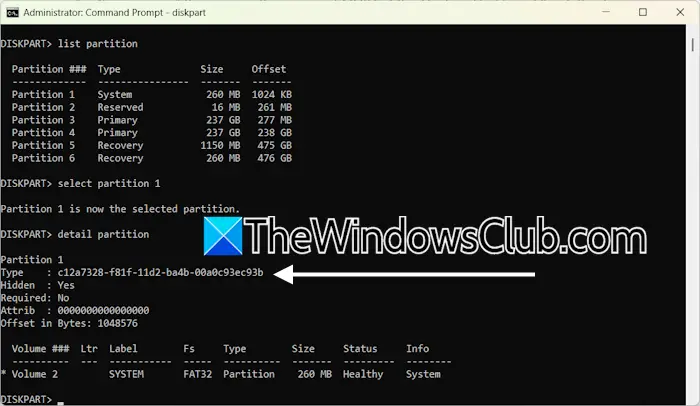
上記のコマンドでは、#を正しいディスク番号に置き換え、 *システムパーティション番号に *置き換えます。コマンドプロンプトは、システムパーティションの次のガイドを表示する必要があります。
c12a7328-f81f-11d2-ba4b-00a0c93ec93b
上記のGUIDの代わりに別のGUIDが表示されている場合は、システムパーティションに正しいGUIDを設定する必要があります。次に、システムパーティション(上記のコマンドで使用したパーティション番号が同じ)を選択します。
select partition # set id=c12a7328-f81f-11d2-ba4b-00a0c93ec93b
次に、ディスクパートユーティリティを終了します。その後、コマンドを実行して、Windows Recovery環境を有効にします。今回はコマンドがエラーなしで実行する必要があります。
6] Windowsのアップグレードまたはクリーンインストールを実行する
何も助けにならないなら、。このプロセスは、システムに現在インストールされているWindows OSをアンインストールせずにWindows OSをインストールします。したがって、データを削除することなく、インプレースアップグレードはシステムを修理します。ただし、安全性の観点からは、先に進む前にデータをバックアップします。
最後の手段は実行することです。先に進む前に、Cパーティション以外のすべてのハードドライブパーティションにデータをバックアップするため、誤ったハードドライブパーティションをフォーマットすると、重要なファイルが失われません。
これが役立つことを願っています。
Windows 11で見つかりないReagentc.exeを修正するにはどうすればよいですか?
あなたが見たらエラーとお使いのコンピューターは、Windows 11のリカバリ環境を見つけることができません。WindowsRecoveryが有効にしようとすると、呼び出されたWinre画像ファイルを見つけてみてくださいwinre.wim。にありますC:\ Windows \ System32 \ Recoveryフォルダ。そこにない場合は、Windowsインストールメディアから抽出する必要がある場合があります。
Windows Re Windows 11を有効にする方法は?
コマンドプロンプトのREAGENTCコマンドを管理者として実行することにより、Window 11でWinreを有効または無効にできます。 Admin CMDウィンドウとタイプを起動しますreagentc /enable。その後Enterを押してください。
F12ブートメニューは何ですか?
F12キーの使用は、さまざまなブランドのコンピューターでは異なります。たとえば、一部のLenovoコンピューターでは、起動中にF12を押すとブートメニューが表示され、ユーザーが特定のデバイスを選択できます。システムの起動中にF12キーの正確な機能を知るには、コンピューターのユーザーマニュアルを参照してください。
次を読んでください:。
