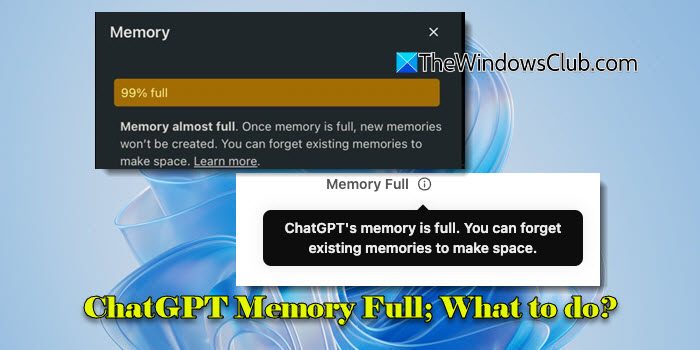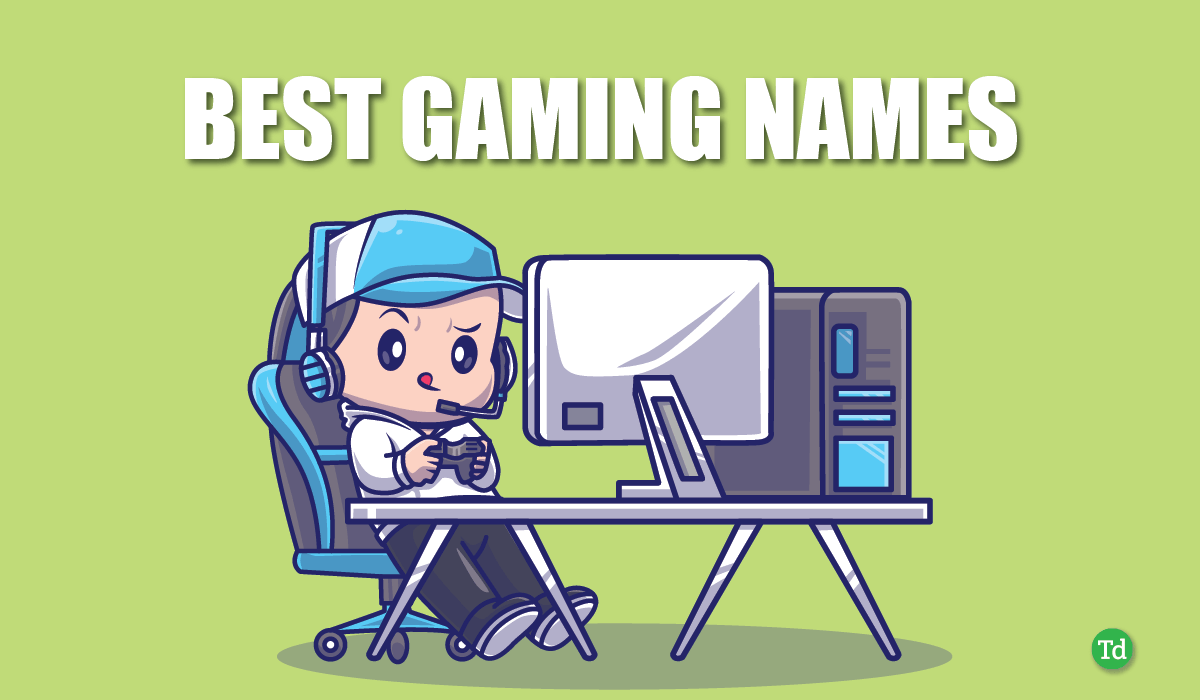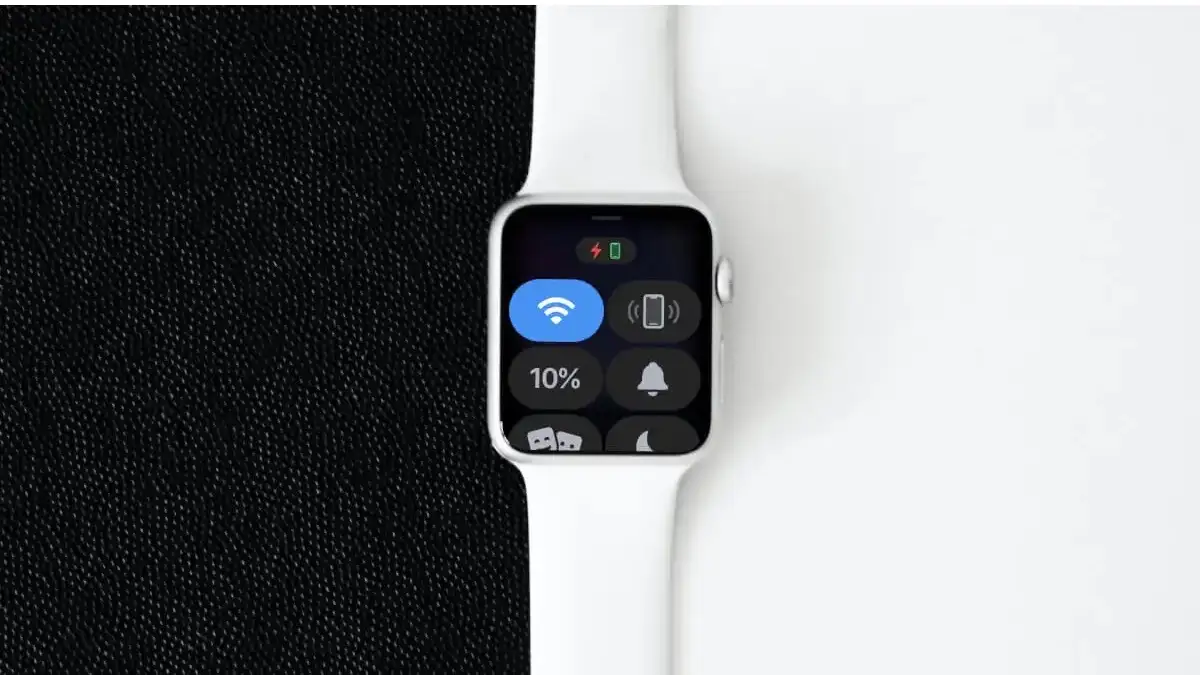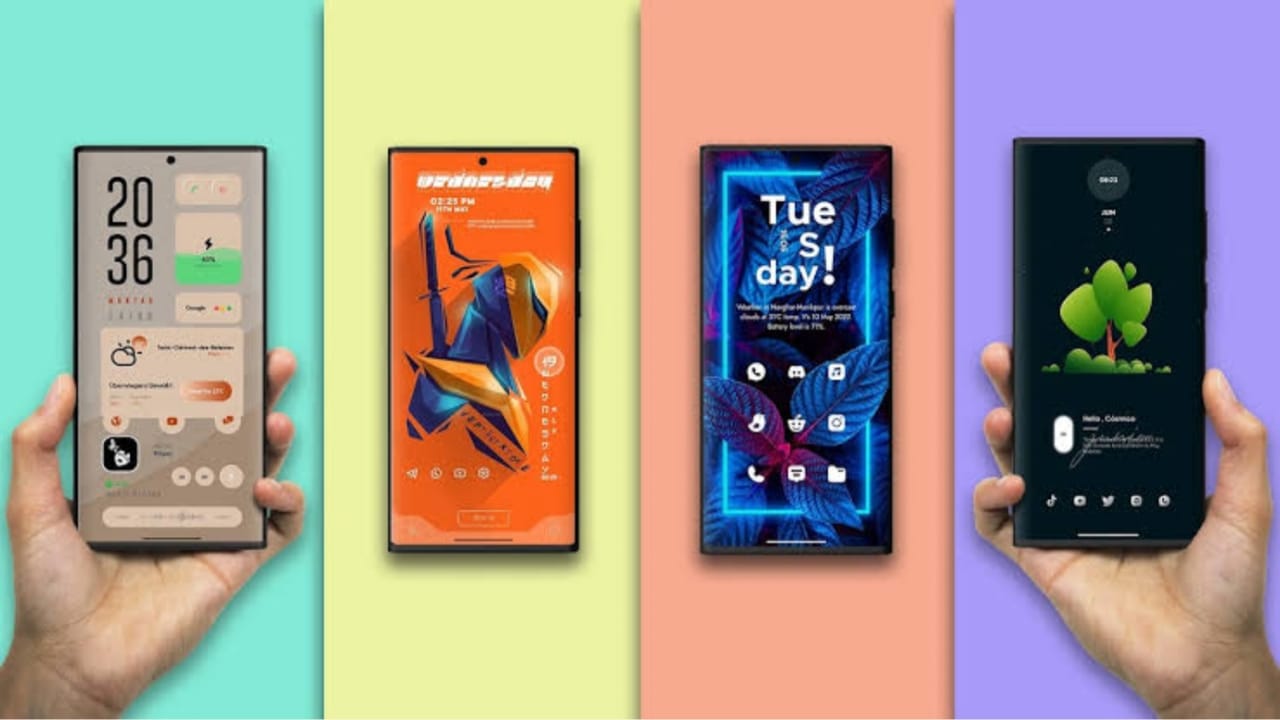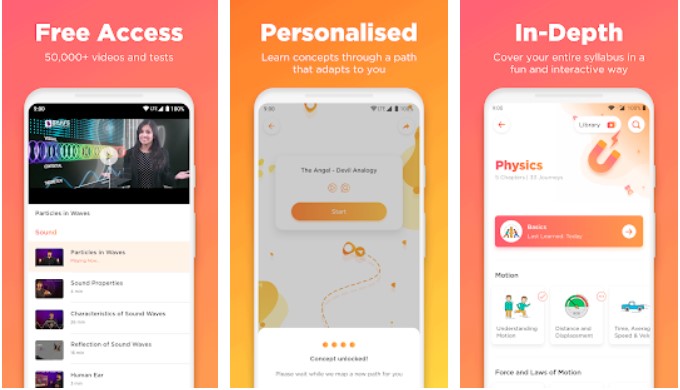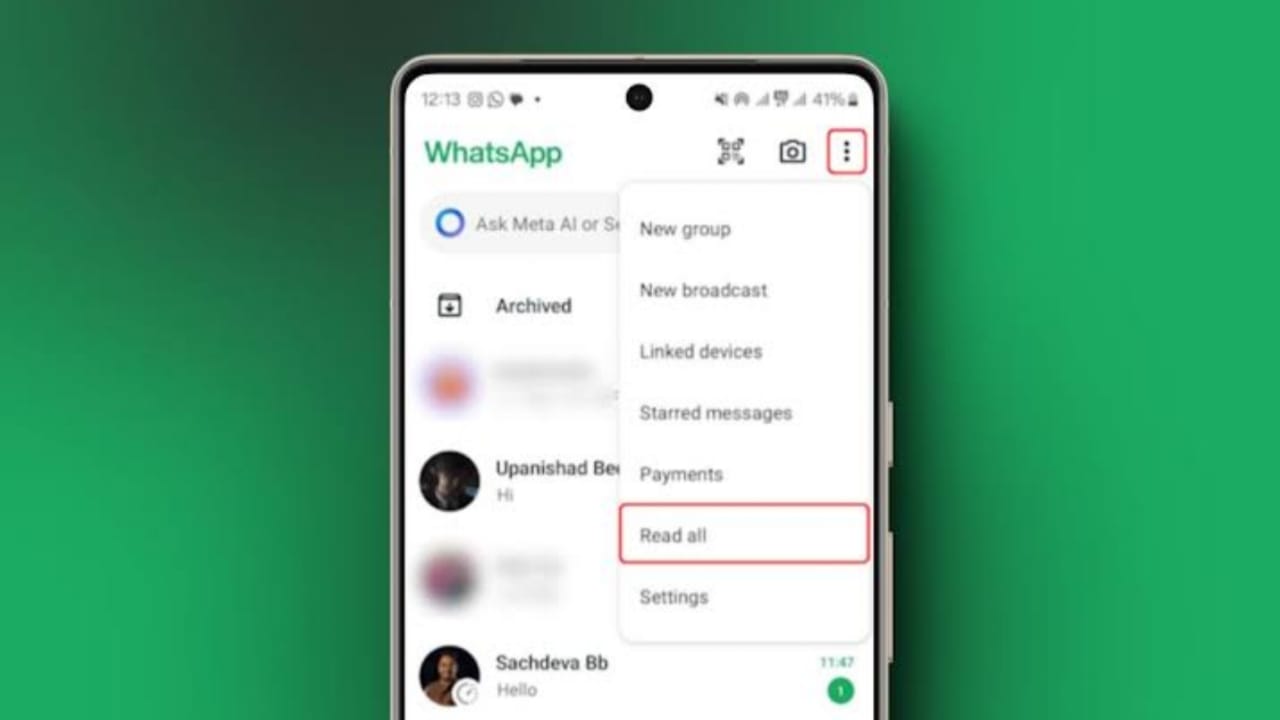時間の前にプロジェクトを完了することほど悪いことはありませんが、「スロースキャンまたは印刷」の問題のために遅れて送信します。同様に、スキャナーに関する他の問題は、ユーザーにフラストレーションを引き起こす可能性があります。今日のコラムでは、いくつかのメジャーを強調しましたスキャナーハードウェアの問題トラブルシューティング方法とソリューションに加えて。
スキャナーの問題、トラブルシューティング、ソリューション
あなたの機器の品質は非常に重要であり、時には、真新しい、ひび割れのないプラスチックキャリアでさえスキャン品質を低下させることがあります。これらが常に稼働していることを確認する方法は次のとおりです。
1] Paper Logjam
プリンター/スキャナーを使用すると、必然的にペーパージャムに遭遇します。これは、紙やその他の印刷された素材がプリンターに詰まったり、取り入れたりすることができないイベントです。ほとんどの場合、ユーザーガイドまたはコントロールパネルの指示は、この誤ったタスクを簡単に簡単に説明する必要があります。ほとんどのスキャナー/プリンターは、ビデオ支援を提供して、ジャムクリアランスを手間のかからない体験にします。
紙の道を検査することから始めて、詰まった材料を削除して、それを引き裂かないように注意してください。ローラーの間に巻き込まれた場合は、圧力をゆっくりと放出して除去します。
紙の誤った整列がジャムを引き起こした場合、トレイを取り外して紙を正しく配置し、トレイを再生します。また、それらが適切に二乗され、再配置されているかどうかを確認してください。
2]プリント時間が遅い
多くの場合、プリント時間が遅い場合は、高解像度の設定によって引き起こされます。高解像度の画像により、より多くのデータが消費され、処理に時間がかかります。これは常に印刷時間が遅くなります。したがって、ギャラリーの品質画像を入手することにそれほど地獄に曲がっていない場合は、通常のプレーンペーパーで印刷するか、より速い印刷速度のためにドラフト品質を印刷してください。
第二に、プリントドライバーの設定が速度の結果を判断しているため、印刷ドライバーの設定を確認することも同様に重要です。たとえば、ハイエンドレーザーはで利用できます -
- ポストスクリプト
- PCLとメーカーのホストベースのドライバー。
一般に、PCLはより高速なオフィス印刷に適していますが、後者はPostScriptがグラフィックスオーバーセイプのアプリケーションや業界に最適です。
最後に、両側からシンプレックスモードに切り替えます。なぜ?片側印刷にはかなり短い時間がかかります。
読む: 。
3]悪い/不適切な見た目のプリント
多くの場合、プリンターは正常に動作しますが、希望の結果が得られません。画像は薄れまたは品質が非常に悪いように見えるかもしれません。これは、最高の作品を望ましくないものに変えることができます。これを避けるために、ケーブル接続を確認してください。スキャナーには、おそらく後部に2つの接続があります。
- パワーアウトレットに接続されたケーブル
- コンピューターに接続されたケーブル
これらの2つのケーブルがしっかりと差し込まれていることを確認してください。一部のスキャナーは、USBケーブルのみに電力用に依存しているため、個別の電源コードがありません。このようなスキャナーを、無力なUSBハブに接続するのではなく、PC USBポートに直接接続します。 USBハブがスキャナーを実行するのに十分な電力を生成しない場合があることが知られています。また、フューザーの調整を確認してください。少数のレーザープリンターでは、フューザーには紙の種類を調整しています。プリンターのフューザーを手動で調整できる場合は、適切に設定されているかどうかを確認してください。
関連している: Windows 11で
4] Wi-Fi印刷には異常に長い時間がかかります
接続が弱く、適切な印刷を取得しない場合、プリンターをルーターに非常に近くに配置すると、スループットが増加し、印刷時間を短縮できます。上記に加えて、次の回避策を試して、プリンター配置の柔軟性を保持しながらWi-Fiパフォーマンスを改善します。802.11nをサポートするルーターを使用して、5GHzバンドだけでなく2.4 GHz。また、そのファームウェアが最新であることを確認してください。必要に応じて、ワイヤレスエクステンダーまたはリピーターを追加してパフォーマンスを向上させることができます。
読む:。
5]インク/トナーの問題
画像が印刷物の見た目と画面上で異なる場合、インク/トナーカートリッジに問題がある可能性があります。プリンターを校正することで、印刷するものが画面に表示されるものと一致していることを保証できます。
そうは言っても、各製品がキャリブレーションプロセスを異なる方法で処理することに注意することが不可欠です。また、すべてのキャリブレーションキットには、独自の標準命令セットが付属しています。
ただし、プリンターダイアログのカラーオプションを手動で調整して、元のカートリッジから得た結果と一致させることができます。プリンタードライバー内には、プリンターの色の全体的な外観を微調整するためのコントロールがあります。したがって、あなたのニーズに応じて、これはあなたが望む色を得るのに十分かもしれません。
また、新しいインク/トナーが誤って挿入されたばかりの場合、インク/トナーのカートリッジの問題が発生する場合があります。そのようなインスタンスを回避するには、正しく修正します。
読む:Windowsでのエラー
6]他のデバイスを削除します
予防措置として、コンピューターに接続されている他のデバイスがスキャナーの機能を妨げているかどうかを確認することもできます。コンピューターに接続された追加の不要なデバイスがある場合は、それをシャットダウンして、必須でないデバイスを切断してみてください。並列、SCSI、FireWire、およびその他のUSBデバイスは、スキャナー操作を妨害する可能性があります。
スキャナーラインの原因は何ですか?
スキャンされた出力に垂直線またはカラーストライプが表示される場合は、紙粒子、ほこり、スキャナーガラスの傷などが原因である可能性があります。これを修正するには、ADF(自動ドキュメントフィーダー)ローラーとフラットベッドガラスを掃除する必要があります。あなたのスキャナーの紙の道が明確であること。また、スキャナーの設定が問題ないかどうかを確認する必要があります。
スキャナーの障害とは何ですか?
Windows PCとHPプリンターを使用していて、プリンターがスキャンできない場合は、FAXを送信して、ドキュメントをコピーできません。スキャナーシステムの障害ディスプレイのエラー。この問題を修正するには、必要です。さらに、ダウンロードしてインストールしますHPプリントおよびスキャンドクタースキャナーとプリンター関連の問題の診断と修正に役立つWindows PCのツール。それが役に立たない場合は、プリンターソフトウェアを再インストールする必要があります。
次を読んでください:。