Windows 11 コンピューターの場合画面が右または左にずれてしまうの場合は、この記事で説明する解決策が役に立ちます。この問題は、不適切なディスプレイ解像度、ディスプレイ ドライバーの破損、不適切なモニター設定、古いモニター ファームウェアなど、さまざまな原因で発生する可能性があります。この記事は、この問題の原因に関係なく役に立ちます。
Windows 11で画面が左右にずれてしまう
Windows 11/10 でコンピューターの画面が右または左に移動する場合は、次の提案を使用してください。
- 暫定的な修正
- ハードリセットを実行する
- モニターのファームウェアを更新します (該当する場合)
- ディスプレイの解像度とリフレッシュ レートを変更する
- グラフィックス カード ドライバーを更新するか、クリーン インストールを実行します。
- NVIDIA および AMD グラフィックスの表示位置を調整する
これらすべての修正については、以下で詳しく説明します。
1] 暫定的な修正
軽微な不具合が原因で問題が発生する場合があるため、修正を試す前に、予備的な修正または基本的な修正を試すことをお勧めします。
- ケーブル接続を確認してください。ケーブルの接続が緩んでいないことを確認してください。また、ケーブルを抜き差ししてみてください。別のケーブルが利用可能な場合は、それを使用して、何が起こるかを確認してください。
- モニターの設定を確認してください。モニターのユーザーマニュアルを参照して、ディスプレイ制御設定を確認してください。一部のモニターには、表示を自動的に調整する自動調整ボタンが付いています。モニターにそのようなボタンがあるかどうかを確認してください。
- GPU ドライバーを再起動して、問題が解決するかどうかを確認します。を押します。Win + Ctrl + Shift + Bキーを押してグラフィックス カード ドライバーを再起動します。
これらの暫定的な修正が機能しない場合は、先に進んで他の修正を試してください。
2]ハードリセットを実行します
コンピュータのハード リセットを実行し、動作するかどうかを確認します。次の手順がこれに役立ちます。
- コンピュータの電源を切り、電源コードを壁のコンセントから抜きます。ラップトップをお持ちの場合は、充電器を取り外します。
- すべての周辺機器を取り外します。
- 電源ボタンを 15 ~ 20 秒間押し続けます。
- 電源コードを接続し、コンピューターの電源を入れます。
デスクトップ ユーザーまたは外部モニターを使用するラップトップ ユーザーは、モニターを工場出荷時のデフォルト設定にリセットすることで追加の手順を実行することもできます。モニターのメーカーの公式サポート ページにアクセスし、そこからユーザー マニュアルをダウンロードしてください。モニターをリセットする方法は、そのユーザーマニュアルに記載されています。
3] モニターのファームウェアを更新します (該当する場合)
古いモニターのファームウェアも、このような種類の問題の原因となります。それが役立つかどうかを確認してください。モニターのファームウェアを更新する正しい方法については、モニターのユーザー マニュアルを参照してください。
4] ディスプレイの解像度とリフレッシュレートを変更する
ディスプレイの解像度を変更します。 Windows 11の設定を開いて選択しますシステム > ディスプレイ。ここで、推奨のオプションディスプレイ解像度そして規模。他のディスプレイ解像度を試して、どれが適切であるかを確認することもできます。
また、ディスプレイのリフレッシュ レートを変更してみてください。に行くシステム > ディスプレイ > 詳細設定画面Windows 11 の設定でディスプレイのリフレッシュ レートを変更します。
5] グラフィックス カード ドライバーを更新するか、クリーン インストールを実行します。
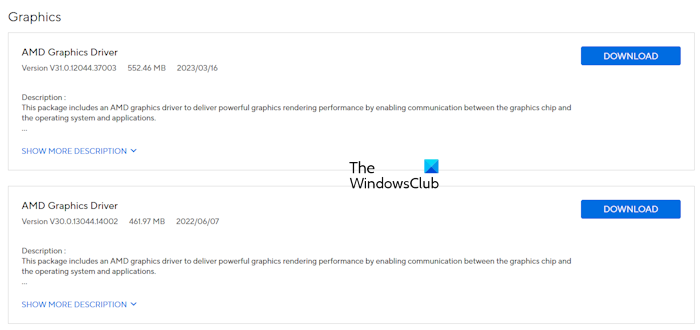
この問題は、グラフィック カード ドライバーの破損が原因である可能性があります。グラフィック カード ドライバーを最新バージョンに更新することをお勧めします。グラフィック カード ドライバーの最新バージョンを次の場所からダウンロードします。コンピューターの製造元の情報を確認し、インストーラー ファイルを実行して最新のドライバーをインストールします。
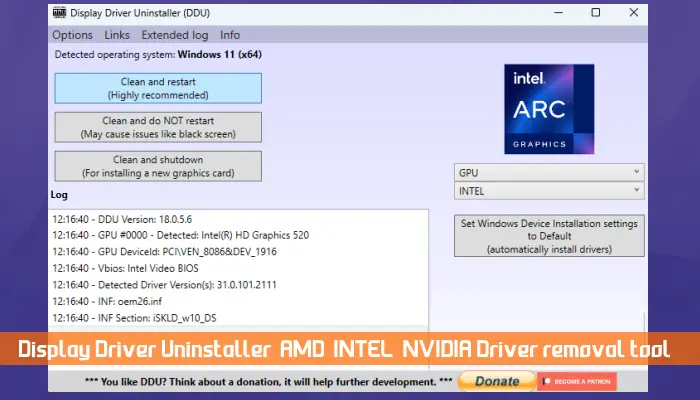
これで問題が解決しない場合は、グラフィック カード ドライバーのクリーン インストールを実行すると解決することがあります。ダウンロードしてインストールする。DDU ツールを実行してグラフィックス カード ドライバーを完全に削除します。その後、最新バージョンの GPU ドライバーをインストールします。
6] NVIDIAおよびAMDグラフィックスの表示位置を調整する
NVIDIA または AMD グラフィック カードをお持ちの場合は、NVIDIA コントロール パネルまたはディスプレイを正しく拡大縮小するには、
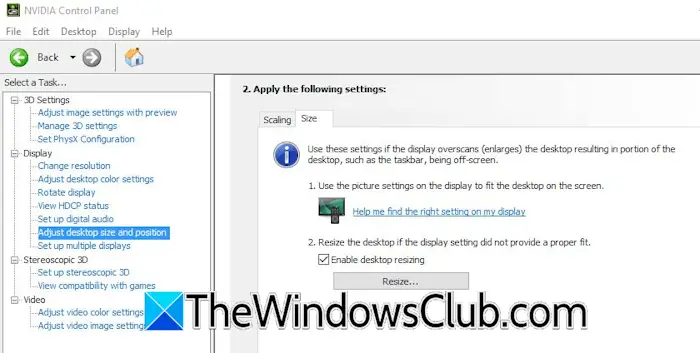
NVIDIA コントロール パネルを開き、画面左側の分岐。ここで、デスクトップのサイズと位置を調整するオプション。を選択します。サイズタブ。ここで、デスクトップのサイズ変更を有効にするチェックボックスをクリックして、サイズ変更ボタン。ディスプレイを画面に合わせて調整します。
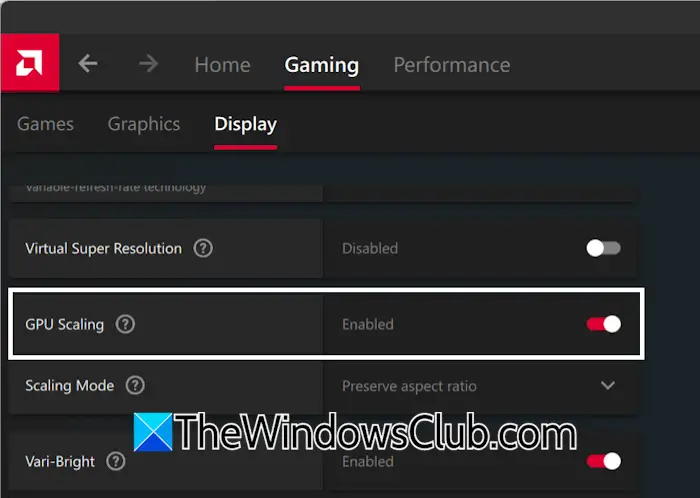
AMD グラフィックスを使用しているユーザーは、以下の手順に従う必要があります。
- AMD ソフトウェア Adrenalin エディションを開きます。
- を選択します。ゲームタブをクリックしてから、画面タブ。
- をオンにしますGPUのスケーリングボタン。
それでおしまい。これがお役に立てば幸いです。
画面を通常の状態に戻すにはどうすればよいですか?
もしあなたの、グラフィックス カード ドライバーに問題がある可能性があります。グラフィックス カード ドライバーを更新または再インストールすると、ディスプレイ関連の問題の解決に役立つ場合があります。ただし、問題がハードウェアの障害によって発生している場合は、コンピュータを専門のコンピュータ修理技術者に持ち込む必要があります。
Windows 11 の表示の問題を解決するにはどうすればよいですか?
の問題の原因によって異なります。グラフィック カード ドライバーの破損が原因で表示の問題が発生した場合は、ドライバーを最新バージョンに更新すると問題が解決します。外部モニターを使用している場合は、古いファームウェアが表示の問題の原因である可能性があります。
次に読む:。
