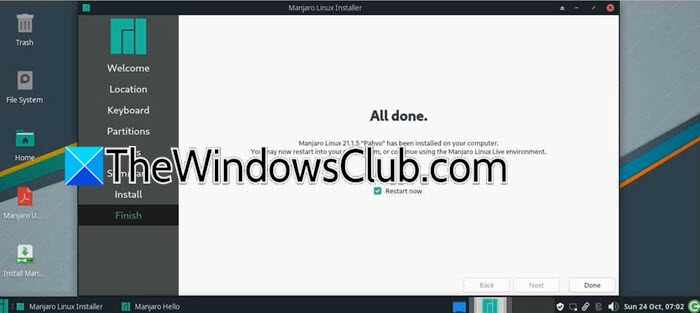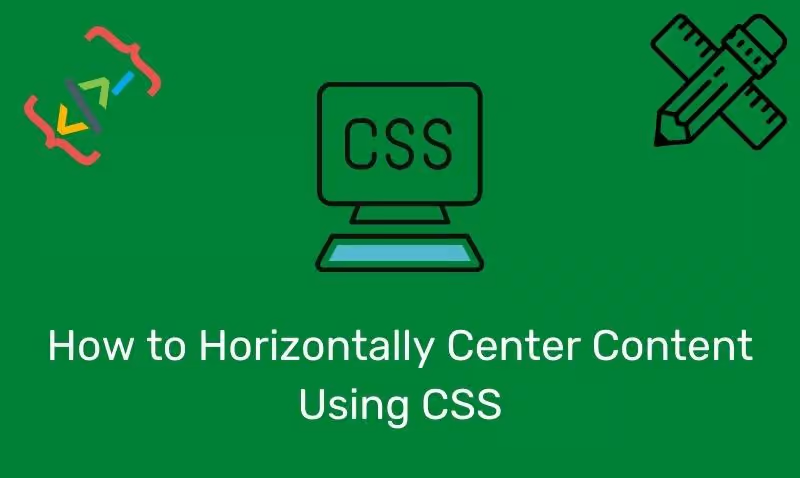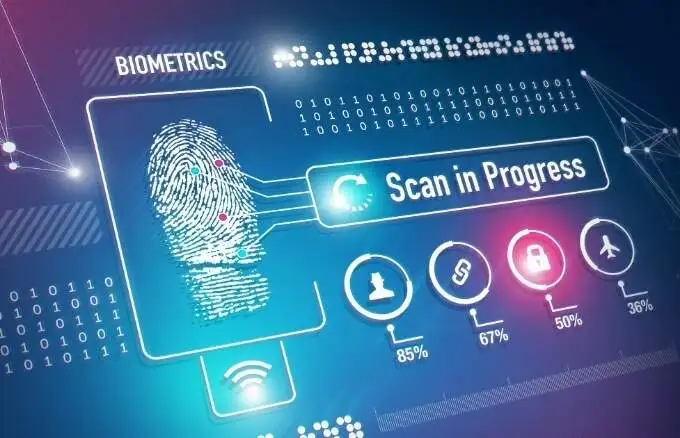Windows 11 を中断せずにインストールするには、HDD または SSD の空き容量が必要です。コンピューターのディスク上に必要なスペースがない場合、Windows 11 をインストールまたは更新することはできません。一部のユーザーは、「セットアップには Windows 11 を更新するためのスペースが必要ですWindows 11 の更新中にこのエラーが発生した場合は、この記事で提供されている解決策を使用してください。
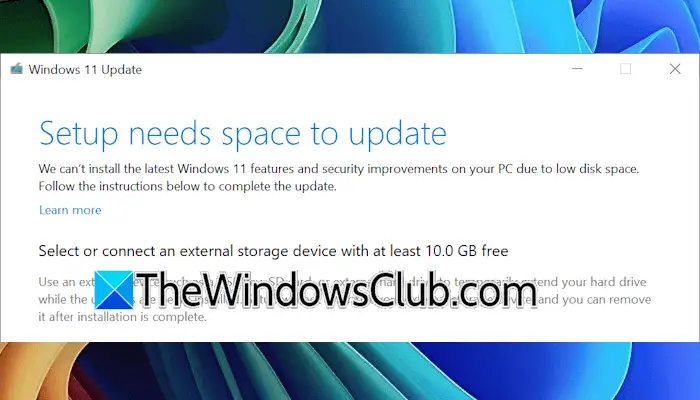
Windows 11/10を更新するにはセットアップにスペースが必要であるという問題を修正
「」を見た場合は、セットアップには更新するためのスペースが必要ですWindows 11/10 をインストールまたはアップデートしようとすると、「」というメッセージが表示される場合は、次の手順を実行してください。:
- ディスククリーンアップを使用する
- ページファイルと休止状態を無効にする
- システムの復元ポイントを削除し、システム保護を無効にします
- 未使用または非アクティブなプロファイルを削除する
- C ドライブのスペースを解放するためのその他の手順
始めましょう。
1] ディスククリーンアップを使用する
は、Windows 11 に組み込まれているユーティリティで、ユーザーが不要なファイルやジャンク ファイルを削除してハード ドライブの空き領域を増やすのに役立ちます。 Windows 11 の検索バーから起動できます。ここで、システムファイルのクリーンアップディスク クリーンアップのオプションを使用してツールを再起動します。 Cドライブを選択し、「OK」をクリックします。今度はシステムファイルをスキャンします。
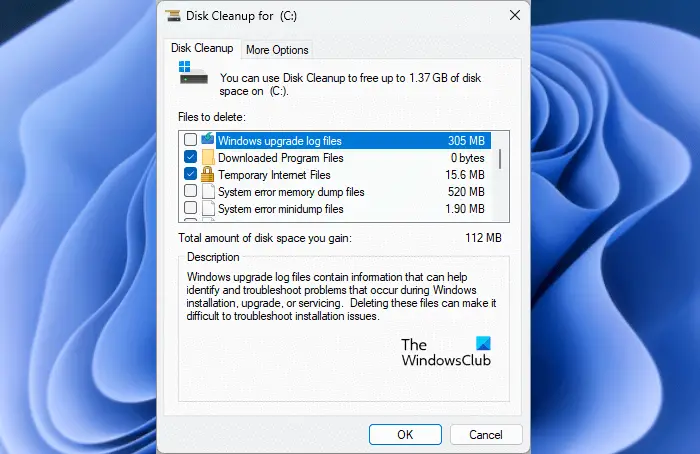
一部のオプションはデフォルトで選択されています。 C ドライブのスペースを解放するために、次のようなオプションをさらに選択することもできます。Windows アップグレードのログ ファイル。もしシステムエラーメモリログファイルより多くのスペースを占有している場合は、削除することもできます。これらのファイルを削除しても、システムに悪影響を及ぼすことはありません。ただし、メモリ ログ ファイルを削除すると、次のことはできなくなります。。
次に、Windows 11 をアップデートできるかどうかを確認します。
2] ページファイルと休止状態を無効にする
Windows 11 のアップデート中にエラーが引き続き発生する場合は、C ドライブの空き容量を増やす必要があることを意味します。この場合、C ドライブのページ ファイルと休止状態を無効にすることができます。 Windows 11 では、ページ ファイルを使用して仮想メモリを管理します。したがって、有効にする必要があります。ページ ファイルにより C ドライブのスペースが解放されます。 Windows 11 を更新した後、Page ファイルを再度有効にすることができます。
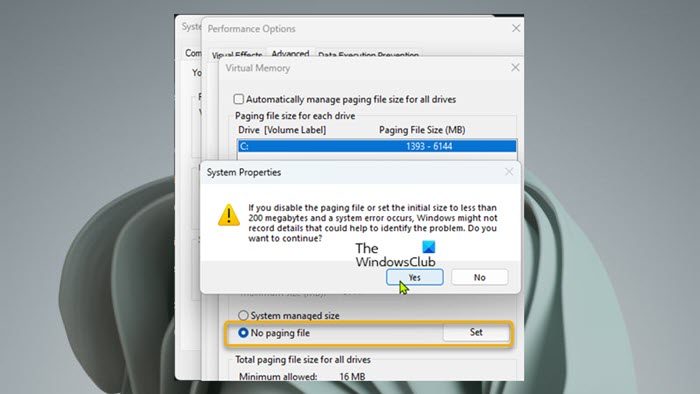
ページ ファイルを無効にするには、以下の手順に従います。
- Windows 11の設定を開きます。
- に行くシステム > 概要。
- を展開します。デバイスの仕様タブをクリックして高度なシステム設定。のシステムプロパティ窓が開きます。
- を選択します。高度な「システムのプロパティ」ウィンドウのタブ。
- クリック設定の下にパフォーマンスセクション。
- に行きます高度なタブをクリックして変化の下に仮想メモリセクション。
- チェックを外しますすべてのドライブのページング ファイル サイズを自動的に管理しますチェックボックス。
- Cドライブを選択します。
- を選択します。ページングファイルがありませんオプションを選択してクリックしますセット。
- クリックわかりました。
次に、Windows 11 をアップデートできるかどうかを確認します。
3] システムの復元ポイントを削除し、システム保護を無効にします。
システムの復元ポイントも C ドライブのスペースを占有します。これらのポイントは、問題が発生した場合にシステムを以前の動作状態に復元するために使用されます。システムの復元ツールを開いて、システムの復元ポイントが C ドライブ上で占有しているスペースの量を確認します。 「Windows サーチ」をクリックし、次のように入力します。復元ポイントを作成するをクリックし、検索結果から一致する結果を選択します。の下でシステム保護タブでCドライブを選択し、設定するボタン。復元ポイントの現在の使用状況が表示されます。
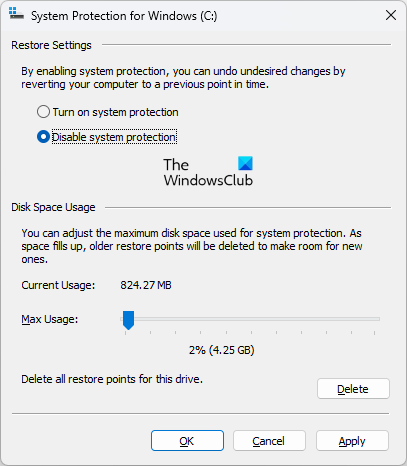
復元ポイントが C ドライブ上の大きなスペースを占有している場合は、復元ポイントを削除してスペースを解放できます。復元ポイントを削除するには、消去。または、次のこともできます。この操作により、C ドライブに保存されているすべての復元ポイントも削除されます。
システム保護を無効にしてもシステムに悪影響はありません。唯一の欠点は、問題が発生した場合にシステムを以前の時点に復元できないことです。
Windows 11 を更新し、今回エラーが発生するかどうかを確認します。 Windows 11 をアップデートした後、システム保護を再度有効にします。
4] 未使用または非アクティブなプロファイルを削除します
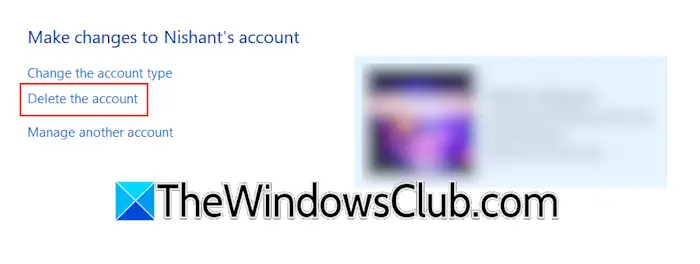
Windows 11 では、ユーザーは複数のユーザー プロファイルを作成できます。すべてのユーザー プロファイルには、データを個別に保存するための個別のフォルダーがあります。これらのフォルダーは C ドライブに存在します。したがって、すべてのユーザー プロファイルは C ドライブのスペースを消費します。未使用または非アクティブなユーザー プロファイルがシステムに存在する場合、。
5] Cドライブのスペースを解放するためのその他の手順
ごみ箱を空にするC ドライブの空き容量を増やすために。また、一時ファイルも削除してください。 [ファイル名を指定して実行] コマンド ボックスを開き、次のように入力します。%温度%をクリックし、「OK」をクリックします。これにより、Temp フォルダーが開きます。含まれているすべてのファイルを削除します。を使用することもできますCドライブをスキャンして不要なファイルを削除します。
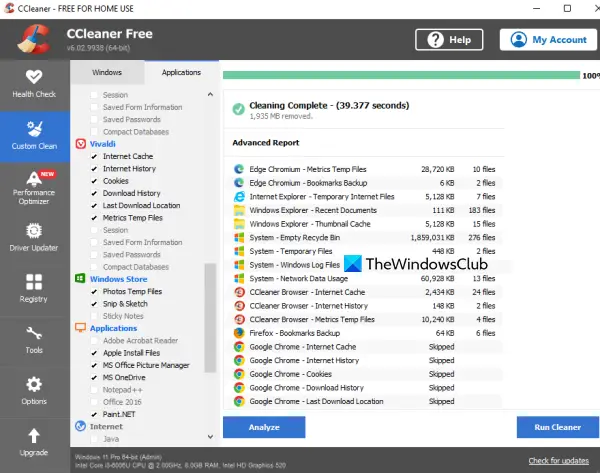
Windows 11の設定を開いて、次の場所に移動します。アプリ > インストールされているアプリ。次に、リストをゆっくりと下にスクロールして、使用していないプログラムを見つけます。それらのプログラムをアンインストールします。
それでおしまい。これがお役に立てば幸いです。
Windows で 10 GB のスペースを解放するにはどうすればよいですか?
試してみることができます。ただし、10 GB のスペースを解放できるかどうかは、ハード ディスク上にあるさまざまなファイルのサイズ、スペースを解放したいパーティションなど、いくつかの要因によって異なります。 C ドライブに空きがある場合は、一部のファイルを削除できますが、すべてのファイルを削除することはできません。ハード ドライブの C 以外のパーティションのスペースを解放するには、データを外部ストレージ デバイスに移動します。
「お使いの PC に Windows 11 のインストールを続行するのに十分なスペースがあるかどうかわかりません」を修正する方法
エラー「」というエラーは通常、Windows 11 のディスク容量不足が原因で発生します。ジャンク ファイルを削除し、不要なプログラムをアンインストールして、C ドライブの空き容量を増やしてください。
次に読む: 「」を修正する方法" エラー。