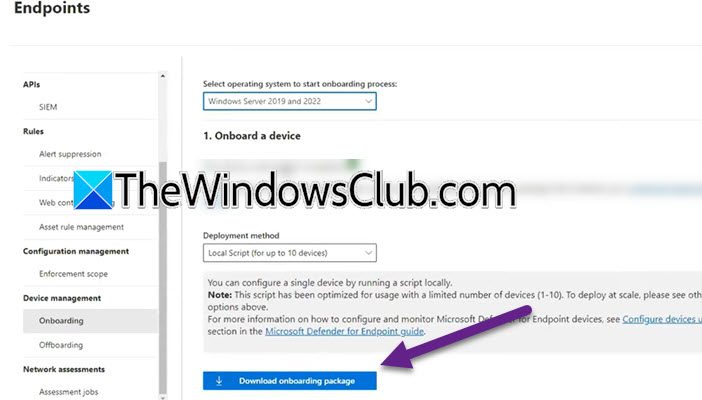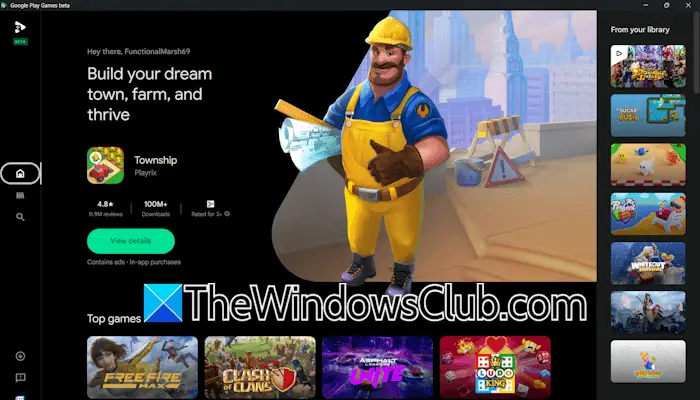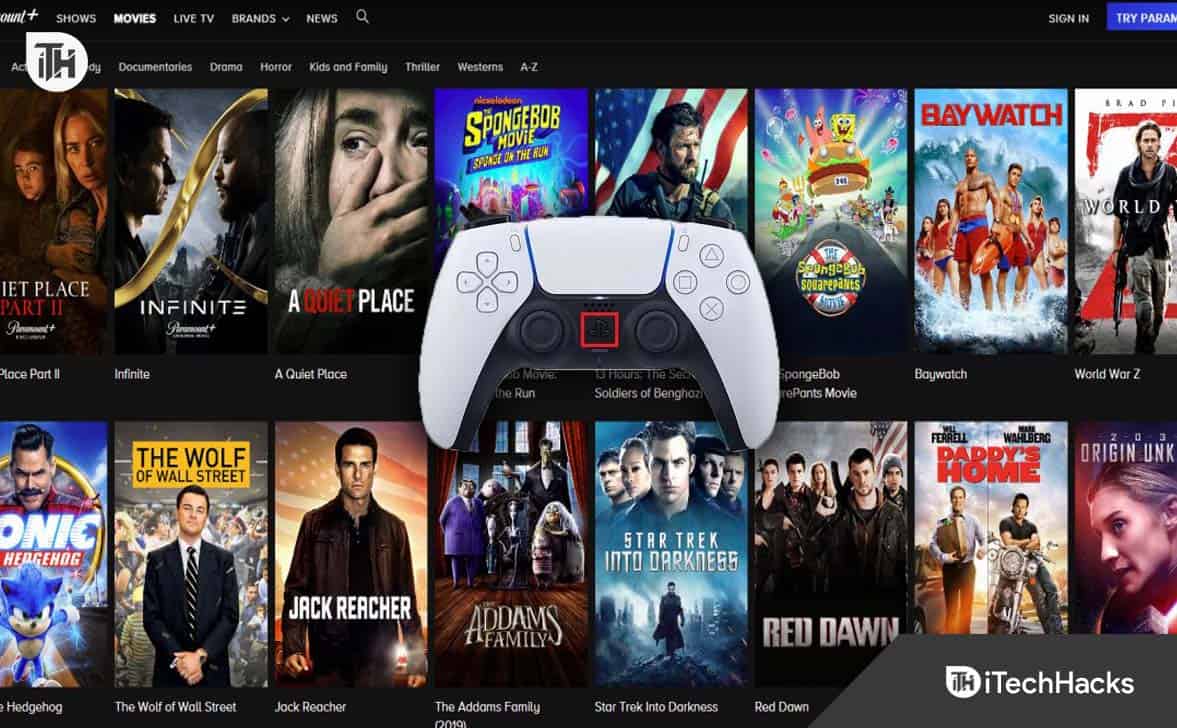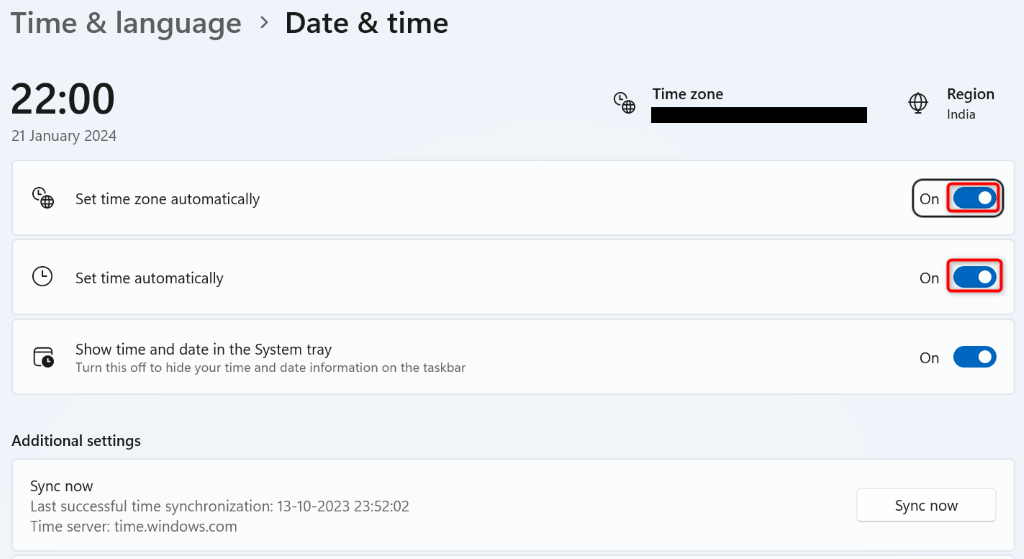Windows 11 を使用している場合、2FA またはセキュリティ キーで保護されているアクションを実行すると、Windows セキュリティプロンプトそれがあなたであることを確認する。これは、OS がアクションを認証しようとするセキュリティ機能です。これをオフにしたい場合は、Windows セキュリティ 本人であることを確認する, この投稿ではその方法を紹介します。
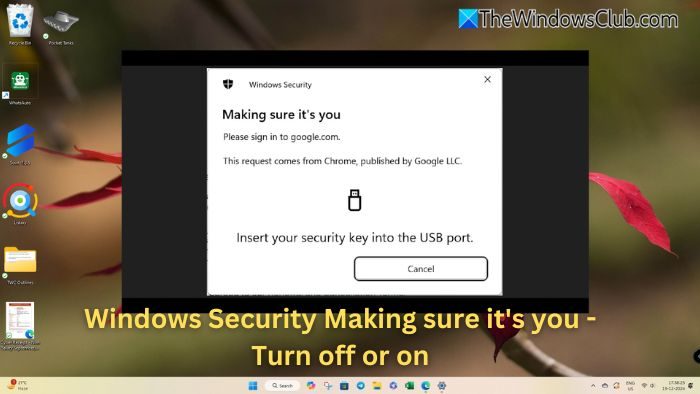
この「本人であることを確認する」プロンプトはいつ表示されますか?
- PIN またはパスワードの検証:機密性の高いアプリ、設定、または機能にアクセスする場合、Windows は承認されたユーザーによってアクションが実行されていることを確認するために ID 検証を要求します。
- Microsoft アカウントの検証:これは、アカウント設定の変更、新しいデバイスへのサインイン、または追加の検証 (メール確認など) が必要なアクションの試行後に発生します。
- Windows Hello で保護されたアカウント:Windows Hello またはセキュリティ キーを使用してアカウントを保護している場合、その期間が延長されているか、セキュリティ対策が必要な場合にこのプロンプトが表示されることがあります。
Windows セキュリティをオフまたは無効にする プロンプトが表示されていることを確認する
この機能により、アカウントの安全性が保証されます。要求された場合は常に、Windows PIN を入力するか、セキュリティ キーを使用して認証する必要があります。ただし、プロンプトが多すぎると感じる場合は、次の提案に従ってください。
- アカウント設定の確認と検証
- Windowsのセキュリティ設定を変更する
技術的には、これはログイン時に顔認識、指紋スキャン、PIN などの追加の方法で本人確認を行うことでアカウントを保護するように設計されたセキュリティ機能です。オフにすべきではありませんが、オフにする方法は次のとおりです。
1] アカウント設定を確認して確認します
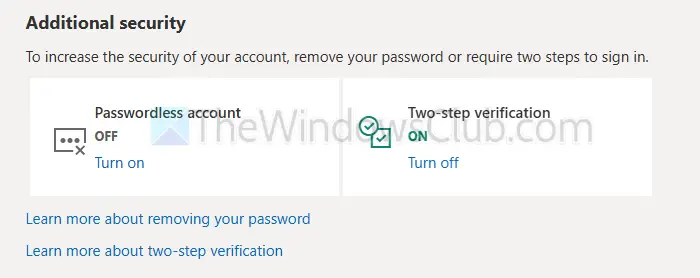
- [Microsoft アカウント] > [セキュリティ設定] に移動します。
- 「サインイン方法の管理」をクリックします
- [追加のセキュリティ] で、[2 段階認証をオフにする] をクリックします。
読む:
2] サインインオプションを調整する
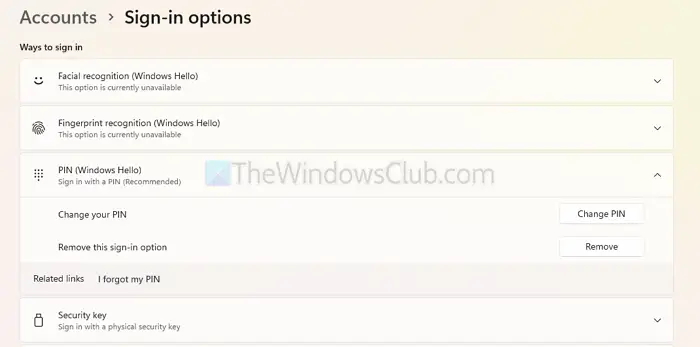
- [Windows 設定] > [アカウント] > [サインイン オプション] に移動します。
- PIN (Windows Hello) を展開し、削除することを選択します
- セキュリティ キーにも同じことを適用します。
完了するとプロンプトは表示されなくなりますが、アカウントのセキュリティに問題が見つかった場合は、Microsoft がパスワードの入力を求めることがあります。
Windows セキュリティをオフにしても大丈夫ですか?
別のセキュリティ ソフトウェアを使用している場合を除き、Windows セキュリティをオフにすることはお勧めできません。これはウイルスやマルウェアに対するコンピュータの防御機能であり、これを無効にすると PC が脆弱になります。いずれの場合でも、サードパーティのセキュリティ ソフトウェアをインストールすると、Windows Defender は自動的にオフになります。
読む:
別のウイルス対策ソフトを使用している場合は、Windows セキュリティを無効にする必要がありますか?
優れたサードパーティ製ウイルス対策ソフトウェアを使用している場合は、通常、Windows セキュリティを自分で無効にする必要はありません。別のウイルス対策ソフトを検出すると、競合を避けるためにリアルタイム保護を自動的に無効にする賢い機能です。