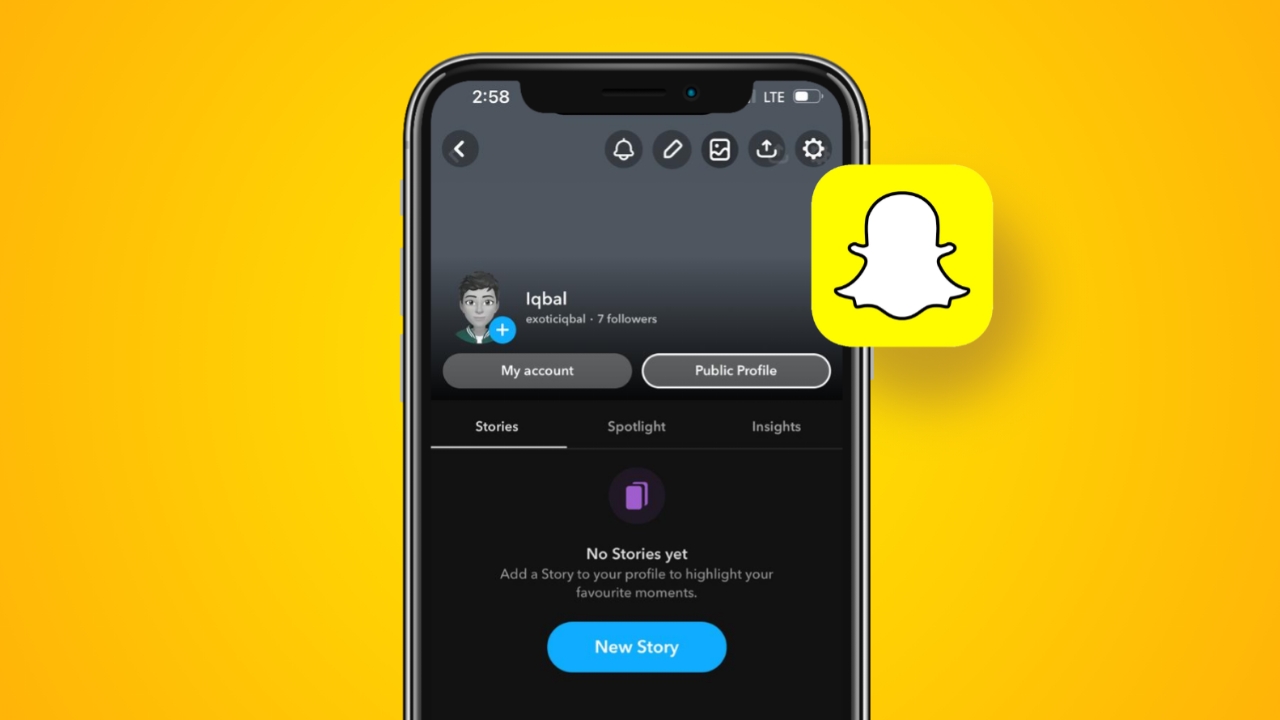最新のモバイル モデルへのアップグレードは、特に史上最も修理が簡単な iPhone として知られる待望の iPhone 16 に移行する場合には、とても楽しいものです。ただし、懸念事項の一つは、iPhoneからiPhone 16にデータを移行する方法多くのユーザーが送信中に問題に遭遇しているため、コンテンツを失うことなく送信できます。
心配しないでください。この投稿では、プロセスをシームレスにするための 7 つの簡単な方法を説明します。また、主な機能を評価するのに役立つ比較表も提供するので、ニーズに合わせて最も望ましい方法を選択できます。
新しく設定した iPhone にデータを転送する適切な方法が心配ですか?信頼できないツールを使用することで発生する可能性のあるデータ転送エラーやプライバシー侵害について不安はありますか?この目的のために設計された非常に評判の高いツールである MobiKin Transfer for Mobile (Windows および Mac) の使用を検討してください。
この効率的な製品は、デバイスの完全性を損なったり、リセットを必要としたりすることなく、データ転送を容易にします。信頼できる性能でユーザーから高い評価を得ています。
MobiKin Transfer for Mobile の魅力は何ですか?
- 素早い:iPhone から iPhone 16 にデータを数分でコピーします。
- 万能:iPhone から iPhone、Android から iPhone、iPhone から Android、Android から Android にデータを移行します。
- 幅広いサポート:連絡先、テキスト メッセージ、通話記録、写真、音楽、書籍、ビデオ、アプリ、ドキュメントなどに適用します。
- 普遍的な互換性:iPhone 16/15/14/13/12/11/X/8/7 の全シリーズを含む、ほぼすべての Android および Apple デバイスで動作します。
- その他の機能:扱いが簡単で、エラー率が低く、プライバシーの心配もありません。


MobiKin Transfer for Mobile を使用して iPhone から iPhone 16 に転送するにはどうすればよいですか:
ステップ 1: 接続 –まず、コンピュータに適切なソフトウェアをダウンロード、インストールし、起動します。次に、USB を使用して両方の iPhone をコンピュータに接続します。デバイス間の仮想接続を確立するには、ソフトウェアのプロンプトで「信頼」を選択し、次に「続行」を選択する必要がある場合があります。

ステップ 2: 確認 –デバイスが認識されたら、ソース iPhone がインターフェイスの左側に配置され、ターゲット デバイスが右側に配置されていることを確認します。配置が正しくない場合は、「反転」をクリックして位置を調整してください。

ステップ 3: コピー –メイン画面には、転送できるすべての種類のデータが表示されます。続行するには、移行するデータの種類を選択し、[コピーの開始] をクリックして転送をすぐに開始します。

ビデオチュートリアル:視覚的なリファレンスについては、下のビデオをクリックしてください。
方法 2: クイックスタート経由で iPhone を iPhone 16 に転送する方法
新しい iPhone 16 を手に入れるのはとても楽しいことですが、セットアップ アシスタントとクイック スタートを使用すると、セットアップが簡単になります。この機能は、両方のデバイスを一時的に接続しますが、データを転送するほぼ最も簡単な方法です。使用方法は次のとおりです。
- まず 2 台の iPhone を近づけて、古い iPhone で Bluetooth が有効になっていることを確認します。
- 新しいiPhone 16の電源を入れ、古いデバイスでプロンプトが表示されたら「続行」を押します。
- 古い iPhone のカメラを使用して新しい iPhone でアニメーションをスキャンして接続します。
- 次に、新しいデバイスにパスコードと Apple ID を入力し、必要に応じて Face ID をセットアップします。
- 両方の iPhone を近くに置いたまま、「iPhone からデータを転送」を選択し、転送を開始します。

転送が中断された場合は、両方のデバイスが互いに近くにあり、Wi-Fi に接続されていることを確認してください。必要に応じてプロセスを再起動します。問題が解決しない場合は、転送を再開する前に、現在の iPhone を iCloud または iTunes にバックアップすることをお勧めします。
方法 3: iTunes/Finder 経由で古い iPhone を新しい iPhone 16 に転送する方法
続行するには、最新バージョンを使用していることを確認してくださいiTunesまずコンピュータ上で。次に、iTunes を使用して古い iPhone をバックアップし、新しい iPhone 16 で復元します。
iTunesを使用してiPhoneからiPhone 16/16 Pro/16 Pro Maxにすべてのデータを転送するにはどうすればよいですか?
- 以前の iPhone を USB ケーブルでコンピュータに接続し、iTunes を起動します。
- デバイスアイコンをクリックして「概要」タブに移動すると、「今すぐバックアップ」を選択するオプションがあります。
- バックアップが正常に完了したら、古い iPhone を取り外し、新しい iPhone 16 を接続します。
- 「バックアップを復元」を選択し、復元する古いデバイスから最新のバックアップを選択します。

* macOS Catalina 以降を搭載した Mac の場合は、次の手順に従います。
- 古い iPhone を Mac に接続し、Finder を開きます。
- サイドバーから iPhone を選択し、「全般」タブの「今すぐバックアップ」をクリックします。
- バックアップが完了したら古い iPhone を取り外し、新しい iPhone 16 を接続します。
- Finderで新しいiPhoneを選択し、「バックアップを復元」をクリックします。
- 最新のバックアップと復元を選択します。
- 画面上の指示に従って、新しい iPhone でセットアップを完了します。

方法4:iCloudを使用して古いiPhoneから新しいiPhone 16にデータを転送する方法
iCloudは、デバイス間でデータを安全に保存および同期する Apple のクラウド ストレージ サービスです。セットアップ中に iCloud バックアップから復元することで、古い iPhone から新しい iPhone 16 にデータを簡単に転送できます。これを行うには:
- 「設定」アプリケーションを開きます。
- 画面の上部にある自分の名前を選択して、Apple ID 設定にアクセスします。
- 下にスクロールして「iCloudバックアップ」を選択します。
- まだ有効化されていない場合は、スイッチを切り替えて有効化します。
- 「今すぐバックアップ」をタップしてバックアップを開始します。
- 以前の iPhone を iCloud に正常にバックアップしたら、新しい iPhone 16 の電源を入れます。
- セットアップを続行し、新しい iPhone を Wi-Fi に接続します。
- 「アプリとデータ」セクションで「iCloudバックアップから復元」を選択し、iCloudにログインします。
- 復元したいバックアップを選択し、復元が完了するまで待ちます。


方法5: AirDropを使用してiPhone間でデータを転送する方法
AirDrop は、iPhone から iPhone 16 にデータを転送するシンプルなワイヤレス方法です。これにより、Wi-Fi と Bluetooth 経由で Apple デバイス間で直接ファイル共有が可能になり、写真、ビデオ、連絡先、ドキュメントなどの転送に最適です。
AirDrop で古い iPhone 16 から新しい iPhone をセットアップするにはどうすればよいですか?
- AirDrop を有効にする: 両方の iPhone で、「コントロールセンター」を開き、「AirDrop」をタップして、「全員」または「連絡先のみ」を選択します。
- コンテンツの選択: 古い iPhone で、データ (写真など) のあるアプリを開き、共有するアイテムを選択します。
- AirDrop 経由で共有: 「共有」アイコンをタップし、AirDrop リストから新しい iPhone 16 を選択します。
- 転送を受け入れる: iPhone 16 では、プロンプトが表示されたら「受け入れる」をタップします。
- 転送を完了する: 転送が完了するまで待ち、追加のファイルがある場合はこの手順を繰り返します。

方法6: NameDrop経由であるiPhoneから別のiPhoneにデータを転送する方法
NameDrop によりユーザーはワイヤレスで使用できるようになります連絡先情報を共有する2 台の iPhone を近づけて保持します。名前、電話番号、電子メール アドレス、プロフィール写真を新しい iPhone 16 にすばやく転送できるため、データ転送が高速かつ効率的になります。ユーザーガイドは次のとおりです。
- 両方の iPhone で Bluetooth と Wi-Fi が有効になっていることを確認してください。
- 古い iPhone では、「連絡先」アプリを開くか、「電話」アプリを使用して連絡先にアクセスします。
- 2 つの iPhone を近づけて持ちます。 NameDrop プロンプトが両方の画面に表示されます。
- 画面上の指示に従って連絡先を選択するか、自分の連絡先情報を共有します。
- 新しいiPhone 16では、「同意する」をタップして連絡先情報を受け取ります。
- 選択した連絡先が新しい iPhone に転送されます。追加の連絡先に対してこのプロセスを繰り返すことができます。

方法7: データをコピーしてiPhoneからiPhone 16にファイルを転送する方法
Copy My Data は、iPhone 間で連絡先、写真、カレンダーのエントリ、ビデオを転送するために特別に設計されています。このアプリは Wi-Fi 経由で動作するため、移動したい特定のデータを簡単に選択できます。ファイル転送に Copy My Data を利用する方法は次のとおりです。
- App Store から両方の iPhone に Copy My Data をインストールします。
- 両方のデバイスが同じ Wi-Fi ネットワーク上にあることを確認してください。
- 両方のデバイスで「データのコピー」を起動します。
- 古い iPhone でデータの移行を選択し、新しい iPhone 16 を選択します。
- 転送するデータの種類 (連絡先、写真など) を選択します。
- プロンプトに従って転送をすぐに開始します。

最も効果的な方法はどれですか? 【徹底比較】
適切な方法を備えていれば、概して、新しい iPhone 16 へのデータ転送は手間がかかりません。これまで説明してきた 7 つのソリューションにはそれぞれ独自の長所がありますが、以下の比較表からわかるように、迅速で複雑さのない転送を探している場合は、MobiKin Transfer for Mobile が最適です。
このツールはプロセスを簡素化し、重要なデータが安全かつ効率的に新しいデバイスに移動されることを保証し、安心してアップグレードを楽しむことができます。
| アプローチ | 使いやすさ/効率性 | エラー率/データ上書き |
| モバイル向け MobiKin 転送 | 非常に扱いやすい。複数のデータ型、高速転送速度をサポートします。 | 低いエラー率。データの上書きリスクはありません。 |
| クイックスタート | 使いやすい。 iOS 12.4以降。素早い。 | 中程度のエラー率。データは上書きされることなく安全に転送されます。 |
| iTunes/ファインダー | 単純;遅くなる可能性があります。ただし、完全バックアップについては包括的です。 | 中程度のエラー率。設定に注意しないとデータが上書きされる可能性があります。 |
| iCloud | 少し複雑です。インターネットの速度とデータサイズによっては遅くなる場合があります。 | 中程度のエラー率。データが上書きされる危険性があります。 |
| エアドロップ | 小さなファイルの場合は簡単です。比較的遅い。 | 中程度のエラー率。個別のファイルを転送するため、データの上書きはありません。 |
| ネームドロップ | シンプルかつ迅速な連絡先共有。主に接触転送に焦点を当てています。 | 中程度のエラー率。連絡先情報のみを転送するため、データの上書きはありません。 |
| 私のデータをコピーする | 使いやすい。適度な速度。両方のデバイスが同じネットワーク上にある必要があります。 | 中程度のエラー率。データ上書きのリスクを最小限に抑えます。 |
関連記事:
iPhone と iPad を簡単に同期するにはどうすればよいですか? 6 つの戦術と追加のヒント
iPhone/iPad で iOS 18 アップデートが一時停止されましたか?これらの 11 の方法を試してください
[完全ガイド] パスワードなしでiPhoneを完全に消去する方法?
iPhone 間の SIM カードの切り替え: iPhone SIM カードの交換に関するすべてのヒント
![Vivo Phone をプロのように Root 化する 4 つの方法 [簡単&迅速]](https://elsefix.com/statics/image/placeholder.png)