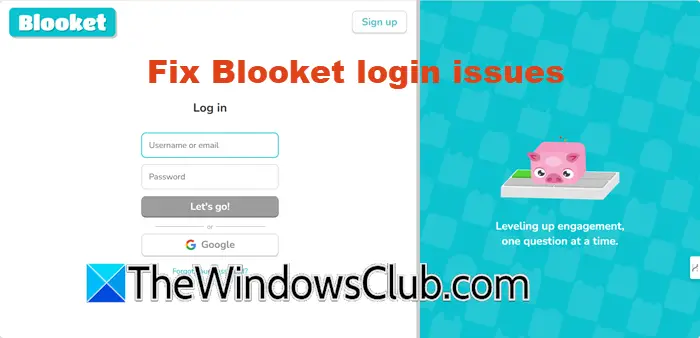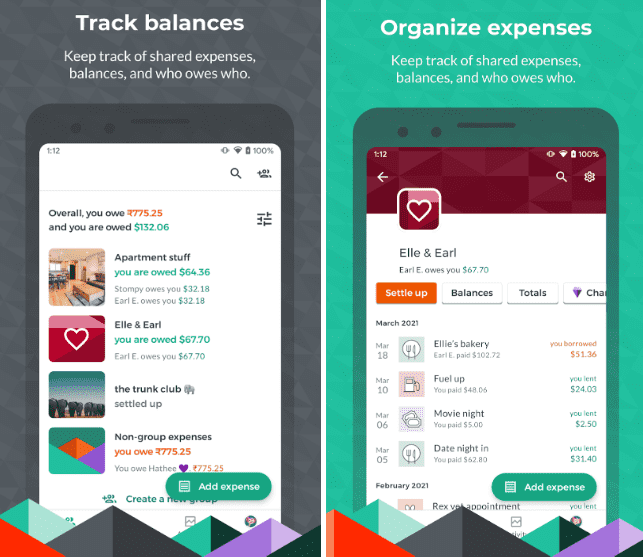ネットワーク上の場所でバックアップをスケジュールしようとすると、次のようなエラーが発生しました。Windows Server バックアップがリモート共有フォルダーにアクセスできないこれは、サーバーがバックアップ ファイルを保存するために指定されたネットワークの場所に接続できないため、バックアップ プロセスが失敗したことを意味します。この投稿では、この問題について説明し、その解決方法を見ていきます。
Windows Server バックアップはリモート共有フォルダーにアクセスできません。
リモート共有フォルダーが存在しません。
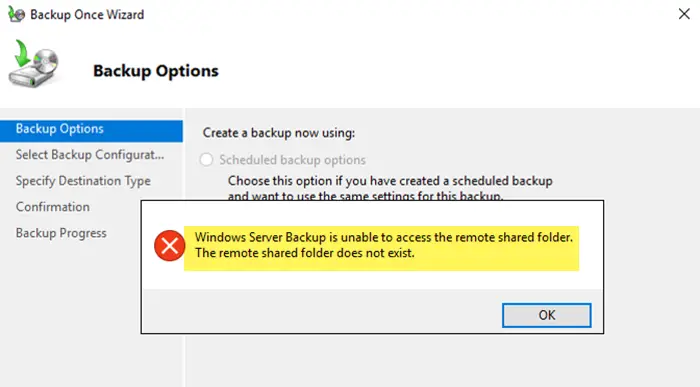
Windows Server バックアップがリモート共有フォルダーにアクセスできない問題を修正
さまざまな理由により、Windows Server バックアップがリモート共有フォルダーにアクセスできません。サーバーとリモート共有間のネットワーク リンクが不安定である可能性があるため、ネットワーク接続の問題が原因で発生する可能性があります。また、バックアップ アカウントに必要なアクセス許可がない場合、または使用している資格情報が間違っている場合に、この問題が発生する可能性があります。さらに、ファイアウォール設定が接続をブロックしている場合、サーバーはリモートの場所と通信できません。ここで、この問題を解決する方法を見てみましょう。これを行うには、以下で説明する解決策に従ってください。
- 接続文字列を確認してください
- ネットワーク接続を確認してください
- ファイアウォールの設定を確認してください
- バックアップ アカウントに共有フォルダーへの完全なアクセス権があることを確認してください
それらについて詳しく話しましょう。
1] 接続文字列を確認する
エラー メッセージから明らかなように、Windows バックアップは共有フォルダーにアクセスできません。したがって、次のことを行う必要があります。正しい UNC パスを使用していることを確認してください (例: \\RemoteHost\SharedFolder) バックアップ ジョブを構成するときに使用します。したがって、バックアップを再構成し、UNC パスに注意してください。何も問題がない場合は、次の解決策に進みます。
2] ネットワーク接続を確認してください
次に、ネットワークの問題によってサーバーが共有パスにアクセスできなくなっていないかを確認する必要があります。できることがいくつかあります。まず、帯域幅を知るために。帯域幅が低い場合は、ルーターまたはモデムを再起動する必要があります。良かったら開いてくださいコマンドプロンプト共有フォルダーに ping を実行すると、実行できますピング<IP-address>。共有フォルダーに ping できない場合は、接続文字列をもう一度確認してください。
3] ファイアウォールの設定を確認する
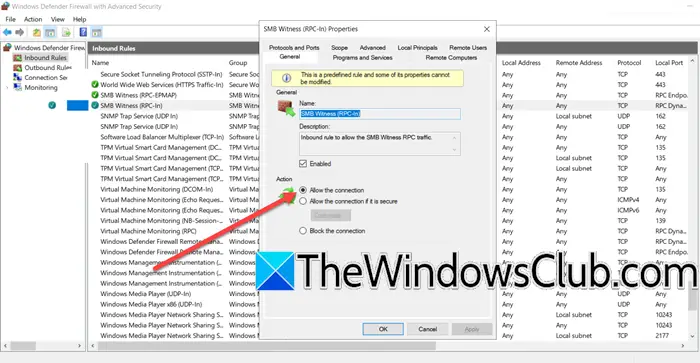
ping を実行できない場合、または共有フォルダーにアクセスできない場合は、ファイアウォール設定をチェックして、接続をブロックしているルールがないことを確認する必要があります。同じことを行うには、以下の手順に従ってください。
- Win + Sを押して入力します「Windows Defender ファイアウォール」、そしてユーティリティを開きます。
- をクリックしてください詳細設定Advanced Security コンソールを使用して Windows Defender ファイアウォールを開きます。
- をクリックしてくださいインバウンドルール左側のペインで、受信トラフィックに対して適用されているルールを確認します。
- バックアップ サービスによるリモート共有フォルダーへのアクセスをブロックしている可能性のあるルールを探します。具体的には、以下に関連するルールがないか確認してください。ファイル共有またはSMB (サーバーメッセージブロック)プロトコルが無効になっているか、トラフィックをブロックするように設定されています。
- ルールを変更するには、ルールを右クリックして選択しますプロパティ;ルールが次のように設定されていることを確認してください接続を許可します。
- さあ、次へ行ってくださいアウトバウンドルール、ファイル共有または SMB の発信接続を許可するルールが有効になっていて、次のように設定されていることを確認します。接続を許可します。
- 変更がプライベート ネットワークとパブリック ネットワークの両方に適用されていることを確認してください。
設定に必要な調整を行った後、問題が継続するかどうかを確認してください。
4] バックアップアカウントに共有フォルダーへのフルアクセスがあることを確認してください
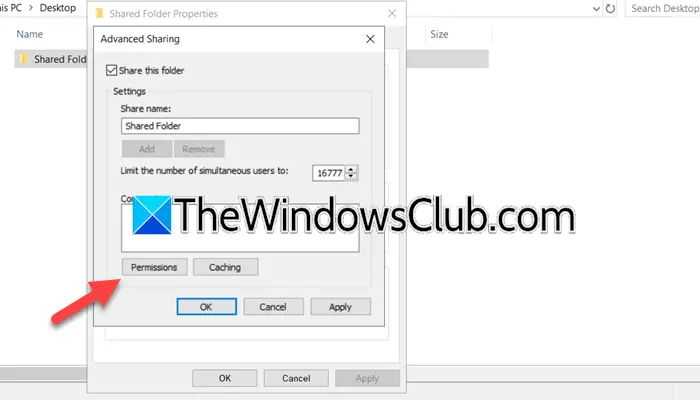
共有フォルダーにアクセスできないもう 1 つの理由は、アクセス許可がないことです。バックアップ アカウントが共有フォルダーへのフル アクセス権を持っていることを確認する必要があります。これを行うには、以下の手順に従う必要があります。
- を開きます。ファイルエクスプローラー共有フォルダーに移動します。
- 次に、フォルダーを右クリックし、「プロパティ」をクリックします。
- 次に、に行く必要があります。共有タブをクリックして共有設定にアクセスし、「詳細な共有」をクリックします。
- オンになったら、高度な共有ウィンドウをクリックしてください権限、そして追加時。
- で選択するオブジェクト名を入力してくださいフィールドに、バックアップの作成に使用しているアカウントの名前を入力し、「名前の確認」をクリックします。
- 追加されたら、それを選択し、「許可」にチェックを入れます のチェックボックスフルアクセスオプション。
- をクリックしてください適用 > OK。
最後に、プロパティを閉じて、問題が継続するかどうかを確認します。
この投稿で説明されている解決策を利用して問題を解決できることを願っています。
読む:
Windows Server バックアップにアクセスするにはどうすればよいですか?
Windows Server バックアップにアクセスする場合は、次のように検索します。「サーバーバックアップ」[スタート] メニューから [スタート] メニューをクリックし、ユーティリティを開きます。何も見つからない場合は、インストールされていない可能性が高いため、ガイドを確認してください。
読む:
Windows Server の完全バックアップを復元するにはどうすればよいですか?
Windows Server の完全バックアップを復元するには、Windowsサーバーのバックアップ[スタート] からツールを選択し、[操作] メニューの [回復] を選択します。バックアップが保存されている場所 (ローカルまたはリモートの共有フォルダー) を選択し、復元するバックアップを指定します。サーバー全体をリストアする場合のすべてのボリュームとシステム状態のリストアなど、実行するリカバリのタイプを選択し、リストア先のサーバーとボリュームを選択します。回復オプションを確認し、「完了」をクリックしてプロセスを開始し、最後に進行状況を監視し、必要に応じてサーバーを再起動します。
こちらもお読みください:。