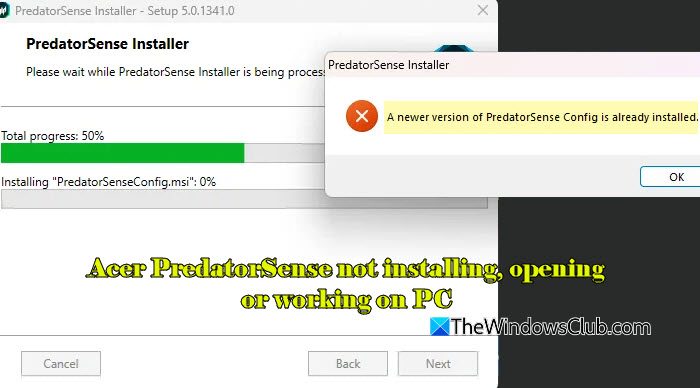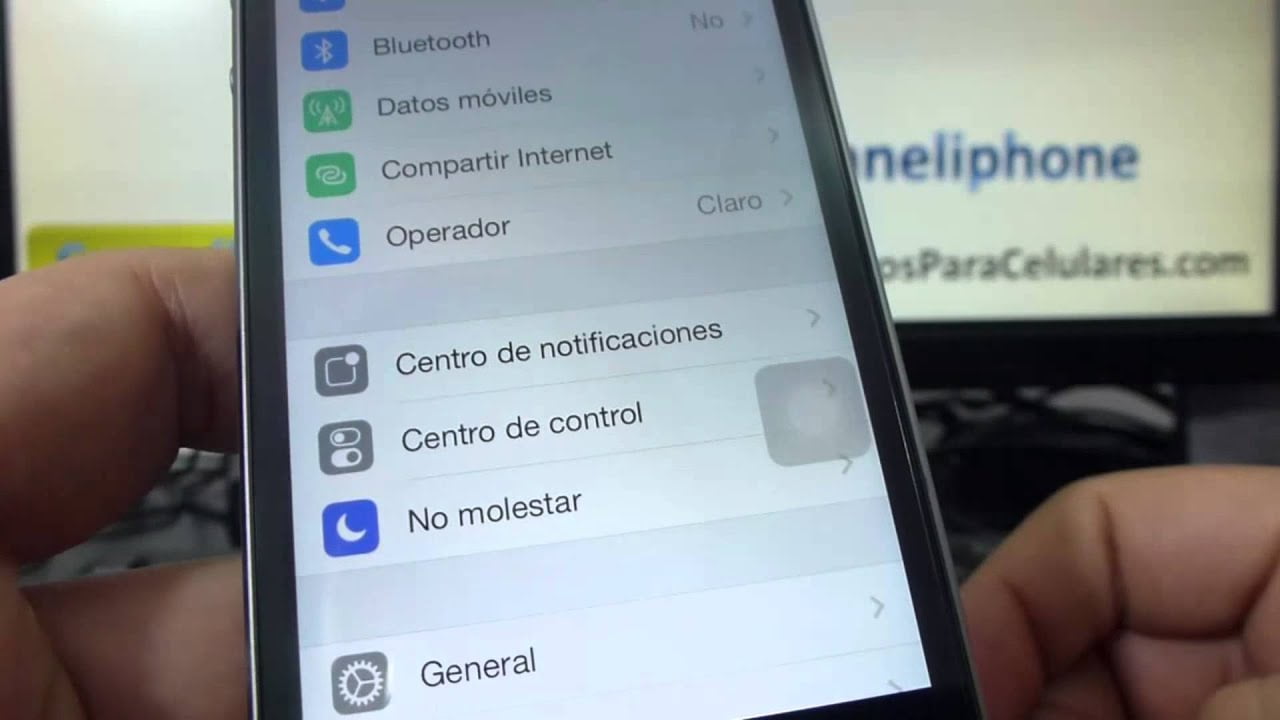Windowsサーバーのタイムゾーンを変更したときにエラーが発生し、継続する許可がないと述べました。管理者が標準ユーザーにタイムゾーンを変更する特権を与えていない場合、そうすることはできません。ただし、一部のシナリオでは、管理特権を持つアカウントでさえタイムゾーンを変更できません。この投稿では、いつ何をすべきかについて説明しますWindows Serverはタイムゾーンを変更できません。
日時
続行できません
このタスクを実行する許可はありません。
ヘルプについては、コンピューター管理者に連絡してください。
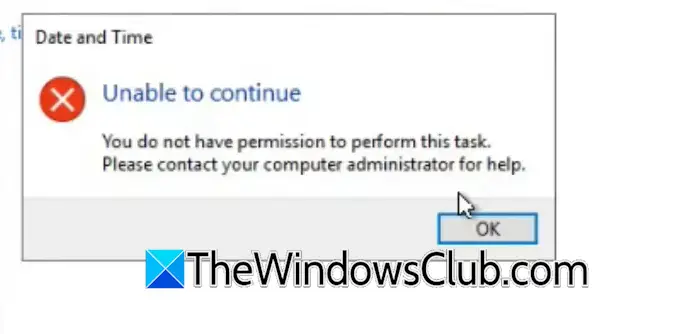
Windowsサーバータイムゾーン許可がありません
あなたは主に得るでしょう許可はありません管理者がシステムの日付と時刻を変更することを制限した場合。管理者アカウントにログインしても、その特定のタスクは管理者アクセスで実行されません。この問題については、すべての潜在的なソリューションとともに詳細に議論しました。
タイムゾーンを変更できないWindowsサーバーを修正します
Windows Serverがタイムゾーンを変更できず、表示されている場合継続することができません、あなたはこのタスクを実行する許可を持っていませんエラーメッセージ、以下のソリューションに従ってください。
- 管理者アクセスを備えたアカウントで再試行します
- タイムゾーンを変更する特権をユーザーに与える
- 管理者としてtimedate.cplを実行します
- Tzutilコマンドを使用して時間を変更します
- Set-TimeZoneコマンドを使用します
それらについて詳しく説明しましょう。
1] Admin Accessのアカウントで再試行します
前述のように、管理者はアカウントをタイムゾーンの変更を制限できます。そのため、管理者の特権を持つアカウントで同じことを行うことをお勧めします。このエラーメッセージが管理者アカウントでも表示される場合があるため、これが機能することは与えられていません。その場合、次のソリューションに進むことができます。
2]ユーザーにタイムゾーンを変更する特権を与える
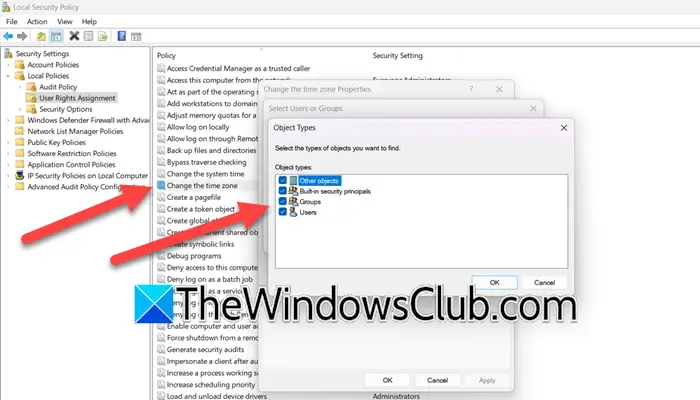
管理アカウントでタイムゾーンを変更できる場合、問題に直面していないため、幸運です。それだけで、組織が標準ユーザーがタイムゾーンを変更できないことです。ただし、サーバー管理者であり、標準ユーザーがタイムゾーンを変更できるようにする場合は、以下の手順に従うことができます。
- 開きますローカルセキュリティポリシーサーバーでは、スタートメニューから検索します。
- さて、にナビゲートしますセキュリティ設定>ローカルポリシー>ユーザー権利割り当て。
- スクロールして、を探しますタイムゾーンを変更しますポリシー。
- ダブルクリックして開き、クリックしますユーザーまたはグループを追加します。
- クリックしてくださいオブジェクトタイプ、ティックグループオブジェクトタイプから、[OK]をクリックします。
- 次に、選択するオブジェクト名を入力しますフィールド、単語を入力しますユーザークリックしますわかりました残りの箱で消えるまで。
- クリックしてください適用> OK。
前述の変更を行った後、ウィンドウを閉じてからマシンを再起動できます。完了したら、問題が解決したかどうかを確認します。
3]管理者としてTimedate.cplを実行します
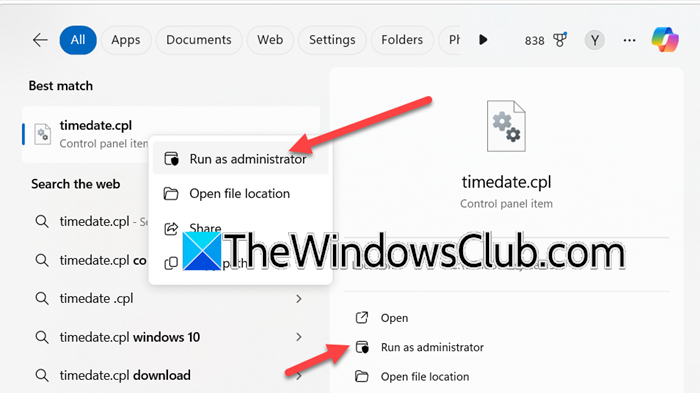
コントロールパネルからタイムゾーンを変更しようとしたとき、問題のエラーに遭遇しました。そのため、理想的には、設定に行きましたが、それでも変更を禁止することを禁止するエラーを受け取りました。ここで起こっているのは、アカウントに管理者特権があるにもかかわらず、日付と時刻を変更するオプションが管理者として開かれていないことです。したがって、Win + S、タイプをヒットする必要があります「Timedate.cpl」、エントリを右クリックして選択します管理者として実行し、または、適切なセクションにある管理オプションとして実行された[実行]をクリックします。 UACプロンプトが表示されたら[はい]をクリックしてから、タイムゾーンを変更します。うまくいけば、それはあなたのためにトリックをするでしょう。
4] Tzutilコマンドを使用して時間を変更します
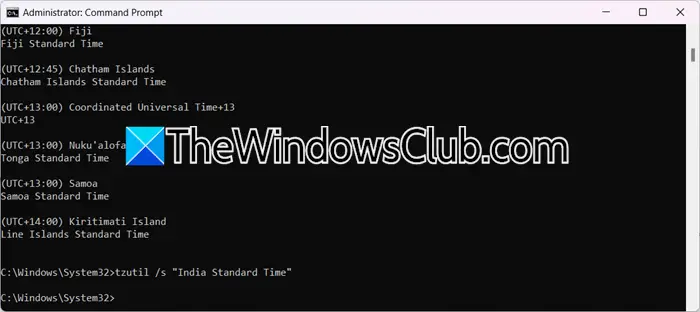
TzutilWindowsのコマンドは、システムタイムゾーンの管理と構成に使用されるユーティリティです。 「タイムゾーンユーティリティ」の略で、ユーザーはコマンドラインを介してタイムゾーンを表示、設定、リストできます。前述の方法を使用してタイムゾーンを変更できない場合は、この代替案を試してください。そうするために、を開きますコマンドプロンプト管理者として。
次に、次のコマンドを実行して、利用可能なすべての時間ゾーンをチェックしてください。
tzutil /lタイムゾーンのリストを取得したら、選択するタイムゾーンの名前を書き留めてから、次のコマンドを実行できます。
tzutil /s "India Standard Time"
好みに応じて、「インドの標準時間」を正しいタイムゾーンIDに置き換える必要があります。
5]を使用しますSet-TimeZoneコマンド
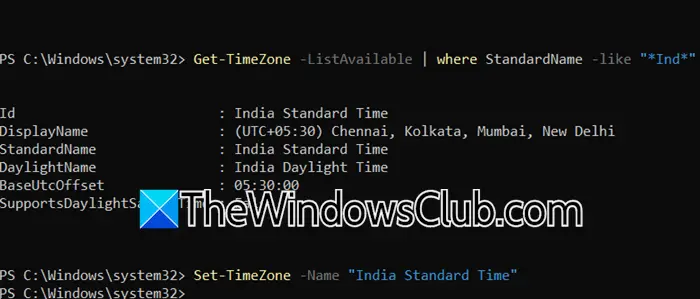
または、を使用できますPowerShellのSet-TimeZoneコマンドは、タイムゾーンを設定します。そうするために、開いてくださいPowershell管理者として、次のコマンドを実行します。
Get-TimeZone -ListAvailable
これにより、利用可能なすべてのタイムゾーンのリストが表示されます。ただし、検索を絞り込む場合は、パイプライン(|)を使用してフィルターを追加できます。したがって、コマンドは次のようになりますGet-TimeZone -ListAvailable | where StandardName -like "*Ind*"。 「Ind」を国名に置き換えることができます。
次に、次のコマンドを実行してタイムゾーンを設定します。
Set-TimeZone -Name "ID"
「ID」をタイムゾーンのIDに置き換えるので、私の場合、コマンドはSet-TimeZone -Name "India Standard Time"。
それでおしまい!
読む:
WindowsサーバーのTimeZoneを変更するにはどうすればよいですか?
WindowsサーバーのTimeZoneを変更するには、実行してから入力できます"ms-settings:dateandtime" そして、OKを押します。これで、これによりウィンドウが開き、サーバーのタイムゾーンとともに日付と時刻を変更できます。
読む:
Windows Serverの変更タイムゾーンがグレーアウトしました
Windowsはタイムゾーンを自動的に選択しません。ローカルサービスが無効になっている場合、オプションはグレーアウトされます。それを有効にするために、開いてください設定、そして、行きますプライバシーとセキュリティ>アプリの許可。次に、電源を入れますロケーションサービス。あなたは私たちの投稿をチェックして、何をすべきかを知ることができます。
また読む:。