aWindows Serverフェールオーバークラスター(WSFC)アプリケーションとサービスの可用性と信頼性を高めるために、協力する独立したサーバーのグループです。あなたがIT管理者または志願者である場合、あなたはそれを構成する方法を知っている必要があります。したがって、この投稿では、方法について説明しますWindows Serverにフェールオーバークラスターをインストールして構成します。
Windows Serverにフェールオーバークラスターをインストールして構成します
フェイルオーバークラスターは、生産環境で最も重要です。環境でWSFCを構成し、何らかの理由でノードがダウンした場合、負荷をかける準備ができているバックアップノードがあります。したがって、いくつかのノードを含む小さな環境があるとしましょう。ノード1がダウンした場合、フェールオーバークラスタリングが検出され、ノード2の状態がパッシブからアクティブに変更されます。
Windows Serverのフェイルオーバークラスターをインストールして構成する場合は、以下の手順に従ってください。
- フェイルオーバークラスター機能をインストールします
- ストレージサーバーにファイルとストレージサービスをインストールします
- ISCSIイニシエーターを有効にします
- ストレージサーバーを構成します
- フェイルオーバークラスターを構成します
それらについて詳しく話しましょう。
1]フェイルオーバークラスター機能をインストールします
まず、インストールする必要がありますフェイルオーバークラスター機能ドメインコントローラーに接続されたすべてのノードで。この機能をすべての接続されたノードに展開する方法がある場合は、使用することをお勧めしますが、本当に大きなネットワークがない場合は、手動でインストールするには時間がかかりません。そのためには、以下の手順に従ってください。
- 開きますサーバーマネージャー。
- 次に、クリックしてください役割と機能を追加します。
- [次へ]をクリックし、[ロールベース]または機能ベースのインストールを選択し、[次へ]をクリックします。
- 次に、到達するまで次にクリックしてください特徴タブ、探してくださいフェイルオーバークラスター、そしてそれをチェックします。
- クリックするように頼むポップが表示されます機能を追加し、それを行い、画面上の指示に従ってインストールプロセスを完了します。
前述のように、フェイルオーバークラスター環境の一部にするすべてのノードにこの機能をインストールする必要があります。
2]ストレージサーバーにファイルとストレージサービスをインストールする
次に、これらの両方のサーバーが使用するストレージを構成する必要があります。そのストレージサーバーは、すべてがIPベースであるため、ドメインのメンバーである場合とそうでない場合があります。以下の手順に従って、それらのファイルとストレージサービスをインストールしてください。
- 開けるサーバーマネージャー。
- 行きます役割と機能を追加します。
- 到達するまで次のクリックをクリックしますサーバーの役割タブ、展開ファイルおよびストレージサービス、探すISCSIターゲットサーバー、チェックしてからインストールします。
インストールプロセスが完了するのを待ちます。ストレージサーバーは1つしかないので、単一のコンピューターにインストールする必要があります。
3] ISCSI Intiatorを有効にします
次に、フェイルオーバークラスターノードに戻り、ISCSIイニシエーターを有効にする必要があります。そうするには、クリックしてくださいツール> ISCSIイニシエーターノードサーバーで、[プロンプトが表示された場合は[はい]をクリックして、機能を有効にします。これをノードに接続されたすべてのサーバーにこれを行う必要があります。
読む:
4]ストレージサーバーを構成します
ノードサーバー上のISCSIイニシエーターを有効にして、ストレージサーバーにアクセスできるようにしました。その部分が完了したので、ストレージサーバーにノードを追加しましょう。そうするために、以下の手順に従ってください。
- 行きますサーバーマネージャー>ファイルおよびストレージサービス。
- クリックしてくださいiscsiタブ。
- クリックしてくださいタスク>新しいISCSI仮想ディスク。
- ハードドライブを選択するか、サーバー内のフォルダーを選択できます。カスタムパスを入力し、次に、クリックしますブラウズ、ボリューム、既存のフォルダーを選択するか、新しいフォルダーを作成します。
- 次の[仮想ディスク名]をクリックし、[次へ]をクリックします。
- ディスクのサイズを選択します。固定はより速くなりますが、ダイナミックにより、必要に応じてサイズを増やす柔軟性が得られます。
- [次へ]をクリックし、ターゲットに名前を付け、[次へ]をクリックします。
- あなたが到達するときアクセスサーバータブ、クリックします追加。
- を確認してくださいIDのクエリイニシエーターコンピューターオプションがチェックされ、[参照]をクリックします。
- ノードコンピューターの名前を入力して、クリックします名前を確認してください。環境のすべてのノードを同様に追加します。
- 次にクリックします。
- デバイス間に認証を追加する場合は、chapを有効にします。
- 最後に、接続を作成します。
これにより、2つのノードからなるストレージ環境が作成されます。
5]イニシエーターからノードをターゲットに戻す
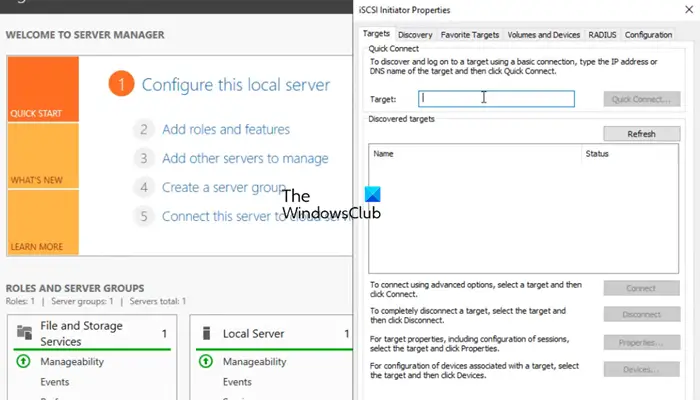
ストレージ環境を構成した後、イニシエーターのターゲットを設定できます。同じことをするために、以下の手順に従ってください。
- 開けるサーバーマネージャーノードコンピューターで。
- 行きますツール> ISCSIイニシエーター。
- ターゲットフィールドに、ISCSIターゲットのIPアドレスを入力します。
- クリックしてくださいQuick Connect> OK。
に行くことができます発見する[接続]を表示するタブ、次に進みますボリュームとデバイス、ボリュームリストの下にボリュームを見つけることができるかどうかを確認してください。自動設定。
6]フェイルオーバークラスターを構成します
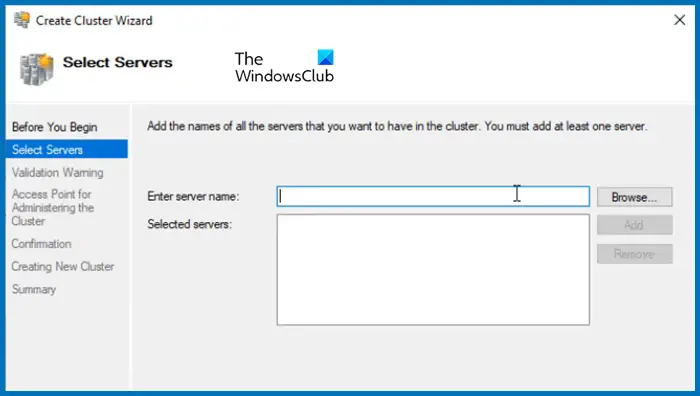
ストレージの準備ができたので、クラスターを作成して2つのノードを追加できます。同じことをするために、以下の手順に従ってください。
- 開きますサーバーマネージャー。
- クリックしてくださいツール>フェイルオーバークラスターマネージャー。
- これにより、フェイルオーバークラスターマネージャーユーティリティ、そのため、右クリックしますフェイルオーバークラスターマネージャータブ、クリックしますクラスターを作成します。
- でクラスターウィザードを作成し、次にクリックします。
- でサーバーを選択しますタブ、サーバーの名前を入力し、[追加]をクリックします。必要に応じて閲覧することもできます。
- 検証テストを実行して、完了したら、[次へ]をクリックします。
- クラスターに現在使用されていない名前とIPアドレスを指定します。 [次へ]をクリックします。
- 最後に、[次へ]をクリックして、クラスターの作成が完了するのを待ちます。
次に、左上隅で、クラスターが作成されていることがわかります。アクセスするには、クリックするだけです。これで、役割とストレージを追加して、必要なすべての構成をクラスターに作成できます。
それでおしまい!
読む:
Windowsにフェイルオーバークラスターをインストールする方法は?
サーバーマネージャーを使用して、Windowsサーバーにフェイルオーバークラスター機能をインストールする必要があります。サーバーマネージャーで、に移動します役割と機能を追加し、次に、フェイルオーバークラスターをインストールします特徴タブ。詳細については、上記のガイドをご覧ください。
読む:
Windowsサーバーでフェイルオーバークラスターを構成する方法は?
Windowsサーバーでフェイルオーバークラスターを構成するには、最初にフェールオーバークラスター機能をインストールし、ストレージを構成し、クラスターを作成してからサーバーを追加する必要があります。詳細については、この投稿に記載されているガイドをご覧ください。
また読む:
