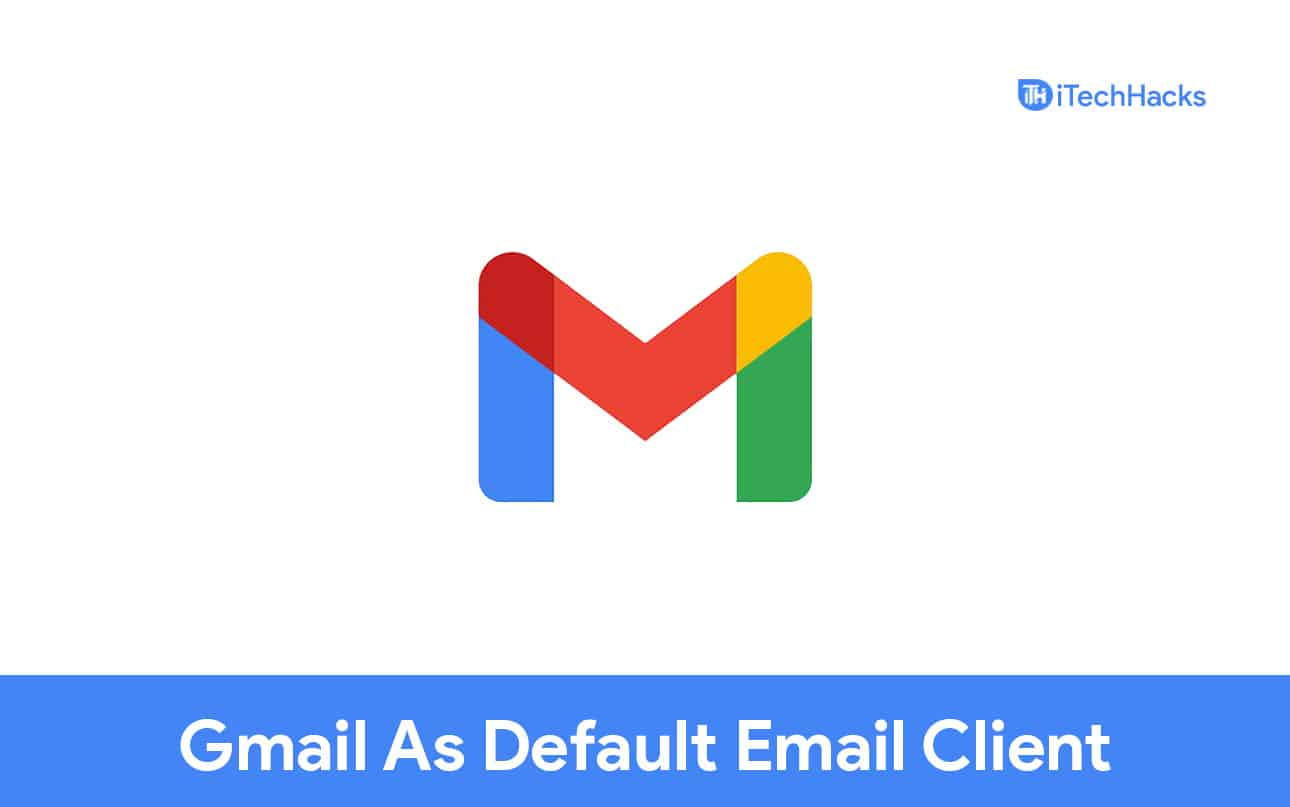„AirDrop neveikia, kai pasirenku tik kontaktų parinktį. (Jis nepasirenkamas, jau nekalbant apie veikimą) Ar kas nors kitas taip pat susidūrė su panašia problema? – iš „Apple“ palaikymo bendruomenės
„AirDrop“ yra patogi failų bendrinimo tarp „Apple“ įrenginių funkcija, tačiau kartais vartotojai gali susidurti su „Tik kontaktų“ nustatymo problemomis. Kai „AirDrop“ nustatyti šie nustatymai, jis apriboja failų perkėlimą žmonėms, išsaugotiems adresatų sąraše. Tačiau galite susidurti su tuo, kad „AirDrop Contacts Only“ neveikia – galbūt jis neatpažįsta „iOS“ įrenginių arba negali priimti kontaktų.
Nesijaudink! Šiame puslapyje bus surinkta 11 nesudėtingų būdų, kaip išspręsti šią problemą, pasiūlyti sprendimai ir trikčių šalinimo patarimai, padėsiantys išspręsti įprastas „AirDrop“ problemas.
1 dalis: Kaip veikia tik „AirDrop“ kontaktai
„AirDrop“ nustatymas „Tik kontaktai“ leidžia bendrinti failus tik su žmonėmis iš jūsų kontaktų. Štai kaip galite jį naudoti kontaktams perduoti:
1.1 Užtikrinkite, kad abu iDevices būtų tinkamai nustatyti:
Ir jūs, ir asmuo, su kuriuo bendrinate, turite įjungti „Wi-Fi“ ir „Bluetooth“. Įsitikinkite, kad abu įrenginiai yra kuo arčiau vienas kito, jei „AirDrop“ neranda kontaktų.
1.2 Koreguokite „AirDrop“ nustatymus:
- Įrenginyje eikite į „Nustatymai“ > „Bendra“ > „AirDrop“ ir pasirinkite „Tik kontaktai“.
- Arba galite atidaryti „Control Center“, ilgai paspausti tinklo nustatymų kortelę ir bakstelėti „AirDrop“, kad pasirinktumėte „Tik kontaktai“.

1.3 Bendrinti kontaktus:
- Atidarykite programą su kontaktais, kuriuos norite bendrinti.
- Bakstelėkite mygtuką „Bendrinti“, tada bakstelėkite piktogramą „AirDrop“.
- Pasirinkite kontaktą, su kuriuo norite bendrinti. (Jei jie yra jūsų kontaktuose ir netoliese, turėtų būti rodomas jų įrenginys).
1.4 Priimkite „AirDrop“ perkėlimą:
- Ekrane pamatysite įspėjimą, kuriame bus prašoma paliesti „Priimti“ arba „Atmesti“.
- Jei paliesite „Priimti“, turinys bus atidarytas atitinkamoje programoje.
Taip pat galbūt norėsite žinoti:Yra keletas patikimų ir sklandžių būdų, kaip nukopijuoti kontaktus iš „Mac“ į „iPhone“. Jei reikia, patikrinkite juos.
2 dalis: Neveikia tik „AirDrop“ kontaktai? 11 Greiti sprendimai
> 1 pataisymas: patikrinkite įrenginio suderinamumą
Kodėl mano „AirDrop“ neprijungtas prie kontakto? Patikrinkite šiuos reikalavimus: „AirDrop“ veikia „iPhone 7“ ar naujesnėje versijoje („iOS 10+“), „iPad 4“ ar naujesnėje versijoje („iPadOS 13+“) ir „Mac“ kompiuteriuose nuo 2012 m. su „OS X Yosemite“ ar naujesne versija. Perkėlimui internetu reikia „iOS“ / „iPadOS 17.1“ ir naujesnės versijos.
Jei jūsų įrenginio saugykla pilna, „AirDrop“ gali neveikti siunčiant ar gaunant failus. Be to, „AirDrop“ neveiks, jei naudojate asmeninį viešosios interneto prieigos tašką; turite jį išjungti, kad galėtumėte naudoti „AirDrop“, o vėliau galėsite vėl įjungti.

> 2 pataisymas: patikrinkite akumuliatoriaus energiją
„AirDrop“ remiasi „Bluetooth“ ir „Wi-Fi“, kurie gali išeikvoti akumuliatorių. Jei akumuliatoriaus įkrova nesiekia 40 % ar net 20 %, įkraukite ją prieš bandydami dar kartą. Jei negalite įkrauti, patikrinkite, ar įjungtas „Low Power Mode“, ir laikinai jį išjunkite, kad pabandytumėte perkelti.
> Pataisymas 3: išjunkite ir įjunkite „Bluetooth“ ir „WiFi“.
* Iš naujo įjunkite „Bluetooth“ ir „WiFi“ įrenginiuose „iPhone“ ir „iPad“:
- Eikite į „Nustatymai > Bluetooth“ ir išjunkite parinktį „Bluetooth“, tada vėl įjunkite.
- Eikite į „Nustatymai > „Wi-Fi“ ir išjunkite parinktį „Wi-Fi“, tada vėl įjunkite.

* Iš naujo įjunkite „Bluetooth“ ir „WiFi“ sistemoje „Mac“:
- Pasiekite „Control Center“, spustelėkite „Bluetooth“ piktogramą ir išjunkite „Bluetooth“, tada vėl įjunkite.
- Pasirinkite „Wi-Fi“ piktogramą ir išjunkite „Wi-Fi“, tada vėl įjunkite.
> 4 pataisymas: iš naujo nustatykite tinklo nustatymus
Nežinomos tinklo klaidos gali sukelti „AirDrop“ problemų. Tinklo nustatymų nustatymas iš naujo gali padėti, bet bus ištrinti visi „Wi-Fi“ slaptažodžiai ir „Bluetooth“ ryšiai.
- Jei naudojate iPhone: eikite į „Nustatymai > Bendrieji > Perkelti arba iš naujo nustatyti iPhone“ > Atstatyti > Iš naujo nustatyti tinklo nustatymus.
- „Mac“: eikite į „Apple“ meniu > „System Preferences“ > „Network“. Paspauskite „–“, kad pašalintumėte „Wi-Fi“ ryšį. Paspauskite „+“, kad pridėtumėte ir pasirinktumėte „Wi-Fi“ ryšį > „Sukurti“ > „Taikyti“.

Pastaba:Nebūtina apsaugoti „iPhone“ duomenų prieš iš naujo nustatant tinklo nustatymus, nes tai neturi įtakos jūsų asmeniniam turiniui. Ir jūsų įrenginys bus automatiškai paleistas iš naujo, kai tik bus atliktas nustatymas iš naujo. Po to turėsite iš naujo įvesti „Wi-Fi“ slaptažodžius ir vėl prisijungti prie tinklų.
> 5 pataisymas: nustatykite „AirDrop“ visiems
Jei nesate priimančiojo įrenginio kontaktuose, tiesiog nustatykite „AirDrop“ priėmimo nustatymą į „Visi“, kad gautumėte failą. Norėdami tai padaryti:
- Jei naudojate „iPhone“ ir „iPad“, eikite į „Nustatymai“, tada „Bendra“, tada „AirDrop“ ir pasirinkite „Visi“.
- Jei naudojate „Mac“, atidarykite „Finder“, pasiekite „AirDrop“ ir įgalinkite parinktį „Visi“.

> 6 pataisymas: įsitikinkite, kad jūsų „iDevice“ atblokuotas
Kai jūsų iOS įrenginys bus užrakintas, jis nebus rodomas naudojant „AirDrop“. Norėdami gauti failus, įsitikinkite, kad jūsų iPhone 16/15/14/13/12 arba iPad yra įjungti ir atrakinti naudojant Face ID, Touch ID arba prieigos kodą.
> 7 pataisymas: ištrinkite el. pašto adresą iš kontaktų
Jei naudojate el. pašto adresą kaip „Apple“ paskyrą ir „AirDrop“ visuose įrenginiuose, el. pašto pašalinimas iš kontaktų gali padėti:
- Eikite į „Nustatymai > Kontaktai > Paskyros“.
- Bakstelėkite paskyrą, kurią norite pašalinti, ir išjunkite „Kontaktai“.
- Spustelėkite „Ištrinti iš mano iPhone“.

> Pataisyti 8: išjunkite VPN, jei toks yra
- Atidarykite „iPhone“ nustatymų programą.
- Bakstelėkite „VPN“. Priklausomai nuo „iOS“ versijos, galite tai rasti tiesiai skiltyje „Bendra“ arba turėti skyrių „VPN ir įrenginių valdymas“.
- Išjunkite VPN perjungdami jungiklį šalia „Būsena“ arba tiesiog bakstelėdami „Atjungti“.
Pastaba:Kai „AirDrop“ susisiekia su „Mac“, o ne kitu „iPhone“ / „iPad“, ir įrenginys nerodomas naudojant „AirDrop“,sureguliuokite ugniasienės nustatymus1. Eikite į „Apple Menu > System Settings“ (arba „System Preferences“). 2. Pasirinkite „Tinklas“ (arba Privatumas ir sauga). 3. Spustelėkite „Parinktys...“ ir panaikinkite žymėjimą „Blokuoti visus gaunamus ryšius“. 4. Pažymėkite „Automatiškai leisti integruotai programinei įrangai priimti įeinančius ryšius“.
> 9 pataisymas: atnaujinkite „iOS“ / „iPadOS“.
Atnaujinimas į naujausią versiją gali išspręsti „AirDrop“ problemas ištaisant klaidas ir pagerinant suderinamumą.
- „iPhone“ arba „iPad“ atidarykite nustatymų programą.
- Eikite į „Bendra > Programinės įrangos naujinimas“.
- Jei yra naujinimas, bakstelėkite „Atsisiųsti ir įdiegti“.
- Vykdykite ekrane pateikiamas instrukcijas, kad užbaigtumėte naujinimą.

> 10 pataisymas: „iPhone“ / „iPad“ nustatymas iš naujo
- Hard Reset iPhone– Jei naudojate „iPhone 8“ ar naujesnę versiją: paspauskite ir atleiskite „Garsumo didinimas“, tada „Garsumo mažinimas“. Laikykite nuspaudę mygtuką „Šoninis“, kol pasirodys „Apple“ logotipas. „IPhone 7/7 Plus“: laikykite nuspaudę mygtukus „Garsumo mažinimas“ ir „Šoninis“, kol pasirodys „Apple“ logotipas.
- Hard Reset iPad– Su Face ID: paspauskite ir atleiskite „Volume Up“, tada „Volume Down“. Laikykite nuspaudę mygtuką „Top“, kol pasirodys „Apple“ logotipas. Naudodami pagrindinį mygtuką: Laikykite mygtukus „Pagrindinis ir viršutinis / šoninis“, kol pasirodys „Apple“ logotipas.
- Hard Reset Mac– Spustelėkite „Apple Menu“ > „Restart“ ir laikykite nuspaudę „Command + R“, kol pasirodys „Apple“ logotipas.

> 11 pataisymas: susisiekite su „Apple“ palaikymo komanda
Norėdami susisiekti su „Apple“ palaikymo tarnyba dėl „AirDrop“ problemų:
- Apsilankykite „Apple“ palaikymo svetainėje ir ieškokite „AirDrop“.
- Norėdami apibūdinti problemą, naudokite „Apple“ palaikymo programą.
- Skambinkite „Apple“ palaikymo tarnybai naudodami kontaktų puslapyje pateiktą numerį.
- Kalbėkite su palaikymo komanda „Apple“ palaikymo svetainėje.
- Apsilankykite „Apple Store“ ir rezervuokite „Genius Bar“.
3 dalis: perkelkite kontaktus į naują „iPhone“ naudodami „AirDrop“ alternatyvą [Smooth]
Nepaisant to, kad „AirDrop“ yra oficiali „Apple“ įrenginių funkcija ir ji neseniai buvo integruota su „NameDrop“ funkcija „iOS 17“ ir naujesnėje versijoje, vartotojai ir toliau susiduria su tokiomis problemomis, kaip negalėjimas perkelti kontaktų ar nuotraukų, taip pat turinio, kurį galima naudoti, kiekio apribojimais. pasidalino iš karto.
Todėl daugelis žmonių nori atsisakyti šios iš pažiūros nepatikimos funkcijos ir renkasi patikimesnes trečiųjų šalių programas. „MobiKin Transfer for Mobile“ („Windows“ ir „Mac“) yra veiksmingas problemų, susijusių su duomenų perdavimo sunkumais, sprendimas. Tai supaprastina procesą, pašalina sudėtingas konfigūracijas ir pasižymi išskirtiniu suderinamumu.
Kodėl „MobiKin Transfer for Mobile“ yra puikus?
- Be klaidų per kelias minutes galite perkelti kontaktus į naują iPhone/iPad.
- Kopijuokite duomenis iš vieno mobiliojo telefono į kitą, neatsižvelgiant į OS, kurioje jie veikia.
- Darbas su kontaktais, SMS žinutėmis, skambučių žurnalais, nuotraukomis, muzika, vaizdo įrašais, kalendoriais, dokumentais, užrašais, programėlėmis ir kt.
- Lengva prijungti, veikia neprisijungus ir nepraranda duomenų / kokybės.
- Puikiai suderinkite su beveik visais iOS / Android įrenginiais, tokiais kaip iPhone 16/15/14/13/12/11/X/8/7, iPad, iPod touch, Galaxy, Huawei, Motorola, Google, Xperia, TECNO, Infinix Google, OPPO, HTC, vivo ir kt.
- Tai nepažeidžia vartotojų privatumo.


Kaip bendrinti savo kontaktą „iPhone“ naudojant „MobiKin Transfer for Mobile“?
1 veiksmas. Prijunkite iDevices– Pradėkite atsisiųsdami, įdiegdami ir paleisdami programinę įrangą savo kompiuteryje. Tada prijunkite iPhone prie kompiuterio naudodami USB. Norėdami užmegzti virtualų ryšį, gali tekti pasirinkti „Trust“ ir tada „Continue“, kai įrankis paragins.

2 veiksmas. Patikrinkite pozicijas– Kai „Apple“ įrenginiai bus atpažinti, įsitikinkite, kad šaltinio „iPhone“ / „iPad“ rodomas kairėje sąsajos pusėje, o tikslinis – dešinėje. Jei jų pozicijos yra neteisingos, spustelėkite „Apversti“, kad jas atitinkamai sureguliuotumėte.

3 veiksmas. Perkelkite kontaktus– Pagrindiniame ekrane bus rodomi visų tipų duomenys, kuriuos galima perkelti. Galiausiai pasirinkite parinktį „Kontaktai“ ir spustelėkite „Pradėti kopijavimą“, kad greitai pradėtumėte duomenų perdavimą.
Video pamoka:Sužinokite, kaip veikia „MobiKin Transfer for Mobile“, spustelėję toliau esantį vaizdo įrašą.
Sužinokite daugiau:Štai informatyvus ir paprastas vadovas, iš kurio vartotojai gali tiesiogiai perkelti iPhone kontaktus į Mac kompiuterį naudodami 6 patikimus metodus.
Pabaiga
Apibendrinant galima pasakyti, kad nors AirDrop yra galingas įrankis tiesioginiam failų perkėlimui, problemos, susijusios su nustatymu „Tik kontaktai“, gali trukdyti jo funkcionalumui. Vykdydami nurodytus veiksmus galite išspręsti šias problemas ir atkurti „AirDrop“ efektyvumą. Kad perkėlimas būtų sklandesnis ir greitesnis, apsvarstykite galimybę naudoti „MobiKin Transfer for Mobile“. Tai yra patikima alternatyva efektyviam duomenų perkėlimui, užtikrinant, kad failai būtų perkelti be vargo.
Susiję straipsniai:
Kaip perkelti kontaktus iš vieno Apple ID į kitą? 4 būdai be rūpesčių
Ką daryti, kai „iPhone“ neprisijungia prie „Mac“? [11 sprendimų]
6 populiariausi būdai, kaip atkurti ištrintus kontaktus iš iPhone su atsargine kopija arba be jos
4 būdai visam laikui ištrinti kontaktus iš iPhone [100% neatkuriamas!]