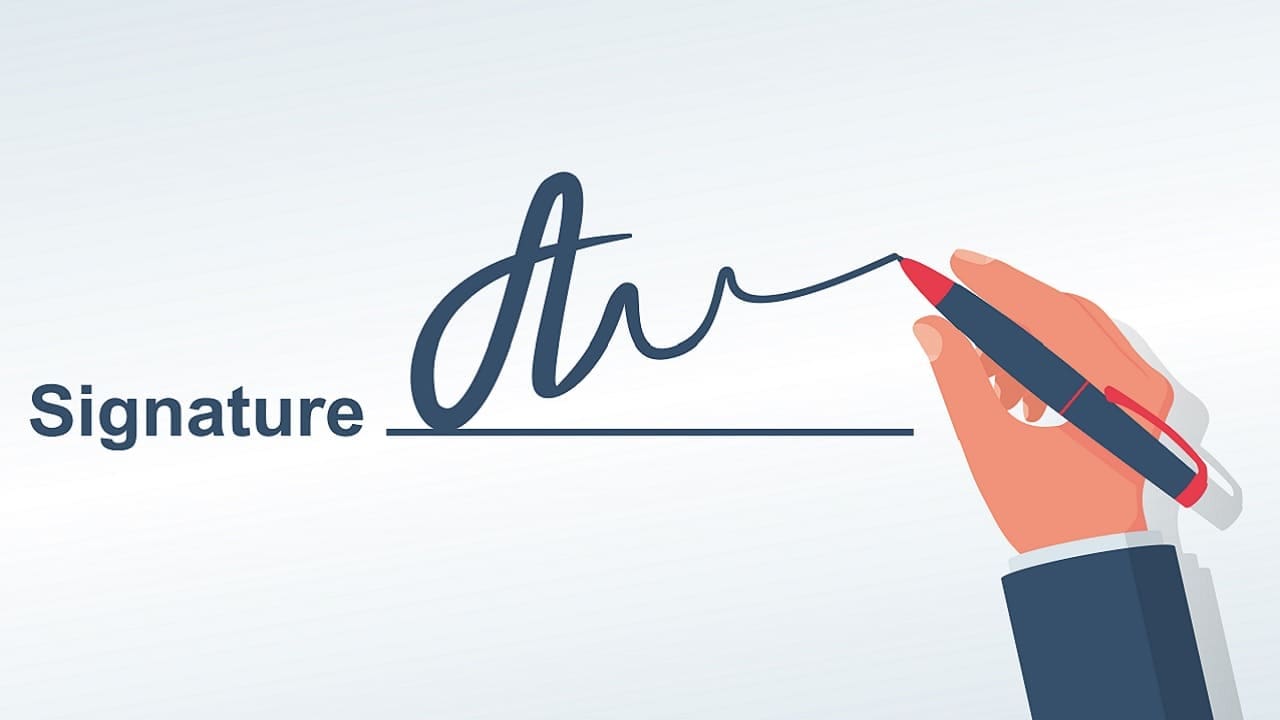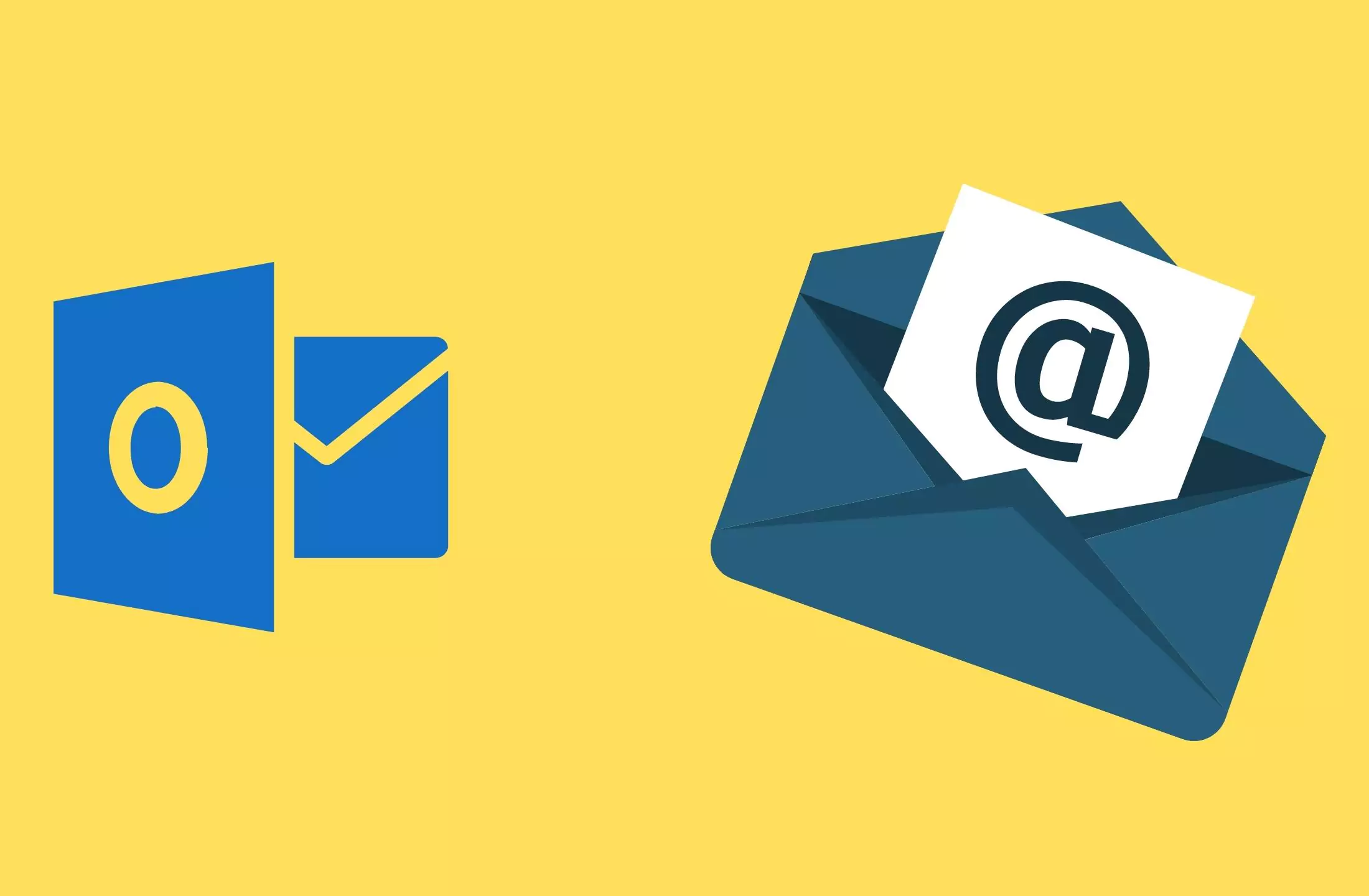„Ar yra būdas„ AirDrop “nuotraukoms iš„ iPhone “į„ Android “? Jei ne, kaip aš juos galiu perduoti? “ - Iš diskusijų.Apple.com
Daugeliui vartotojų prioritetas gali būti prioritetas sklandžiai dalintis failais tarp įrenginių. „AirDrop“ tapo patogumo „Apple“ vartotojams požymiu, įgalindamas dalintis be pastangų failų tarp „iOS“ ir „MacOS“ įrenginių. Tačiau dažnai kyla klausimas: ar galiu naudoti„AirDrop for Android“? Trumpas atsakymas yra ne!
Nepraleiskite, mes paaiškinsime, kodėl „AirDrop“ nėra „Android“ ir detalizuos geriausias alternatyvas, kad būtų lengviau dalytis failais „Android-android“ arba tarp „Android“ ir „iPhone“ įrenginių.
1 dalis: Ar galiu valdyti tarp „Android“ ir „iPhone“
Ne, Negalite oro srauto tarp „Android“ įrenginio ir „iPhone“. „AirDrop“ yra išskirtinė „Apple“ įrenginių, tokių kaip „iPhone“, „iPad“ ir „Mac“, funkcija. Ji naudoja „Bluetooth“ ir „Wi-Fi“ derinį, kad būtų galima naudoti saugų ir greitą failų dalijimąsi „Apple“ ekosistemoje. „AirDrop“ nesilaiko įvairių platformų standartų. Arba, kad būtų konkretūs, „Android“ įrenginiai neturi reikiamos programinės įrangos ar protokolų, kad galėtų susisiekti su „AirDrop“.
Tačiau yra alternatyvių įvairių platformų sprendimų, tokių kaip „Mobikin“ perdavimas mobiliesiems, „Snapdrop“, „Androp“ ir netoliese, kurie leidžia perduoti failus iš „Android“ ir „iPhone“ arba tarp „Android“ įrenginių.
2 dalis: 4 populiariausių „Android“ alternatyvų „AirDrop“
> 2.1 „Mobikin“ perkėlimas mobiliesiems
Kaip puikus „Android“ „AirDrop“, „Mobikin“ „Mobile“ („Windows“ ir „Mac“) „Mobikin“ perdavimas yra labai giriamas vieno paspaudimo sprendimas, skirtas perduoti duomenis iš įrenginių („Android“/„iOS“), leidžiantis vartotojams perkelti įvairius failų tipus, tokius kaip kontaktai, el. Knygos, nuotraukos, nuotraukos, Muzika, vaizdo įrašai, SMS ir kt.
Jis suderinamas su įvairiais įrenginiais, įskaitant naujausius „iPhone 16“ ir beveik visus „Android“ modelius, tokius kaip „Galaxy S24“. Skirtingai nuo kai kurių kitų perkėlimo būdų, „Mobikin“ palaikymas beveik yra labai saugus ir efektyvus, todėl tai yra universalus ir idealus pasirinkimas vartotojams, siekiantiems duomenų perdavimo be rūpesčių.


Žemiau yra išsamus vadovas, kuriame išsamiai aprašoma „Mobikin“ perkėlimo mobiliesiems naudojimo procedūra, kad būtų baigtas duomenų perdavimo procesas tarp „iPhone“ ir „Android“ įrenginio. (Ar yra įtrūkusi šios programos versija?)
1 žingsnis. Užmegzkite ryšį -Baigę diegti programinę įrangą, paleiskite ją. Vėliau prijunkite ir „iPhone“, ir „Android“ įrenginius prie kompiuterio naudodami USB kabelį. Pasirodys programos sąsaja. Norint nustatyti įrenginius, būtina sekti ekrane esantį vadovą.

2 veiksmas. Pasirinkite įrenginius -Sėkmingai prijungę įrenginius, siuntėją nustatykite kaip šaltinio įrenginį ir imtuvą kaip tikslinį įrenginį. Jei kuris nors neteisingai nustatomas, naudokite mygtuką „Flip“, kad ištaisytumėte savo vaidmenis.
3 žingsnis. Inicijuoti perkėlimą -Iš ekrano pasirinkite tai, ko norite, ir spustelėkite mygtuką „Pradėti kopija“, kad pradėtumėte duomenų perdavimo procesą. Kai duomenų perdavimas bus baigtas, gausite pranešimą.

Vaizdo įrašų pamoka:Peržiūrėkite žemiau esantį vaizdo įrašą ir sužinokite, kaip ryškiai naudoti šį įrankį.
> 2.2 „Snapdrop“
„Snapdrop“ yra nemokamas, įvairių platformų pakaitalas „AirDrop“, kuris perduoda duomenis be programų diegimo. Šifravimui jis naudoja „Webrtc“, užtikrinant failų saugumą. Nors jis gali susidurti su suderinamumo vėlavimu, tai yra patikima galimybė dalytis failais tarp tokių įrenginių kaip „Android“, „Mac“, „iPhone“ ir „Windows“. Toliau naudokime duomenų perdavimą iš „Android“ ir „iPhone“ kaip pavyzdį, kad parodytume šios programos funkcionalumą:
- Įsitikinkite, kad ir jūsų „Android“ įrenginys, ir „iPhone“ yra prijungti prie to paties „Wi-Fi“ tinklo.
- Abiejuose įrenginiuose atidarykite žiniatinklio naršyklę (pvz., „Chrome“ „Android“ ir „Safari“ „iPhone“) ir eikite į „Snapdrop“.
- Kiekvienam įrenginiui „Snapdrop“ bus priskirtas unikalus vardas. Tai padeda nustatyti, į kurį įrenginį siunčiate failus.
- „Android“ įrenginyje bakstelėkite „iPhone“ pavadinimą, rodomą „Snapdrop“ puslapyje.
- Pasirinkite failus, kuriuos norite perkelti (nuotraukos, vaizdo įrašai, dokumentai ir kt.).
- Jūsų „iPhone“ pasirodys raginimas, kuriame bus klausiama, ar norite priimti gaunamus failus.
- Priimkite failus, ir jie bus atsisiųsti į jūsų įrenginį.
- Kai perkėlimas bus baigtas, galite peržiūrėti ir išsaugoti „iPhone“ failus.

> 2.3 Androp („Android to Android“)
Andropyra greito belaidžio failų perdavimo iš „Android“ telefonų įrankis. Jis naudoja „Wi-Fi Direct“ ir „Bluetooth“ nuotraukoms, vaizdo įrašams, programoms ir dar daugiau be interneto ryšio perduoti. Dėl lengvai naudojamos sąsajos ir greitos sąrankos, ši programa daro dalijimąsi duomenimis tarp „Android“ įrenginių sklandaus ir efektyvaus. Norėdami jį panaudoti:
- Įdiekite Andropą:Įsitikinkite, kad abu „Android“ įrenginiuose įdiegta „Androp“ programa.
- Įgalinti „Wi-Fi“ ir „Bluetooth“:Įjunkite „Wi-Fi“ ir „Bluetooth“ abiejuose įrenginiuose. Andropas tai naudoja norėdamas atrasti netoliese esančius įrenginius ir perduoti failus.
- Atidarykite andropą:Paleiskite programą abiejuose „Android“ įrenginiuose ir paleiskite sąranką taip, kaip vadovaujama.
- Pasirinkite failus:Siuntimo įrenginyje pasirinkite failus ar duomenis, kuriuos norite perkelti (pvz., Nuotraukos, vaizdo įrašai, kontaktai).
- Atraskite netoliese esantį įrenginį:Andropas automatiškai aptiks netoliese esančius įrenginius. Iš sąrašo pasirinkite priėmimo įrenginį.
- Priimkite perkėlimą:Priimančiame įrenginyje patvirtinkite gaunamą failų perdavimo užklausą.

> 2.4 Netoliese esanti dalis („Android“ į „Android“)
Kaip „Google“ „AirDrop“ versija, netoliese esanti „Share“ leidžia belaidžiams perduoti tarp „Windows PCS“, „Android“ įrenginių ir „Chromebook“. Jis naudoja „Bluetooth“, „Wi-Fi“ ar „NFC“, ir, skirtingai nei „AirDrop“, jis taip pat gali naudoti ląstelių ryšį ir webrtc. Jis integruotas į „Android“ ir „Chrome“ OS, su „Windows“ programa, kurią galima atsisiųsti. Norėdami ja naudotis:
- Abiejuose „Android“ įrenginiuose eikite į „Nustatymai>„ Google “> Įrenginiai ir dalijimasis> Netoliese Bendrinti“.
- Perjunkite „Naudokite netoliese esantį bendrinimą“.
- Sureguliuokite įrenginio matomumą pagal savo pasirinkimą (visi, kontaktai ar įrenginiai).
- Atidarykite failą, kurį norite bendrinti (nuotrauka, vaizdo įrašas, dokumentas ir kt.).
- Bakstelėkite „Bendrinti“ piktogramą ir iš bendrinimo parinkčių pasirinkite Netoliese.
- Jūsų įrenginys ieškos netoliese esančių įrenginių. Kai pasirodys priėmimo įrenginys, bakstelėkite jį.
- Gaunamasis įrenginys gaus pranešimą priimti failą. Priėmus, perkėlimas prasidės.

3 dalis: Koks yra geriausias „Android“ pakaitalo „AirDrop“ [palyginimo lentelė]
Kaip matyti iš žemiau esančios lentelės, raginame vartotojus palyginti šių alternatyvų našumą dabar. Norėdami pasirinkti geriausią „Android“ alternatyvos „AirDrop“, apsvarstykite tokius veiksnius kaip paprastumas, suderinamumas ir vartotojo pasitenkinimas jūsų įrenginiais.
Naudodamiesi tinkamu įrankiu po ranka, dalijimasis failais tarp „Android“ įrenginių arba tarp „iPhone“ ir „Android“, be abejo, gali būti be vargo.
| Metodai/įrankiai | Suderinamumo ir sėkmės procentas | Bendra vartotojo patirtis |
| „Mobikin“ perkėlimas mobiliesiems | „Android“, „iOS“, „Windows“, „Mac“; Aukštas | Vartotojui patogi sąsaja, patikima |
| „Snapdrop“ | Bet koks įrenginys su žiniatinklio naršykle; Vidutinio sunkumo iki aukšto | Paprasta, nereikia diegti programos |
| Androp | „Android“; Vidutinis | Paprastai kartais gerai, bet lėtai |
| Netoliese esanti dalis | „Android“, „Windows“, „Chrome“ OS; Vidutinis „Android“ | „Android“, apsiribojant „Android“ įrenginiais |
Susiję straipsniai:
Kodėl „AirDrop“ užtrunka taip ilgai? 10 priežasčių, 11 sprendimų ir 1 pakaitalas
13 dalykų ir 8 būdai, į kuriuos reikia atsižvelgti pereinant iš „iPhone“ į „Android“
[4 sprendimai] Kaip sinchronizuoti kalendorius tarp dviejų „Android“ telefonų?
Naujausia 11 geriausių „Android“ duomenų atkūrimo programinės įrangos/įrankių [nemokamai ir mokama]