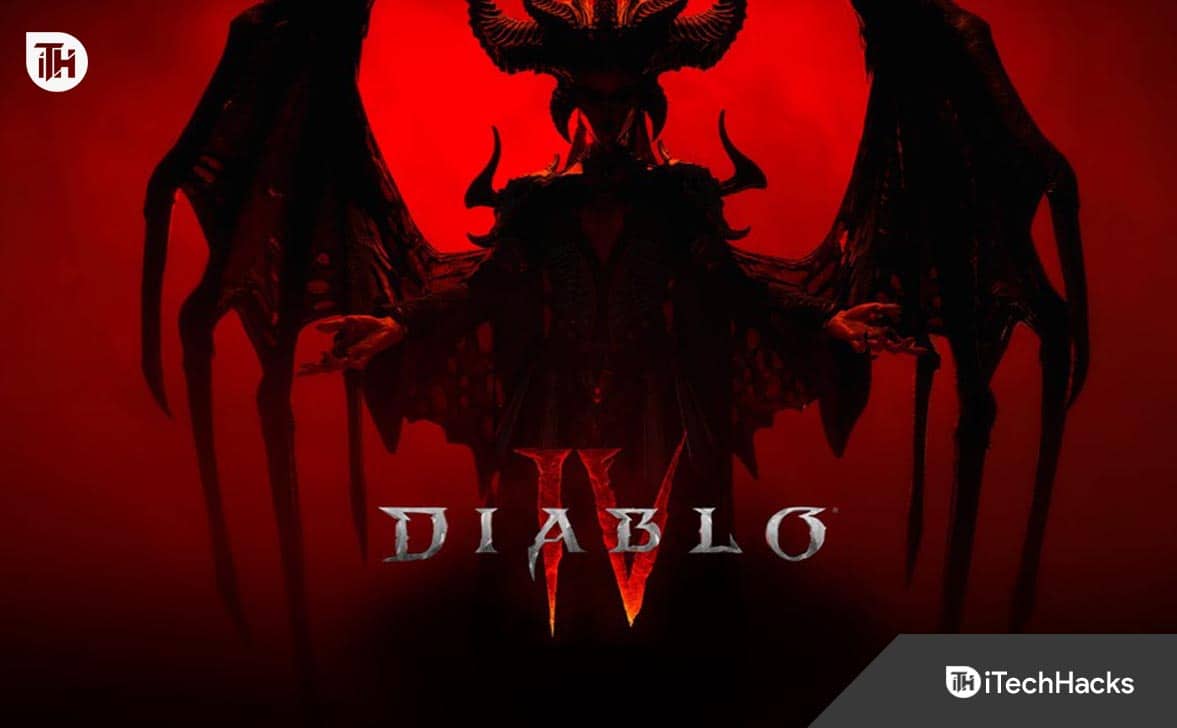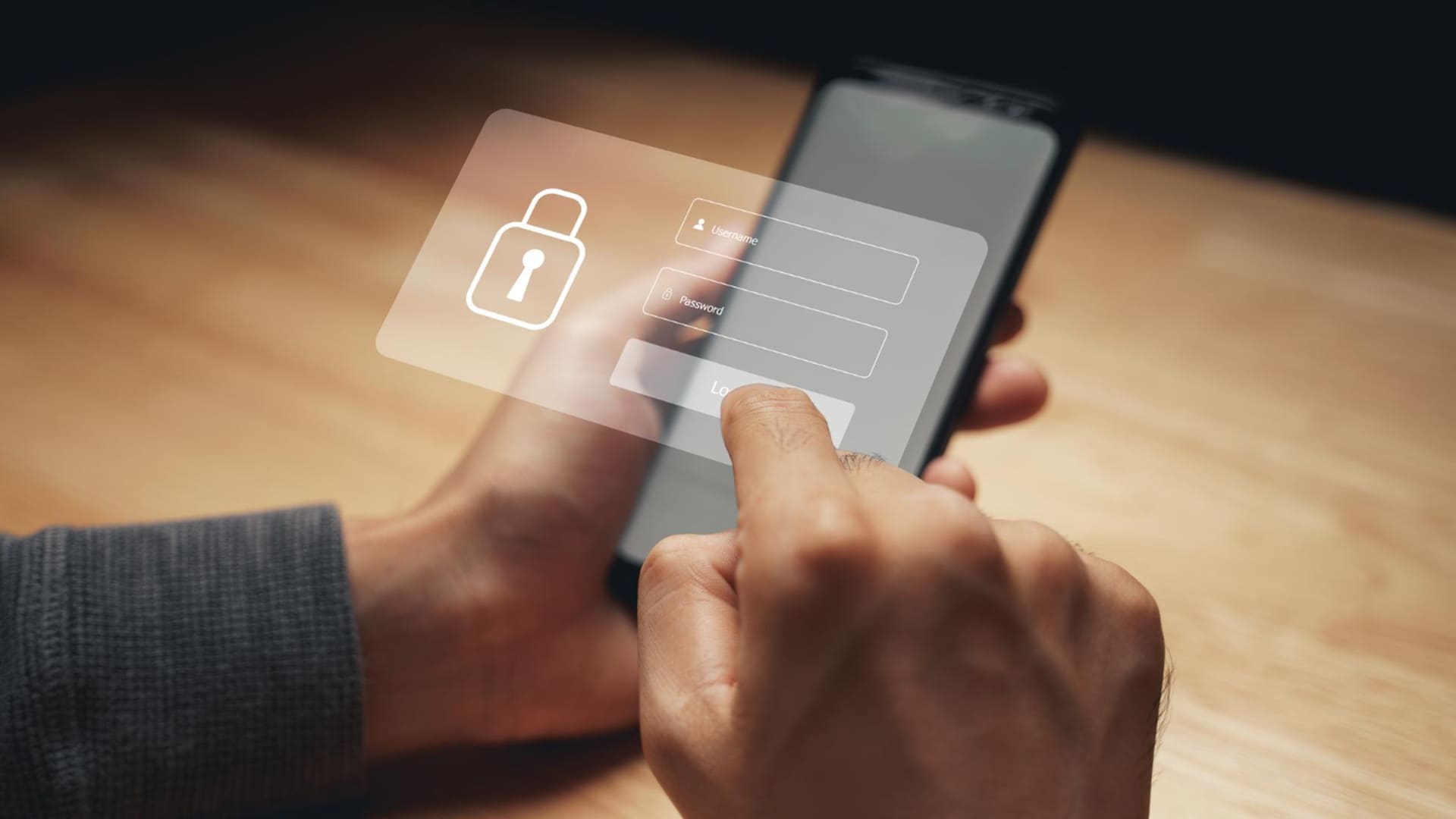Telefonų perjungimas gali būti jaudinanti, tačiau bauginanti užduotis, ypač kai reikia išsaugoti prisiminimus, pavyzdžiui, nuotraukas. Jei jums įdomuKaip perkelti nuotraukas iš „Android“ į „iPhone 16“, Tu esi tinkamoje vietoje. Šis vadovas apžvelgs septynis veiksmingus metodus, užtikrinančius, kad jūsų brangūs prisiminimai leistų į jus su jumis.
Pastaba:Nors kai kurie šaltiniai siūlo naudoti „Bluetooth“ nuotraukoms perkelti iš „Android“ į „iPhone“, tai iš tikrųjų yra neteisinga. „Bluetooth“ nėra perspektyvi šio tipo perkėlimo galimybė dėl dviejų operacinių sistemų suderinamumo problemų.
1 būdas: kaip perkelti nuotraukas iš „Android“ į „iPhone 16“ telefonu perkeliant [Easy]
Įsigiję naująjį „iPhone 16“, asmenys gali norėti perkelti nuotraukas iš savo „Android“ įrenginių nepakenkdami kokybei. Norėdami užtikrinti sklandų procesą, tiesiog apsvarstykiteTelefono perdavimas, aukščiausios kokybės ir specializuotas perkėlimo įrankis, skirtas greitai perkelti nuotraukas iš „Android“ į „iOS“ įrenginius. Ši išskirtinė programinė įranga yra pritaikyta palaikyti veiksmingą kelių failų tipų perdavimą, tuo pačiu užtikrinant vartotojo privatumą.
Geriausias mobiliųjų duomenų perdavimo įrankis - telefono perdavimas:
- Greitai perkelkite nuotraukas iš „Android“ į „iPhone 16“ neprarandant kokybės.
- Įgalinkite failų perkėlimą iš „Android“ ir „iPhone“ įrenginių.
- Be vargo kopijuoti kontaktus, nuotraukas, vaizdo įrašus, muziką, garso įrašą ir dar daugiau.
- Konvertuokite failų formatus saugiai, tuo pačiu išsaugodami duomenų vientisumą.
- Suderinami su dauguma „Android“ ir „iOS“ įrenginių, tokių kaip „Galaxy“, „Pixel“, „Sony“, „Motorola“ ir „iPhone“ modeliai.
- Įsitikinkite, kad jūsų privatumas yra apsaugotas.


Kaip perkelti nuotraukas iš „Android“ į „iPhone“ 16/15/11/13/11/11/X, naudojant telefono perdavimą?
1 žingsnis. Bėgkite ir prisijungkite -Pradėkite atsisiųsdami ir paleisdami programinę įrangą savo kompiuteryje. Naudokite USB laidus, kad prijungtumėte ir „Android“ telefoną, ir „iPhone 16“ prie kompiuterio, kaip nurodytos pateiktos instrukcijos. Vėliau sekite ekrane nurodymus, kad patvirtintumėte, jog programinė įranga sėkmingai atpažįsta įrenginius.

2 veiksmas. Peržiūrėkite ir pasirinkite -Sąsaja parodys jūsų „Android“ įrenginį. Jei jis neatsiranda, naudokite išskleidžiamąjį meniu, kad pasirinktumėte tinkamą šaltinio įrenginį. Galimos parinktys spustelėkite „Nuotraukos“ ir pasirinkite konkrečius vaizdus, kuriuos ketinate nukopijuoti.

3 žingsnis. Perkelkite ir palaukite -Kai pasirinkote pasirinkimą, spustelėkite mygtuką „Eksportuoti į įrenginį“, kad pradėtumėte perkėlimą. Užduočių juosta parodys perdavimo eigą, siūlydama operacijos būsenos realiojo laiko atnaujinimus.

Mano asmeninis pasirinkimas:
- Leidžia peržiūrėti failus prieš perkeliant.
- Konvertuoja HEIC vaizdus į JPG/JPEG/PNG.
- Siūlo atsarginių kopijų ir atkūrimo kontaktų parinktis.
- Pritaikyti melodijas.
- Reikia įsigyti po bandomojo laikotarpio.
2 kelias: kaip perkelti paveikslėlius iš „Android“ į „iPhone 16“, perkeliant į „iOS“
Norėdami perkelti nuotraukas į „iPhone 16“ iš „Android“, galite naudoti “.Pereikite prie „iOS“Programa, kurią nemokamai galima įsigyti „Google Play“ parduotuvėje. Įsitikinkite, kad jūsų „Android“ įrenginyje įjungta „Wi-Fi“ ir abu įrenginiai yra prijungti prie „Power“. Patikrinkite, ar turinys, įskaitant visus „Micro SD“ kortelės duomenis, tilps jūsų naujajame „iPhone“.
- „IPhone“ eikite į ekraną „Apps & Data“ ir pasirinkite parinktį, pažymėtą „perkelti duomenis iš„ Android ““.
- Tada pasukite į „Android“ įrenginį, pasiekite „Google Play“ parduotuvę ir ieškokite programos „Perkelti į„ iOS “.
- Paleiskite programą „Perkelkite į„ iOS “, suteikite reikiamus leidimus, užpildykite diegimą ir atidarykite programą.
- Paspauskite „Tęsti“ savo „iOS“ ir „Android“ įrenginiuose.
- „Android“ įveskite 12 skaitmenų kodą, rodomą „iPhone 16“.
- Prieš pradėdami perkėlimą, jums bus pareikalauti klausimų dėl duomenų, kuriuos norite perkelti.
- Kadangi ketinate perkelti tik vaizdo įrašus ir nuotraukas, įsitikinkite, kad pasirinktas „fotoaparato ritinys“. (Jei norite perduoti „Chrome“ žymes perduodant, atnaujinkite į naujausią „Chrome“ versiją „Android“.)

Mano asmeninis pasirinkimas:
- Sukūrė „Apple“; Paprastas ir tiesus.
- Reikia stabilios „Wi-Fi“ ryšio.
- Gali būti naudojamas tik pradiniame „iPhone“ sąrankoje.
- Pereiti prie „iOS“ neprisijungimo gali įvykti netikėtai.
3 kelias: kaip siųsti nuotraukas iš „Android“ į „iPhone 16“ naudojant „Google“ diską
„Google Drive“, prieinamas „Gmail“ vartotojams, yra paprastas būdas perkelti paveikslėlius į „iPhone 16“. Tiesiog įkelkite nuotraukas, kad galėtumėte vairuoti ir atsisiųsti jas į savo „iPhone“. Reikia stabilaus „Wi-Fi“ ryšio, o nemokamų sąskaitų turi 15 GB saugojimo limitą, su mokamais atnaujinimais.
Kaip galiu pernešti nuotraukas iš „Android“ į „iPhone“ per „Google Drive“?
- Pradėkite užtikrindami, kad „Google Drive“ būtų įdiegta „Android“.
- Tada atidarykite galeriją „Android“ telefone ir pasirinkite vaizdus, kuriais norite bendrinti.
- Bakstelėkite mygtuką „Bendrinti“ ir tada rinkitės bendrinimą per diską.
- Norėdami atsisiųsti ir įdiekite „Google Drive“ programą „iPhone 16“.
- Paleiskite „Drive“ programą, užtikrindami, kad prisijungtumėte prie tos pačios „Google“ paskyros.
- Ten rasite visas jūsų įkeltas nuotraukas.
- Pasirinkite „Išsaugoti vaizdą“.

Kai kurie gali norėti naudoti „Google“ nuotraukas, o ne „Google Drive“, skirtą „Android“ su „iPhone“ nuotraukų perdavimu. Tai padaryti,Vykdykite vadovą:1. Prisijunkite prie „Google“ nuotraukų „Android“ naudodami „Gmail“ paskyrą. 2. Eikite į „Nustatymai“ ir įjunkite „Backup & Sync“, kad sinchronizuotumėte savo nuotraukas. 3. Paleiskite „Google“ nuotraukas savo „iPhone“ ir prisijunkite prie tos pačios „Gmail“ paskyros. 4. Įgalinkite „atsarginę kopiją ir sinchronizavimą“ savo „iPhone“, kad galėtumėte pasiekti sinchronizuotas nuotraukas iš „Android“.
Mano asmeninis pasirinkimas:
- Prieiga prie nuotraukų iš bet kurios vietos.
- Reikia interneto ryšio įkėlimui ir atsisiuntimui.
- Ribotas nemokamas saugojimas; Gali prireikti prenumeratos, kad būtų daugiau vietos.
4 kelias: kaip siųsti nuotraukas iš „Android“ į „iPhone 16“ per „iTunes“
Su„iTunes“, Vartotojai gali perkelti nuotraukas iš „Android“ į „iPhone 16“, prijungdami „Android“ prie kompiuterio, kad gautų vaizdo atsarginę kopiją ir atkurdami atsarginę kopiją. „Windows“ vartotojai gali vilkti ir mesti failus šiuo metodu, o „Mac“ vartotojams reikia „Android“ failų perdavimo programos.
Ar galite perkelti nuotraukas iš „Android“ į „iPhone“ su „iTunes“? Laikykitės veiksmų:
- Prijunkite „Android“ telefoną prie kompiuterio, pasirinkite teisingus USB failų perdavimo parametrus ir atidarykite „File Explorer“.
- Eikite į aplanką „DCIM> Camera“ savo „Android“, pasirinkite norimas nuotraukas ir vilkite jas į aplanką šiame kompiuteryje.
- Atjunkite savo „Android“. Išjunkite „iCloud“ nuotraukas „iPhone“, prijunkite jį prie kompiuterio ir atidarykite „iTunes“.
- Spustelėkite savo įrenginio piktogramą, pasirinkite „Nuotraukos“, patikrinkite „Sync nuotraukos“ ir pasirinkite aplanką su nukopijuotomis nuotraukomis.
- Norėdami sinchronizuoti nuotraukas į savo „iPhone“, bakstelėkite „Taikyti“.


Mano asmeninis pasirinkimas:
- Leidžia naudoti visas įrenginio atsargines kopijas.
- Gali būti sudėtinga naujiems vartotojams.
5 kelias: Kaip bendrinti nuotraukas iš „Android“ į „iPhone 16“ naudojant „iCloud“
icloudLeidžia jums perduoti įkeldami juos per naršyklę ir pasiekiant juos „iPhone“ per „iCloud“ nuotraukas. Ši paslauga siūlo 5 GB nemokamą saugyklą, su mokamais atnaujinimais ir reikalingas stabilus interneto ryšys. Sužinokite, kaip tai veikia:
- Paleiskite žiniatinklio naršyklę savo „Android“ įrenginyje ir eikite į „Cloud“ svetainę.
- Prisijunkite naudodami „Apple“ paskyrą ir pasiekite skyrių „Nuotraukos“ „iCloud“.
- Pasirinkite „Įkelti nuorodą“, esančią po savo „Photo Library“, arba spustelėkite „Albumo“ piktogramą ekrano apačioje, tada pasirinkite „Pridėti“.
- Paspauskite mygtuką „Įkelti“ albume ir, jei norite, leiskite naršyklei pasiekti jūsų nuotraukas.
- Pasirinkite vaizdus, kuriuos norite įkelti į „iCloud“.
- Savo „iPhone 16“ eikite į „Nustatymai> [jūsų vardas]> icloud> nuotraukos“.
- Įgalinkite „iCloud“ nuotraukas, kad „iCloud“ nuotraukas įdėtumėte į savo „iPhone“.

Mano asmeninis pasirinkimas:
- Gerai veikia su „iOS“ įrenginiais.
- Automatiškai sinchronizuoja nuotraukas iš įrenginių.
- Tik 5 GB nemokamos saugyklos; Papildomos saugyklos reikalauja prenumeratos.
- Gal vangus.
6 kelias: kaip bendrinti nuotraukas iš „Android“ į „iPhone 16“ per el. Paštą
Norėdami naudoti el. Laišką nuotraukų perkėlimui į „iPhone 16“, tiesiog pritvirtinkite nuotraukas prie el. Laiško ir nusiųskite jas sau. Šis metodas išlaiko vaizdų kokybę ir palaiko belaidį perdavimą. Tačiau tai nėra idealu didelėms didelės skiriamosios gebos nuotraukų kolekcijoms.
Peržiūrėkite paprastą būdą perkelti/importuoti nuotraukas iš „Android“ į „iPhone 16/15/11“/12/11/X el. Paštu:
- Pradėkite atidarę el. Pašto programą savo „Android“ įrenginyje ir pasirinkdami parinktį pateikti naują el. Laišką.
- Laukelyje „TO“ įveskite arba savo arba numatyto gavėjo el. Pašto adresą.
- Tada suraskite piktogramą „Priedas“, paprastai vaizduojamą popieriaus spaustuku, ir pasirinkite nuotraukas, kurias norite išsiųsti.
- Pridėję norimas nuotraukas prie el. Laiško, eikite spustelėdami mygtuką „Siųsti“.
- Vėliau prisijunkite prie tos pačios „iPhone“ el. Pašto paskyros.
- Po to raskite el. Laišką, kuriame yra jūsų nuotraukos, ir atsisiųskite priedus, kad galėtumėte baigti perdavimą.

Mano asmeninis pasirinkimas:
- Nereikia papildomų programų.
- Apribota el. Pašto priedo dydžiu (paprastai apie 25 MB).
- Gali būti nuobodi dėl daugybės nuotraukų.
7 kelias: kaip perkelti paveikslėlius iš „Android“ į „iPhone 16“ su „Xender“
KsenderisPadeda perkelti failus tarp „Android“, „iOS“, „Windows“ ir „Mac“, įskaitant nuotraukas, vaizdo įrašus, muziką ir dokumentus tarp skirtingų įrenginių, nereikia interneto ryšio. Sukūrę tiesioginį „Wi-Fi“ ryšį tarp įrenginių, vartotojai gali efektyviai perkelti kelis failus vienu metu. Štai vartotojo vadovas:
- Įsitikinkite, kad „Xender“ yra įdiegtas tiek jūsų „Android“ įrenginyje, tiek „iPhone 16“.
- Paleiskite „Xender“ programą savo „Android“ įrenginyje ir bakstelėkite mygtuką „+“, tada pasirinkite „Prisijunkite„ iPhone “.
- Savo „iPhone“ eikite į „Wi-Fi“ nustatymus ir prisijunkite prie „Android“ įrenginio sukurto „Wi-Fi“ tinklo.
- Paleiskite „Xender“ savo „iPhone“ ir pasirinkite „Connect Friend“.
- „Android“ įrenginyje pasirinkite nuotraukas, kurias norite perkelti, ir bakstelėkite „Siųsti“. Nuotraukos bus perkeltos į jūsų „iPhone“.

Mano asmeninis pasirinkimas:
- „Wi-Fi Direct“ naudoja greitam perdavimui.
- Įrenginiai turi būti įdiegti „Xender“ programą.
- Jo nemokamoje versijoje yra skelbimų.
Vadindamas jį įvyniojimu
Tai yra septyni metodai, skirti nuotraukoms perkelti iš senojo „Android“ telefono į jūsų naują „iPhone 16“. Apibendrinant, mes atsižvelgiameTelefono perdavimasbūti naudingiausiu pasirinkimu. Šis profesionalus įrankis supaprastina perkėlimo procesą ir garantuoja, kad jūsų nuotraukos išlaiko pradinę kokybę. Naudodamiesi šia priemone galite pakeisti įrenginius, nesijaudindami prarasti brangių prisiminimų.
Susiję straipsniai:
Kaip perkelti nuotraukas iš „iPhone“ į kompiuterį [išsamus vadovas]
5 Protingi metodai, kaip perkelti nuotraukas/paveikslėlius iš „Android“ į „Android“
6 strategijos, kaip atkurti visam laikui ištrintas nuotraukas „Android“
Nuotraukos nebuvo perkeltos į naują „iPhone“ 16/15/14/13/12/11? Priežastys ir 8 pataisos
![Profesionalūs pasirinkimai! Geriausias „Pokemon Go Raid Finder“ [naujausias vadovas]](https://elsefix.com/statics/image/placeholder.png)