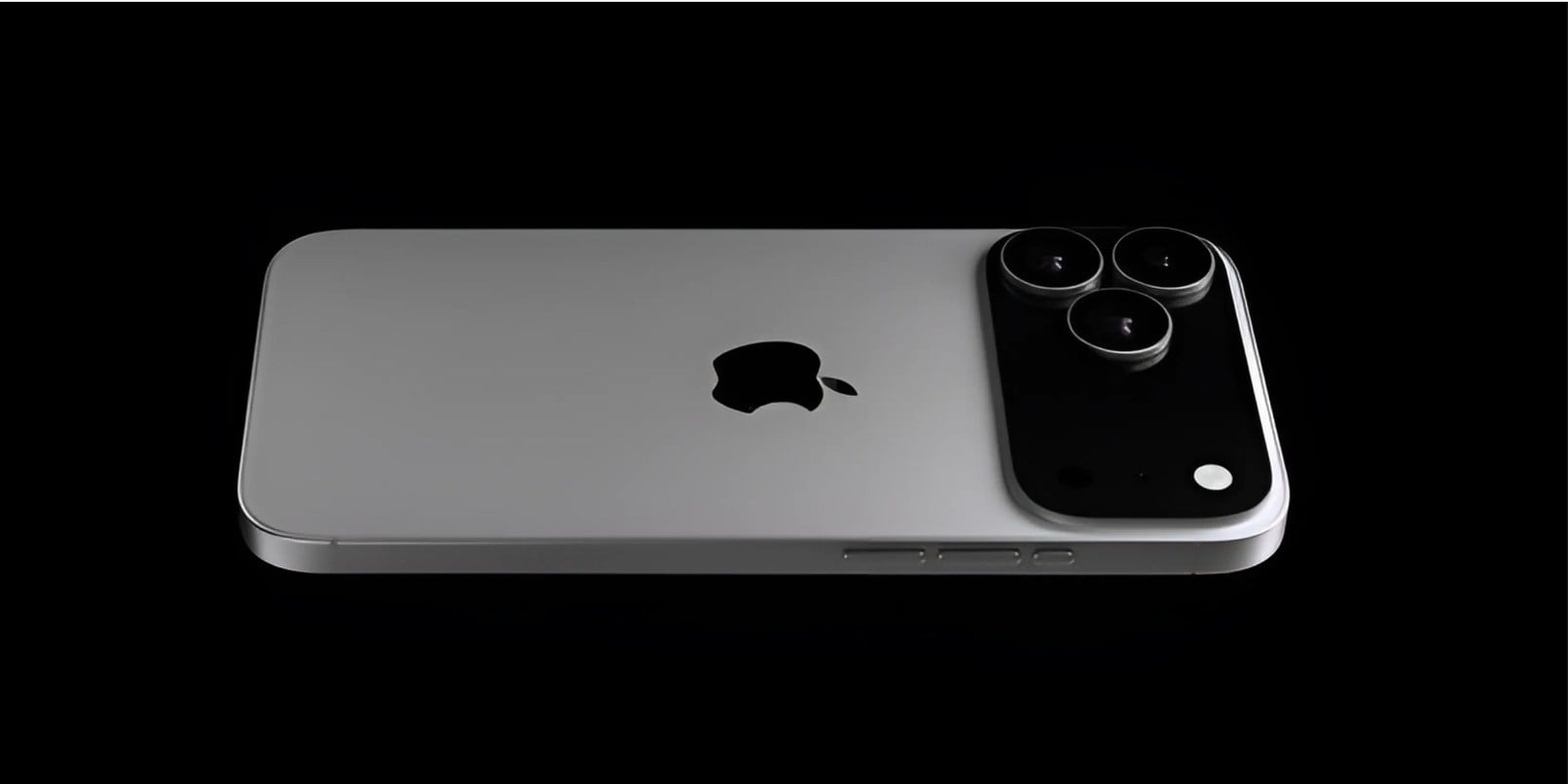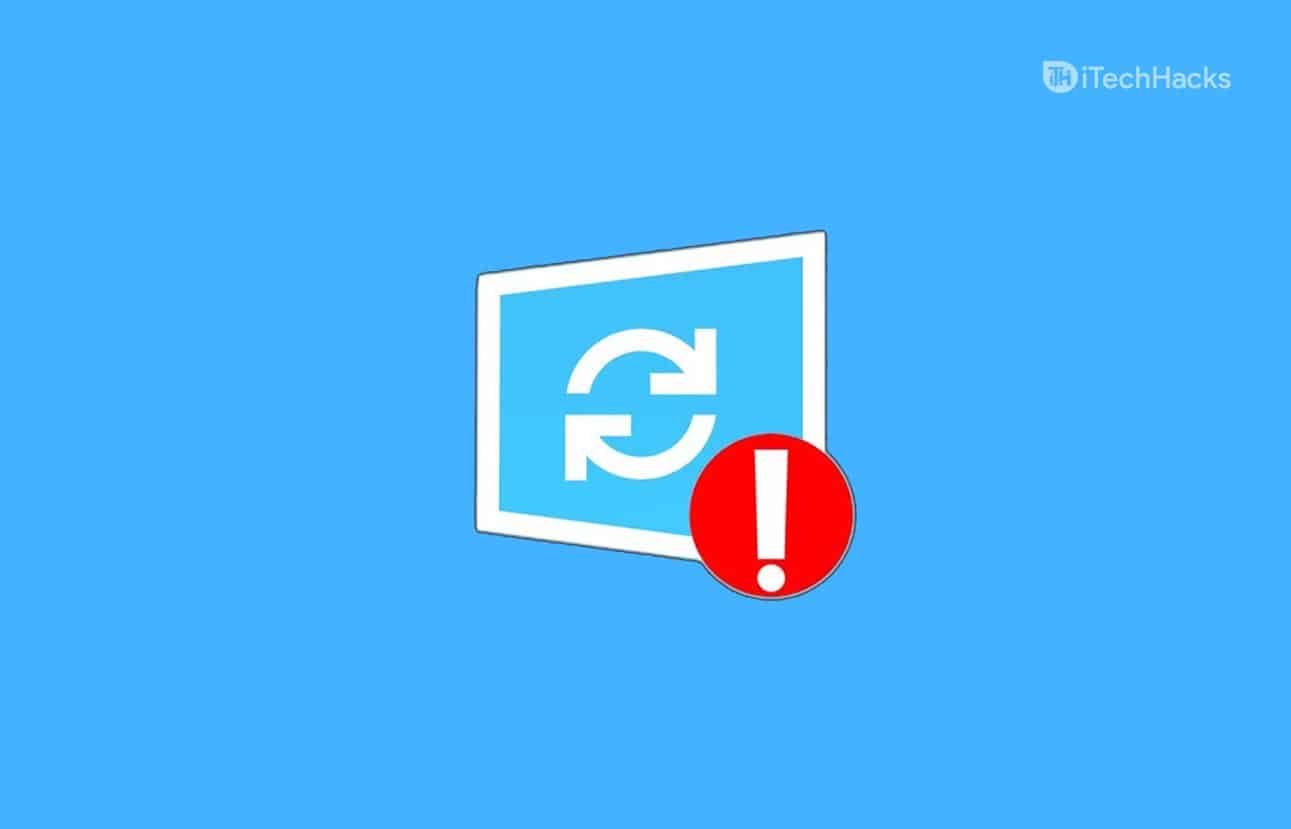„NearDrop, mano „Nearby Share“ programa, skirta „MacOS“, dabar palaiko failų siuntimą iš „Android“ į „Mac“. - iš Reddit
Veiksmingas įrenginio ryšys ir failų bendrinimas yra būtini mūsų kasdieniniam bendravimui. Tobulėjant technologijoms, atsirado įrankių, pvz., „Nearby Share“, kad vartotojams būtų užtikrintas sklandus kelių platformų suderinamumas, leidžiantis lengvai perkelti failus tarp įvairių įrenginių. Šis straipsnis padės jumskaip naudoti „Nearby Share“ sistemoje „Mac“., atsižvelgiant į augantį susidomėjimą naujomis funkcijomis, kurios pagerina vartotojo patirtį.
Aptarsime žingsnius norint pradėti, šios funkcijos naudojimo pranašumus ir trūkumus ir pristatysime fantastišką alternatyvą tiems, kurie ieško kitų optimalių variantų.
1 dalis: Ar galiu naudoti „Nearby Share“ su „Mac“.
Ne. Nearby Share yra belaidžio failų bendrinimo funkcija, skirta „Android“ į „Windows“ perkėlimui, tačiau ji nepalaiko „macOS“. Tačiau kūrėjas, vardu Grishka, sukūrė „NearDrop“ – neoficialią versiją, leidžiančią perkelti failus „Nearby Share“ sistemoje „Mac“.
Nepaisant to, kad „NearDrop“ yra neoficialus, jis yra plačiai naudojamas ir puikiai tinkabendrinti failus iš „Android“ į „Mac“.. Nepaisant to, vartotojai negali naudoti „Nearby Share“ duomenų kopijuoti iš „Mac“ į „Android“ naudodami šią programą.
Pastaba:Kadangi asistentas – „NearDrop“ yra neoficialus įrankis, jis gali neturėti tokio pat integracijos lygio ar būsimų atnaujinimų kaip „Nearby Share“, tačiau paprastai jis siūlo panašią naudotojo patirtį dalijantis failais iš „Android“ į „Mac“.
2 dalis: Kaip nustatyti netoliese esantį bendrinimą „Mac“ naudojant „NearDrop“.
Nustačius „NearDrop“ lengva naudotis. Įsitikinkite, kad jūsų „Mac“ kompiuteryje įjungti „Wi-Fi“ ir „Bluetooth“, jei to reikia. Po sąrankos „NearDrop“ veikia fone su piktograma meniu juostoje. Kad paleistumėte jį automatiškai, pridėkite jį prie prisijungimo elementų. Toliau pateikiamos „Nearby Share“ sąrankos naudojant „NearDrop“ nurodymai:
- Norėdami gauti „NearDrop“, apsilankykite „GitHub“ puslapyje ir atsisiųskite programą.
- Atsisiuntę ištraukite turinį iš ZIP aplanko.
- Tada nuvilkite programą į aplanką Programos savo Mac kompiuteryje.
- Pirmą kartą bandydami paleisti „NearDrop“ galite pamatyti įspėjimą, nurodantį, kad programos negalima atidaryti, nes „Apple“ negali patikrinti, ar joje nėra kenkėjiškos programinės įrangos.
- Norėdami tęsti, eikite į „Sistemos nustatymai> Privatumas ir sauga“ ir pasirinkite „Atidaryti vis tiek“ skiltyje, kurioje nurodyta „NearDrop buvo užblokuotas naudoti“.
- Turėsite įvesti „Mac“ slaptažodį arba naudoti „Touch ID“ autentifikavimui.
- Pirmojo paleidimo metu būtina suteikti „NearDrop“ leidimą nuskaityti įrenginius vietiniame tinkle ir siųsti jums pranešimus.

3 dalis: Kaip naudoti „Nearby Share“ bendrinant „Anrdoid“ ir „Mac“ duomenis
Norėdami pradėti, įsitikinkite, kad turite „Mac“ su „Wi-Fi“, aktyvų interneto ryšį, „Android“ mobilųjį telefoną ir „NearDrop“ programą, nustatytą duomenų perdavimui. Be to, „Nearby Share“ ir „NearDrop“ palaiko tuos pačius failų tipus kaip „Nearby Share“, skirta „Windows“, įskaitant nuotraukas, vaizdo įrašus ir dokumentus, todėl jie yra universalūs įvairiems failams perkelti. Žemiau yra vartotojo vadovas:
- „Mac“ ir „Android“ įrenginiuose suaktyvinkite „Wi-Fi“ ir „Bluetooth“.
- Suraskite failą, kurį norite perkelti į savo Android telefoną; Šiam demonstravimui naudosime vaizdą iš programos Galerija.
- Paspauskite ir palaikykite failą, tada pasirinkite parinktį „Bendrinti“.
- Bendrinimo meniu pasirinkite „Bendrinimas netoliese“.
- Rodomame įrenginių sąraše pasirinkite savo „Mac“.
- Jūsų Mac nedelsdamas praneš apie gaunamą failą.
- Spustelėkite pranešimą, kad priimtumėte failą (-us), ir perkėlimas bus sėkmingai baigtas.
- Gauti failai bus saugomi jūsų Mac kompiuteryje atsisiuntimų aplanke.


Jei „Nearby Share“ neveikia jūsų „Mac“, išbandykite šiuos pataisymus: 1. Iš naujo paleiskite „Mac“ ir „Android“. 2. Įsitikinkite, kad abu įrenginiai yra atnaujinti. 3. Įsitikinkite, kad „Mac“ užkarda neblokuoja ryšių. 4. Išjunkite bet kokį VPN, kuris gali trukdyti. 5. Pašalinkite ir iš naujo įdiekite NearDrop. 6. Išvalykite „Nearby Share“ talpyklą / duomenis „Android“.
4 dalis: „Mac“ bendrinimo netoliese privalumai ir trūkumai
Gerasis:
- „NearDrop“ lengva įdiegti ir naudoti, nes tai paprastas sprendimas failams perkelti iš „Android“ ir „Mac“.
- Tai leidžia greitai, belaidžiu būdu perkelti failus be kabelių ar trečiųjų šalių saugojimo paslaugų.
- „NearDrop“ tyliai veikia fone, todėl galite ir toliau be trikdžių naudoti „Mac“.
- „NearDrop“ yra nemokama trečiosios šalies parinktis, leidžianti įgalinti „Mac“ bendrinimo netoliese funkciją.
Blogis:
- Failus galite siųsti tik iš „Android“ į „Mac“, o ne atvirkščiai.
- Kadangi „NearDrop“ yra trečiosios šalies įrankis, jam trūksta oficialaus „Apple“ ar „Google“ palaikymo, todėl gali kilti suderinamumo problemų.
- „NearDrop“ nepaleidžiamas automatiškai naudojant „macOS“, todėl norint paleisti įkrovą, reikia atlikti rankinę sąranką.
- Programa priklauso nuo įjungto „Wi-Fi“ ir „Bluetooth“, o tai gali apriboti veikimą arba funkcionalumą tam tikroje aplinkoje.
5 dalis: geidžiamiausia bendrinimo netoliese alternatyva „Mac“.
„MobiKin Assistant“, skirta „Android“ (galima tiek „Mac“, tiek „Windows“), veikia kaip visapusiškas sprendimas failams perkelti iš „Android“ įrenginių į „Mac“ kompiuterius ir išsiskiria iš „Nearby Share“.
Šis produktas palengvina duomenų perdavimą, atsarginę kopiją ir „Android“ turinio valdymą, užtikrinant, kad jūsų informacija būtų tvarkoma efektyviai. Jis sukurtas taip, kad būtų patogus vartotojui, todėl net ir neturintys techninių įgūdžių įrankį galėtų tinkamai valdyti.
Pagrindinės „MobiKin Assistant“, skirtos „Android“, savybės:
- Palengvina duomenų perdavimą iš Android į MacBook ir atvirkščiai.
- Talpina daugybę duomenų tipų, įskaitant kontaktus, pranešimus, medijos failus, skambučių žurnalus, programas ir kt.
- Siūlomas sprendimas vienu spustelėjimu kurti atsargines kopijas ir atkurti duomenis „Android“.
- Leidžia tiesiogiai valdyti „Android“ turinį iš kompiuterio.
- Suderinamas su visais „Android“ įrenginiais, apimančiais ir gerai žinomus, ir mažiau žinomus prekės ženklus.
- Lengva naudoti, greitai apdorojama ir greita techninė pagalba.
- Pirmenybė teikiama jūsų privatumo apsaugai.


Toliau pažiūrėkime, kaip perkelti duomenis iš „Android“ į „Mac“ ir atvirkščiai per „MobiKin Assistant“, skirtą „Android“?
1 žingsnis.Pradėkite atsisiųsdami ir įdiegdami „Mac“ programinės įrangos versiją savo „Mac“. Baigę diegti, paleiskite programą ir prijunkite telefoną prie „Mac“ per USB. Jei būsite paraginti, įsitikinkite, kad jūsų įrenginyje įjungtas USB derinimas, kad ryšys būtų sėkmingas.

2-as žingsnis.Prisijungę naršykite įvairias failų kategorijas kairiajame skydelyje ir leiskite paslaugų programai nuskaityti ir rodyti visus jūsų telefone esančius failus.

3 žingsnis.Norėdami pradėti eksportavimo procesą, meniu juostoje pasirinkite „Eksportuoti“. „Mac“ kompiuteryje pasirinkite vietinį katalogą, kuriame norite saugoti perkeltus failus. Perkėlimo trukmė skirsis priklausomai nuo duomenų dydžio, tačiau jis turėtų būti baigtas per kelias minutes.
1 patarimas:Norėdami perkelti duomenis iš „Mac“ į „Android“ telefoną, atlikite šiuos veiksmus: kairiojoje šoninėje juostoje pasirinkite failų tipus, spustelėkite „Pridėti“ ir „Importuoti“. Peržiūrėkite ir pasirinkite konkrečius failus, kuriuos norite perkelti iš „Mac“ į „Android“, tada spustelėkite „Atidaryti“, kad pradėtumėte perkėlimą.
2 patarimas:Norėdami iš karto sukurti atsarginę „Android“ į „Mac“ kopiją, eikite į „Super Toolkit“, pasirinkite „Atsarginė kopija“, pasirinkite failų tipus ir spustelėkite „Atsarginė kopija“. Norėdami atkurti duomenis, naudokite „Super Toolkit“ > „Restore“, kad atkurtumėte duomenis į „Android“.

DUK apie bendrinimą netoliese „Mac“.
1 klausimas: ar bendrinimas netoliese yra greitesnis nei greitasis bendrinimas?
Ne! Greitasis bendrinimas paprastai vyksta greičiau, nes naudojamas „Wi-Fi Direct“. Tačiau „Nearby Share“ yra universalesnis įvairiose platformose. Greičio skirtumai gali būti nepastebimi naudojant mažus failus, bet gali būti reikšmingi naudojant didesnius failus.
2 klausimas: ar „Mac“ bendrinimas netoliese yra saugus?
„Nearby Share“ naudojant „Mac“, naudojant „NearDrop“, siūlo tam tikras saugos funkcijas, tačiau turi apribojimų, o ši programa su „NearDrop“ nėra tokia patikima kaip įprastos „Apple“ funkcijos.
3 klausimas: kaip bendrinti ekraną su netoliese esančiu „Mac“?
- Įgalinti ekrano bendrinimą: jei norite bendrinti „Mac“, eikite į System Settings > Sharing ir įjunkite ekrano bendrinimą. Atkreipkite dėmesį į IP adresą arba pagrindinio kompiuterio pavadinimą.
- Prisijungimas: kitame „Mac“ kompiuteryje atidarykite Finder > Go > Connect to Server, įveskite IP adresą / pagrindinio kompiuterio pavadinimą ir spustelėkite Connect.
- Naudokite „AirPlay“: atidarykite „Control Center“, spustelėkite „Screen Mirroring“ ir pasirinkite netoliese esantį „Mac“.
Baigiamieji žodžiai
Apskritai, nors „Nearby Share“ yra patogus būdas perkelti failus iš vienos platformos į kitą, svarbu pasverti privalumus ir trūkumus, kad nustatytumėte, ar jis atitinka jūsų poreikius. Kai susiduriate su bet kokiais apribojimais ar problemomis, susijusiomis su bendrinimu netoliese, apsvarstykite galimybę išbandyti jo pakaitalus, pvz., „MobiKin Assistant“, skirtą „Android“, kuri yra specialiai sukurta „Mac“ ir „Windows“ naudotojams. Galiausiai, turite klausimų? Praneškite mums toliau.
Susiję straipsniai:
Greitas bendrinimas ir netoliese esantis bendrinimas: kuris yra geresnis? [Bendras palyginimas]
Kaip „AirDrop“ naudoti „Samsung“? Išsami analizė, kurios niekada neturėtumėte praleisti
Išsami Jihosoft telefono perdavimo apžvalga: visa analizė [naujausia]
Čia rasite 10 geriausių „Android“ failų perdavimo alternatyvų [Atnaujinta]
![Profesionalūs pasirinkimai! Geriausias „Pokemon Go Raid Finder“ [naujausias vadovas]](https://elsefix.com/statics/image/placeholder.png)