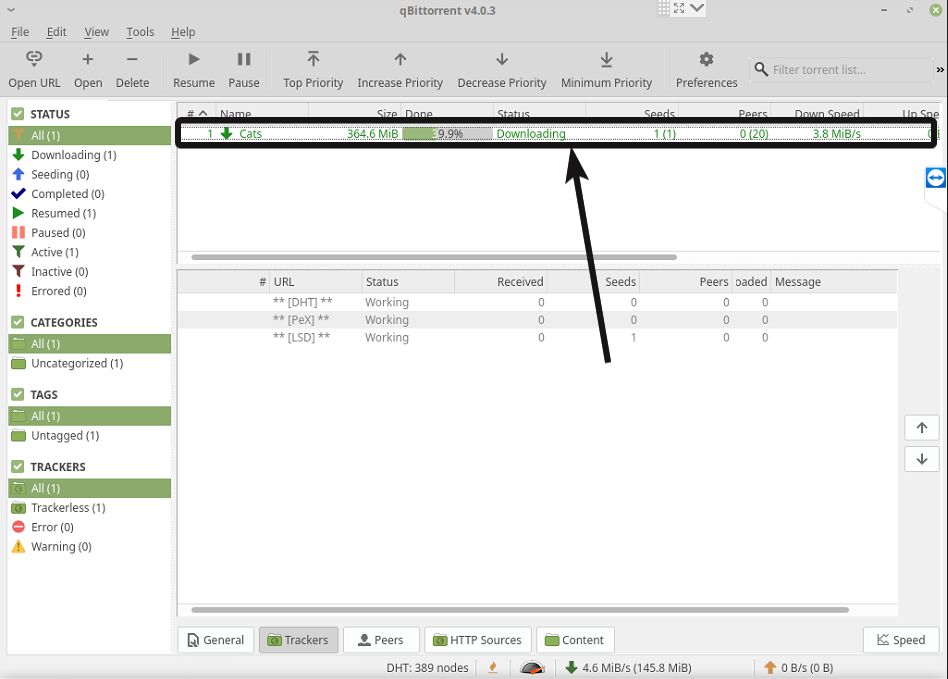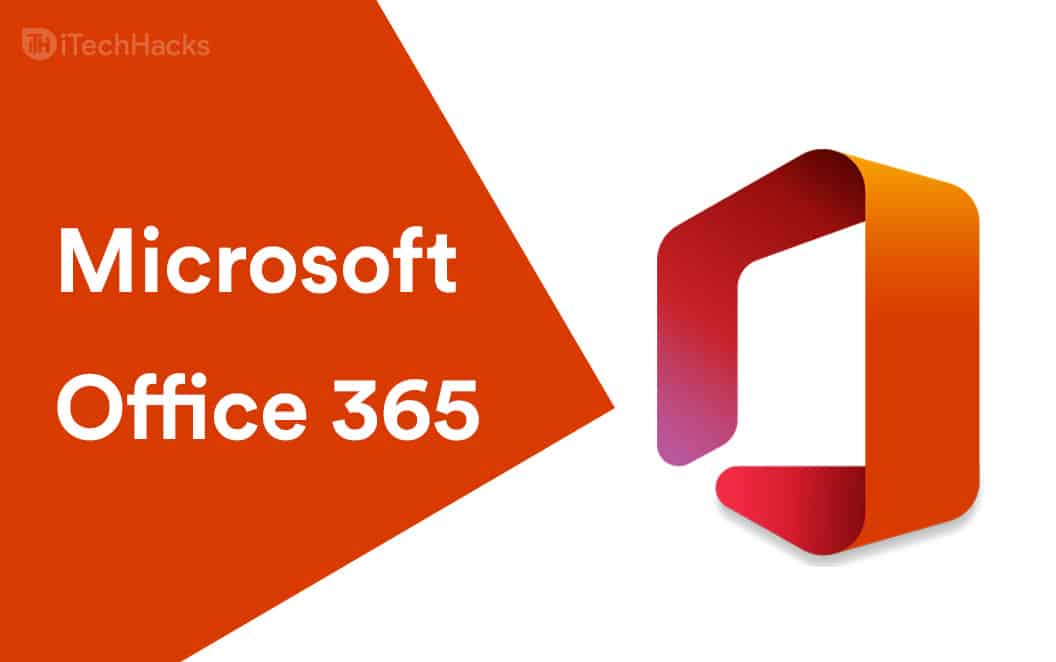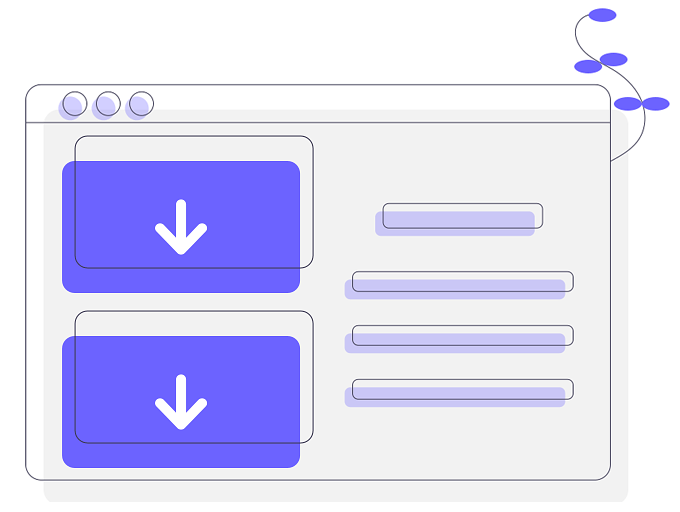Galimybė sklandžiai prijungti „Android“ įrenginius tapo vis svarbesnė. Jei ketinate patobulinti savo žaidimų patirtį didesniame ekrane, patenkinti pristatymo poreikius arba užsiimti testavimu ir kūrimu, galbūt norėsite išmoktikaip atspindėti Android į Macstabiliai su dideliu malonumu. Ar galiu atspindėti telefoną su „Mac“? absoliučiai; Šiame vadove bus aptariami 8 veiksmingi būdai šiam tikslui, įskaitant belaidžio ryšio ir USB parinktis.
1 dalis: Kaip atspindėti „Android“ į „Mac“ per USB arba „WiFi“.
> 1.1 Ekrano veidrodžio naudojimas [stabilus]
Ar ieškote veiksmingo būdo atspindėti „Android“ ekraną „MacOS“ naudojant profesionalų įrankį? Apsvarstykite galimybę naudotiEkrano veidrodis. Ši pažangi programa leidžia sklandžiai atspindėti „Android“ ir „Apple“ įrenginius į „MacOS“ arba „Windows“ kompiuterį per „Wi-Fi“ arba USB ryšį.
Prieš naudojant įrenginį nereikalaujama įsišaknyti arba sunaikinti įrenginį. Atlikę nesudėtingą sąrankos procesą galėsite valdyti savo įrenginį didesniame ekrane naudodami pelę ir klaviatūrą.
Pagrindinės ekrano veidrodžio savybės:
- Veidrodis Android į Mac arba Windows platformas be jokių kliūčių.
- Paleiskite telefono programas kompiuteryje prieš valdydami jas taip, kaip norite.
- Įrašykite „Android“ telefono ekraną ir sureguliuokite jo dydį.
- Suaktyvinkite 1080P skiriamąją gebą ir 60 FPS, kad būtų rodomas veidrodinis ekranas.
- Play funkcijos beveik visuose Android mobiliuosiuose telefonuose ar planšetiniuose kompiuteriuose.
- Tai neatskleidžia jūsų privatumo.


Kaip „Mac“ kompiuteryje matyti „Android“ telefoną naudojant ekrano veidrodį?
Pirma,Pradėkite atsisiųsdami ir įdiegdami ekrano veidrodį „Android“ įrenginyje ir „Mac“ kompiuteryje. Programą galima atsisiųsti aukščiau.
Antra,„Android“ įrenginyje eikite į „Nustatymai > Programinės įrangos informacija“ ir septynis kartus bakstelėkite „Sukūrimo numeris“.

Trečia,pasiekite „Kūrėjo parinktis“ ir įjunkite USB derinimo funkciją. Tai leis „Mac“ kompiuteryje rodyti „Android“ ekraną.

Galiausiai,USB kabeliu prijunkite „Android“ įrenginį prie „Mac“ kompiuterio. „Mac“ sistemoje „Android“ įrenginio ekranas bus automatiškai atspindimas.
Apribojimai:
- Reikalauti įsigyti visas funkcijas.
- Abiejuose įrenginiuose reikia įdiegti programą.
> 1.2 „ApowerMirror“ naudojimas
Antra, panagrinėkime „ApowerMirror“ – patikimą ekrano bendrinimo programą, skirtą „Android“ ir „Mac“ atspindėti. Jis palaiko ekrano kopijų darymą, ekrano įrašymą ir atspindėjimą realiuoju laiku „Windows“, „Mac“, „Android“ ir „iOS“. Idealiai tinka pristatymams ar filmams. Atlikite toliau nurodytus veiksmus, kad sužinotumėte, kaip tai veikia:
- Pradėkite procesą atsisiųsdami ir įdiegdami „ApowerMirror“ savo „Mac“ ir „Android“ įrenginiuose.
- „Android“ įrenginyje eikite į „Nustatymai“, pasirinkite „Apie telefoną“ ir septynis kartus bakstelėkite „Sukurti numerį“, kad suaktyvintumėte kūrėjo parinktis.
- Suaktyvinę kūrėjo parinktis, įjunkite „USB derinimą“.
- Prijunkite „Android“ įrenginį prie „Mac“ naudodami USB kabelį ir įsitikinkite, kad patvirtinate „Android“ įrenginyje rodomą USB derinimo raginimą.
- Paleiskite „ApowerMirror“ programą ir pasirinkite „PRADĖTI DABAR“, kad suteiktumėte ekrano fiksavimo leidimą.

Apribojimai:
- Daugeliui funkcijų reikalinga aukščiausios kokybės prenumerata.
- Kai kurie vartotojai praneša apie vėlavimą atspindint, o tai turi įtakos naudojimui.
- Pradinė sąranka kai kuriems vartotojams gali būti sudėtinga.
> 1.3 „AirDroid“ naudojimas
„AirDroid“ yra puikus pasirinkimas, norint atspindėti „Android“ ekraną su „Mac“ per USB, kad būtų užtikrintas aukštos kokybės garsas ir vaizdas. Suderinamas su Android, iOS, Windows ir Mac, leidžia tiesiogiai valdyti išmanųjį telefoną kompiuteryje. Štai kaip jis veikia:
- Atsisiųskite ir įdiekite „AirDroid Cast“ savo kompiuteryje iš oficialios svetainės.
- Ekrano perdavimas per USB yra aukščiausios kokybės funkcija, todėl prisijunkite prie savo aukščiausios kokybės paskyros naudodami „AirDroid Cast Desktop Client“.
- Prijunkite „Android“ prie kompiuterio per USB, pasirinkite „Kabelis“ ir pasirinkite savo įrenginį.
- Norėdami pasitikėti kompiuteriu, iššokančiajame patvirtinimo lange bakstelėkite „Gerai“.
- Tada jūsų „Android“ ekranas pasirodys jūsų kompiuteryje.

Apribojimai:
- Nemokama versija turi atspindėjimo laiko ir funkcijų apribojimus.
- Naudotojai gali nutrūkti, ypač per „Wi-Fi“.
> 1.4 Vysor naudojimas
„Vysor“ leidžia perduoti „Android“ arba „iPhone“ ekraną į darbalaukį naudodami „Chrome“, „Windows“, „iOS“ ir „Android“. Galite suderinti savo įrenginį su „Mac“ per USB arba „Wi-Fi“, kad galėtumėte žiūrėti vaizdo įrašus, nuotraukas ir kt. „Vysor“ išskiria galimybę valdyti telefoną tiesiai iš „Mac“. Štai kaip pradėti:
- Norėdami pradėti, atsisiųskite ir įdiekite „Vysor“ savo „Android“ įrenginyje ir „Mac“.
- Prijunkite „Android“ įrenginį prie įrenginio naudodami USB kabelį, kuris gali būti mikro USB arba C tipo USB.
- Patikrinkite, ar ryšys tarp dviejų įrenginių užmegztas.
- Tada atidarykite „Vysor“ savo „Android“ įrenginyje, eikite į „Kūrėjo parinktis“ ir įgalinkite USB derinimą.
- Tada „Google Chrome“ skiltyje „Programos“ pasiekite „Vysor“.
- Suteikite Vysor leidimą naudoti USB derinimą, kad suaktyvintumėte „Android“ atspindėjimą.

Apribojimai:
- Nemokamos versijos vaizdo kokybė yra žemesnė, o skiriamoji geba gali būti ribota.
- Tam tikros funkcijos, pvz., belaidis dubliavimas ir viso ekrano režimas, yra už mokamos sienos.
2 dalis: Kaip atspindėti ekraną iš Android į Mac naudojant tik WiFi
> 2.1 „X-Mirage“ naudojimas
„X-Mirage“ leidžia lengvai atspindėti ir įrašyti „Android“ ekraną „Mac“ kompiuteryje. (Kaip atkurti ištrintus ekrano įrašymo vaizdo įrašus?) Suderinamas su „Mac“, „Windows“, „Android“ ir „iPhone“, siūlo 15 dienų nemokamą bandomąją versiją prieš perkant. Dėl patogios sąsajos ir tvirtų funkcijų jis idealiai tinka norint padidinti produktyvumą arba mėgautis medija didesniame ekrane. Norėdami pradėti naudotis X-Mirage, atlikite šiuos veiksmus:
- Norėdami pradėti, atsisiųskite ir įdiekite „X-Mirage“ savo „Mac“.
- Įsitikinkite, kad jūsų „Mac“ ir „Android“ įrenginiai yra prijungti prie to paties „Wi-Fi“ tinklo.
- „Android“ įrenginyje braukite aukštyn, kad pasiektumėte meniu „Spartieji nustatymai“.
- Pasirinkite parinktį „Smart View“ ir palaukite, kol bus rodomas „Mac“.
- Kai jis pasirodys, pasirinkite „Mac“, kad užmegztumėte ryšį.

Apribojimai:
- Nemokamas bandomasis laikotarpis trunka tik 15 dienų, po kurio būtina įsigyti.
- Vartotojai retkarčiais praneša apie klaidas ir našumo problemas.
- Klientų palaikymas gali būti ne toks jautrus, kaip ir kitos programos.
> 2.2 Scrcpy naudojimas
„Scrcpy“ yra nemokamas atvirojo kodo įrankis, skirtas „Mac“, „Windows“ ar „Linux“ operacinėms sistemoms atspindėti ir valdyti „Android“ su minimalia delsa. Jis palaiko USB ir Wi-Fi ryšius, siūlo HD kokybės atspindėjimą ir nereikalauja root prieigos, todėl puikiai tinka programų testavimui, pristatymams ir kt. Toliau nurodyta, kaip tai veikia:
- Įsitikinkite, kad jūsų „Mac“ ir „Android“ įrenginiai yra prijungti prie to paties „WiFi“ tinklo.
- Pradėkite skambutį ir pakvieskite norimus dalyvius.
- „Android“ įrenginyje pradėkite vaizdo skambutį ir įtraukite „Mac“ dalyvį, su kuriuo norite susisiekti, kad galėtumėte bendrinti ekraną.
- Tada bakstelėkite piktogramą „Trys taškai“, esančią apatiniame dešiniajame kampe, kad pasiektumėte išplėstinį meniu, kuriame galėsite pasirinkti parinktį „Bendrinti ekraną“.
- Pasirinkus funkciją „Bendrinti ekraną“, pasirodys iššokantis langas, kuriame galėsite pasirinkti ekraną.
- Pasirinkite parinktį „Visas ekranas“ ir spustelėkite mygtuką „Pradėti“, kad „Mac“ kompiuteryje būtų rodomas „Android“ ekranas.

Apribojimai:
- „Scrcpy“ daugiausia yra komunikacijos įrankis, todėl jo atspindėjimo galimybės yra ribotos.
- Abu įrenginiai turi būti prijungti prie interneto, todėl jie netinkami naudoti neprisijungus.
> 2.3 „LetsView“ naudojimas
„LetsView“ yra nemokamas, į vartotoją orientuotas ekrano bendrinimo įrankis, skirtas belaidžiu būdu dalytis ekranais „Windows“, „Mac“, „Android“, „iOS“ ir išmaniuosiuose televizoriuose. Naudodami paprastą sąsają tiesiog įdiekite programą ir prijunkite įrenginius. Štai kaip juo naudotis:
- Norėdami gauti „LetsView“ darbalaukio versiją, atsisiųskite ją iš „Google Play“ arba „App Store“ savo „Android“ įrenginyje.
- Įsitikinkite, kad jūsų kompiuteris ir „Android“ įrenginys yra prijungti prie to paties „Wi-Fi“ tinklo.
- „Android“ įrenginyje pasirinkite kompiuterį iš galimų parinkčių.
- Tada galite pasirinkti telefono ekrano dubliavimą arba kompiuterio ekrano dubliavimą.
- Kai atpažinsite, spustelėkite dvi piktogramas, esančias viršutiniame dešiniajame ekrano kampe, kad perjungtumėte du prisijungimo būdus: PIN kodą ir QR kodą.

Apribojimai:
- Nemokamoje versijoje yra s, kurios gali blaškyti dėmesį.
- Vartotojai kartais susiduria su ryšio problemomis, ypač naudojant „Wi-Fi“.
- Kai kurios išplėstinės funkcijos yra užrakintos už mokamos sienos.
> 2.4 Atšvaito naudojimas
Reflector yra paprasta ekrano atspindėjimo programa, leidžianti rodyti „Android“ ekraną „Mac“ kompiuteryje naudojant „AirPlay“ arba „Google Cast“. Lengva sąranka ir intuityvi sąsaja puikiai tinka transliuoti filmus ir vaizdo įrašus ir mėgautis didesniame ekrane. Reflector siūlo nemokamą septynių dienų bandomąją versiją, po kurios reikia įsigyti. Štai kaip jį nustatyti:
- Norėdami pradėti, atsisiųskite ir įdiekite Reflector programą savo „Mac“.
- Kai programa bus paleista, patvirtinkite, kad „Android“ įrenginys ir „Mac“ yra prijungti prie to paties „Wi-Fi“ tinklo.
- „Android“ įrenginyje braukite žemyn iš ekrano viršaus, kad pasiektumėte meniu „Spartieji nustatymai“.
- Pasirinkite parinktį „Perduoti“ arba „Ekrano atspindėjimas“ ir iš galimų įrenginių sąrašo pasirinkite „Reflector“.
- Naujame lange bus rodomi visi galimi belaidžiai imtuvai. Palaukite, kol jūsų „Mac“ bus įtrauktas į sąrašą, tada pasirinkite jį, kad pradėtumėte dubliavimą.

Apribojimai:
- Septynių dienų nemokama bandomoji versija apriboja prieigą prie funkcijų.
- Kai kuriems vartotojams veidrodžio metu kyla delsos problemų.
- Pasibaigus bandomajam laikotarpiui, reikia įsigyti, o tai gali patikti ne visiems vartotojams.
> 2.5 TeamViewer naudojimas
Nors „TeamViewer“ nėra specialiai skirtas ekrano atspindėjimui, „TeamViewer“ leidžia peržiūrėti ir valdyti „Android“ ekraną „Mac“ platformoje, todėl jis tinkamas asmeniniam ir verslo naudojimui. Štai kaip jį panaudoti:
- Pradėkite atsisiųsdami ir įdiegdami „TeamViewer“ savo „Android“ įrenginyje ir „Mac“.
- „Mac“ kompiuteryje raskite savo ID numerį ir užsirašykite jį.
- Įveskite savo ID numerį į partnerio ID lauką „Android“ įrenginyje.
- „Android“ įrenginyje pasirinkite „Prisijungti“ ir pateikite reikiamus leidimus.
- „Mac“ kompiuteryje pasirodys raginimas, kuriame bus prašoma leidimo užmegzti ryšį. Prašau priimti.

Apribojimai:
- Jo atspindėjimo galimybės yra ribotos.
- Asmenys gali patirti prastesnę kokybę, palyginti su tam skirtomis atspindinčiomis programomis.
- Kad veiktų, abu įrenginiai turi būti prijungti prie interneto.
Pabaigoje
Išnagrinėję šiuos metodus sužinosite, kaip paprasta gali būti bendrinti turinį didesniame ekrane. Naršydami šiuos metodus galite pastebėti, kadEkrano veidrodisprograma kiekvieną kartą gali pasiūlyti sklandų ir patikimą atspindėjimo patirtį.


Galiausiai atminkite, kad prieš pradėdami dubliavimą įsitikinkite, kad „Android“ įrenginys ir „Mac“ yra prijungti prie to paties „Wi-Fi“ tinklo (jei naudojate belaidį ryšį). Tai padės užmegzti stabilų ryšį ir pagerinti jūsų atspindėjimo patirtį.
Susiję straipsniai:
Kaip perkelti failus iš Android į Mac? 5 geriausios praktikos
6 populiariausi būdai, kaip lengvai perduoti „Android“ į „Windows 11/10/8/7“.
Kaip ištaisyti, kad „Android“ failų perkėlimas neveikia? Priežastys, sprendimai ir alternatyvos
6 naudingi būdai, kaip atspindėti iPhone ir Mac įrenginius naudojant USB arba belaidžiu būdu