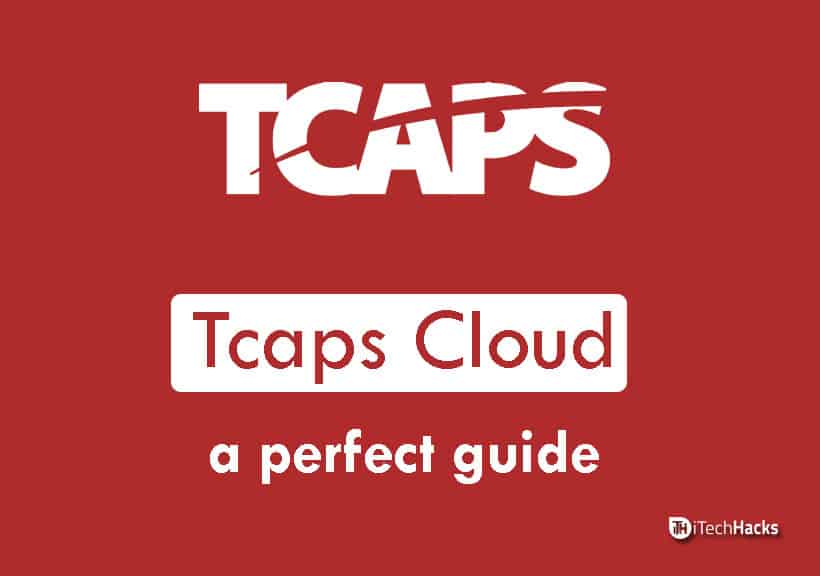Paprastai perėjimas iš vieno įrenginio į kitą dažnai gali būti bauginanti užduotis. Tai ypač pasakytina apie tuos, kurie pereina iš galaktikos įrenginio į „iPhone“. Vartotojai dažnai klausia:„Smart Switch“ perkėlimas iš „Samsung“ į „iPhone“? “ Kai jie siekia geriausių sklandaus duomenų išsaugojimo metodų.
Šiame vadove mes sukursime vieną puikią „Smart Switch“ alternatyvą, skirtą perduoti duomenis iš „Samsung“ į „iPhone“, kartu su dar penkiais pakaitalais, kurie padės perduoti sklandų.
Ne! „Smart Switch“ yra iš anksto įdiegta „Samsung“ duomenų dalijimosi programinė įranga naujesniems „Galaxy“ telefonams, leidžianti vartotojams perkelti „WhatsApp“, muziką, nuotraukas, programas, kontaktus ir dar daugiau iš daugelio „iOS/Android“ įrenginių, taip pat senesnių „BlackBerry“ telefonų. Tačiau jis negali perkelti turinio į „iOS“ įrenginius.
Vartotojams, pereinantiems iš „Samsung“ į „iPhone“, „Mobikin“ perkėlimas mobiliesiems yra puikus pakeitimas. Šis produktas palengvina sklandų turinio migraciją, nereikia duomenų atsarginių kopijų, ląstelių duomenų ar „WiFi“ tinklo.
Apibendrinant galima pasakyti, kad išmanusis jungiklis yra naudingas perduodant duomenis iš „Samsung“ ar „Android“ įrenginių, tačiau negali būti naudojamas perkeliant duomenis į „Apple“ įrenginį.
Prieš perkeldami duomenis į „iPhone“, apsvarstykite galimybę sukurti savo „Samsung“ telefono į kompiuterį ar „Mac“ atsarginę kopiją naudodami „Smart Switch“, kad būtų išvengta duomenų praradimo. Norėdami tai padaryti: 1. Prijunkite telefoną prie kompiuterio naudodami USB ir bakstelėkite „Leisti“. 2. Atidarykite „Smart Switch“ kompiuteryje ir pasirinkite Atsarginė kopija. 3. Pasirinkite failus, kuriuos norite perkelti, ir spustelėkite „Backup“. Jūsų kompiuteryje bus sukurtos jūsų duomenų atsarginės kopijos. 4. Baigęs pasirodys pranešimas. Pasirinkite „Gerai“.

2 dalis: Perkelkite iš „Samsung“ į „iPhone“ vienu paspaudimu, neatnaujindamas iš naujo
Gali būti erzinanti naudoti nepatikimą įrankį, kuris gali netinkamai funkcionuoti ar netyčia perrašyti siuntėjo ar imtuvo duomenis. Tačiau „Mobikin“ „Mobile“ perkėlimas (tiek „Windows“, tiek „Mac“) yra patikimas sprendimas, leidžiantis sklandžiai perkelti duomenis tarp mobiliųjų įrenginių vos vienu paspaudimu.
Ši patobulinta programinė įranga yra pritaikyta įvairiems telefonams/planšetiniams kompiuteriams/trinkelėms ir įgijo stiprią reputaciją tarp vartotojų visame pasaulyje. Taigi, kas tiksliai yra „Mobikin“ perkėlimas mobiliesiems?
Pagrindinės savybės:
- Perkelkite failus iš „Samsung“ į „iPhone“ greitai per USB.
- Perkelkite duomenis per įrenginius, įskaitant „Android“ į „Android“, „iOS“ į „Android“, „Android“ į „iOS“ ir „iOS“, „iOS“ pervedimus.
- Perkelkite įvairius duomenų tipus, apimančius kontaktus, pranešimus, skambučių istoriją, žiniasklaidos dalykus, programas ir kt.
- Gerai dirbkite su beveik visais „Samsung“/„iPhone“ ir kitais mobiliaisiais įrenginiais (palaikomi „Android 14“ ir „iOS 18“).
- Lengvas, saugus ir nulinis duomenų praradimas.


Kaip nukopijuoti duomenis iš „Samsung“ į „iPhone“ naudojant „Mobikin Transfer for Mobile“?
Pirmasis žingsnis:Įdiekite ir inicijuokite duomenų perdavimo programą savo kompiuteryje. Prijunkite abu mobiliuosius telefonus prie sistemos per USB laidus. Vėliau laikykitės ekrano instrukcijų, kad patvirtintumėte, jog įrankis identifikuoja prijungtus įrenginius.

Antras žingsnis:Sėkmingai atpažinus, įsitikinkite, kad „Samsung“ įrenginys yra nurodytas kaip šaltinio telefonas kairėje pusėje, o „iPhone“ 16/15/14/13 pasirodo dešinėje pusėje. Jei taip nėra, tiesiog pasirinkite parinktį „Flip“.

Trečias žingsnis:Pasirinkite konkrečius duomenų tipus, kuriuos norite perkelti iš galimų pasirinkimų. Po to spustelėkite „Pradėti kopiją“, kad pradėtumėte duomenų perdavimą iš „Samsung“ įrenginio į „iPhone“.
Vaizdo įrašo vadovas:Spustelėkite žemiau esantį vaizdo įrašą, kad pamatytumėte, kaip veikia ši programa.
3 dalis: Kiti 5 būdai perduoti duomenis iš „Samsung“ į „iPhone“ be „Smart Switch“
> 3.1 Naudojant perėjimą į „iOS“
Šis metodas yra naudoti įmontuotąPereikite prie „iOS“„App“, kuri yra paraginta nustatyti naują „iPhone“ 16/15/14/13. Nors jis tiesiogiai neperduoda programų, daugelyje programų yra ir „iPhone“, ir „Android“ versijos. Prieš tęsdami, prašome laikyti abu įrenginius pakankamai arti ir prijungti.
Vartotojo vadovas:
- Įdiekite perkelkite į „iOS“ savo „Samsung“ telefone ir įjunkite „Wi-Fi“.
- Įjunkite „iPhone“, pasirinkite „Nustatykite be kito įrenginio“ ir, norėdami atsisiųsti programą, „Perdėkite savo programas ir duomenis“, palieskite „Android“.
- Atidarykite pereikite prie „iOS“ savo „Samsung“, bakstelėkite „Tęsti“, sutikite su sąlygomis ir pasirinkite „Automatiškai siųsti“ arba „nesiųsti“.
- Įgalinkite „vietos ir pranešimo“ leidimus pagal poreikį.
- „IPhone“ savo „iPhone“ palieskite „Tęskite“ ekrane „Perkelkite iš„ Android ““.
- Įveskite rodomą kodą iš savo „iPhone“.
- Prisijunkite prie laikino „Wi-Fi“ tinklo, kurį sukūrė „iPhone“.
- Pasirinkite duomenis, kad perkeltumėte, ir bakstelėkite „Tęsti“.

Jums taip pat gali prireikti:O kas, jei perkeltas į „iOS“ bus nutrauktas pervedimo metu? Čia yra lengvi sprendimai.
> 3.2 „iTunes“ naudojimas
„iTunes“ suteikia vartotojams galimybę perkeltiNuotraukos, vaizdo įrašai ir dainosNuo „Samsung“ iki „iPhone“. Norėdami tai padaryti, įsitikinkite, kad „Windows PC“ ar „Mac“ turi naujausias „iTunes“. Šis metodas sukuria „Samsung“ turinį jūsų kompiuteryje ir sinchronizuoja jį su „iPhone“.
Vartotojo vadovas:
- Prijunkite savo „Samsung“ prie kompiuterio per USB.
- Perkelkite norimas nuotraukas, vaizdo įrašus ir dainas į naują kompiuterio aplanką naudodami „File Explorer“ arba „Mobikin Backup Manager“, skirtą „Android“.
- Atjunkite „Samsung“ ir prijunkite savo „iPhone“.
- Atidarykite „iTunes“ ir pasirinkite „iPhone“ piktogramą viršutiniame kairiajame kampe.
- Pasirinkite aplanko turinį, kurį norite sinchronizuoti iš meniu „Nustatymai“.
- Pažymėkite kiekvienos kategorijos langelius.
- Norėdami pradėti perdavimą, spustelėkite „Sync“ arba „Taikyti“.

* Jei naudojate naujesnį „Mac“, kuris negali paleisti „iTunes“, atlikite šiuos veiksmus: 1. Prijunkite savo „Samsung“ telefoną prie „Mac“ ir eksporto duomenis prie kompiuterio. 2. Atjunkite „Samsung“ ir prijunkite savo „iPhone“. 3. Atidarykite ieškiklį ir pasirinkite „iPhone“. 4. Konfigūruokite kiekvieno failo tipo, kurį norite sinchronizuoti, nustatymus, pažymėkite langelius ir spustelėkite „Taikyti“.
> 3.3 „Gmail“ naudojimas
„iOS“ yra suderinamas su „Google Gmail“, leidžiančia vartotojams prisijungti prie savo „Gmail“ paskyrų savo „iPhone“ ir pasiekti identiškus duomenis, kaip yra jų „Samsung“ įrenginiuose. Ši funkcionalumas palengvina perkėlimąEl. Laiškai, kalendoriai ir kontaktai.
Vartotojo vadovas:
- Savo „Samsung“ eikite į „Nustatymai“ ir bakstelėkite savo „Gmail“ paskyrą.
- Perjunkite kategorijas, kurias norite sinchronizuoti arba bakstelėti „Sinc kontaktai/paštas/kalendoriai“ pagal jūsų „Android“ versiją.
- Bakstelėkite „Sync Now“ ir palaukite, kol procesas baigsis.
- Tada „iPhone“ eikite į „Nustatymai> Paštas> paskyros> Pridėti paskyrą“.
- Pasirinkite „Google“, įveskite savo informaciją ir bakstelėkite „Kitas“.
- Įjunkite „Mail“, „Kalendorius“ ir „Kontaktai“, kad sinchronizuotumėte „Google“ duomenis su „iPhone“.

> 3.4 „Google“ nuotraukų naudojimas
„Google“ nuotraukosyra debesies paslauga, skirta saugoti ir kurti atsarginę kopijąNuotraukos ir vaizdo įrašaiper prietaisus. Norėdami perkelti duomenis iš „Samsung“ į „iPhone“, tiesiog sukurkite atsargines nuotraukas ir vaizdo įrašus „Samsung“ ir prisijunkite prie „Google“ nuotraukų savo „iPhone“, kad galėtumėte pasiekti, bendrinti ir lengvai atsisiųsti.
Vartotojo vadovas:
- Įdiekite „Google“ nuotraukas ir prisijunkite.
- Eikite į savo profilio nuotrauką, pasirinkite Nuotraukų nustatymus ir įgalinkite „Atsarginis ir sinchronizuotas“.
- Įdiekite „Google“ nuotraukas „iPhone“, atsisiųsdami ją iš „App Store“.
- Prisijunkite prie tos pačios „Google“ paskyros. Jūsų nuotraukos bus prieinamos.
- Pasirinkite vaizdus, bakstelėkite piktogramą „Bendrinti“ ir pasirinkite „Išsaugoti įrenginiui“.
- Norėdami sinchronizuoti kontaktus ir kalendorius, naudokite „Google“ kontaktus ir „Google“ kalendoriaus programas.

Pastaba:Darant prielaidą, kad pasirinkote parinktį „Originali kokybė“, kurdami savo nuotraukas, jie išlaikys savo originalią skiriamąją gebą. Tačiau jei pasirinksite „aukštą kokybę“, nuotraukos gali būti suspaustos, kad būtų išsaugota vietos saugyklai.
Jums taip pat gali patikti:Ką daryti, kai „Google“ nuotraukos negali sukurti jūsų nuotraukų/vaizdo įrašų atsarginių kopijų? Čia yra 9 greiti pataisymai.
> 3.5 „WhatsApp“ naudojimas
Socialinės žiniasklaidos platformos, tokios kaip „WhatsApp“Žiniasklaidos turinysKaip ir nuotraukos, vaizdo įrašai, dokumentai ir pan. Prieš judėdami toliau, įsitikinkite, kad turite stabilų „Wi-Fi“ ryšį tiek siunčiant, tiek gaunančias užduotis.
* Didelių duomenų perdavimas gali būti ilgas procesas, nes „WhatsApp“ leidžia maksimaliai perduoti 16 MB vienu metu. Norėdami įveikti šį apribojimą, apsvarstykite galimybę naudoti alternatyvias platformas, tokias kaip „Facebook“ ar el. Paštas.

Vadindamas jį įvyniojimu
Apskritai, nors „Smart Switch“ yra puikus įrankis duomenų kopijavimui į „Samsung“ įrenginius, jis nepalaiko pervedimų į „iPhone“. Taigi, norint sklandžiai pereiti, labai svarbu suprasti alternatyvius metodus.
Ištyrę įvairias galimas parinktis, atminkite, kad jei jūsų duomenų perdavimas nepavyks, įsitikinkite, kad abu įrenginiai yra prijungti prie stabilaus „Wi-Fi“ tinklo ir iš naujo paleiskite abu įrenginius, prieš bandydami dar kartą bandydami užduotį. Kai problemos išlieka, apsvarstykite galimybę naudoti kitokį požiūrį.
Susiję straipsniai:
100% naudingi triukai, kaip pakeisti SIM kortelę iš „Android“ į „iPhone“ 16/15/14/13/12/11
Kaip lengvai siųsti vaizdo įrašą iš „Samsung“ į „iPhone“ 16/15/11/13/11/11/x lengvai?
„Smart Switch for iPhone“/„iOS“: ar „Smart Switch“ veikia su „iPhone“ [atsakyta]
5 labiausiai naudingi būdai, kaip perkelti „Samsung“ užrašus į „iPhone“ 16/15/14/13