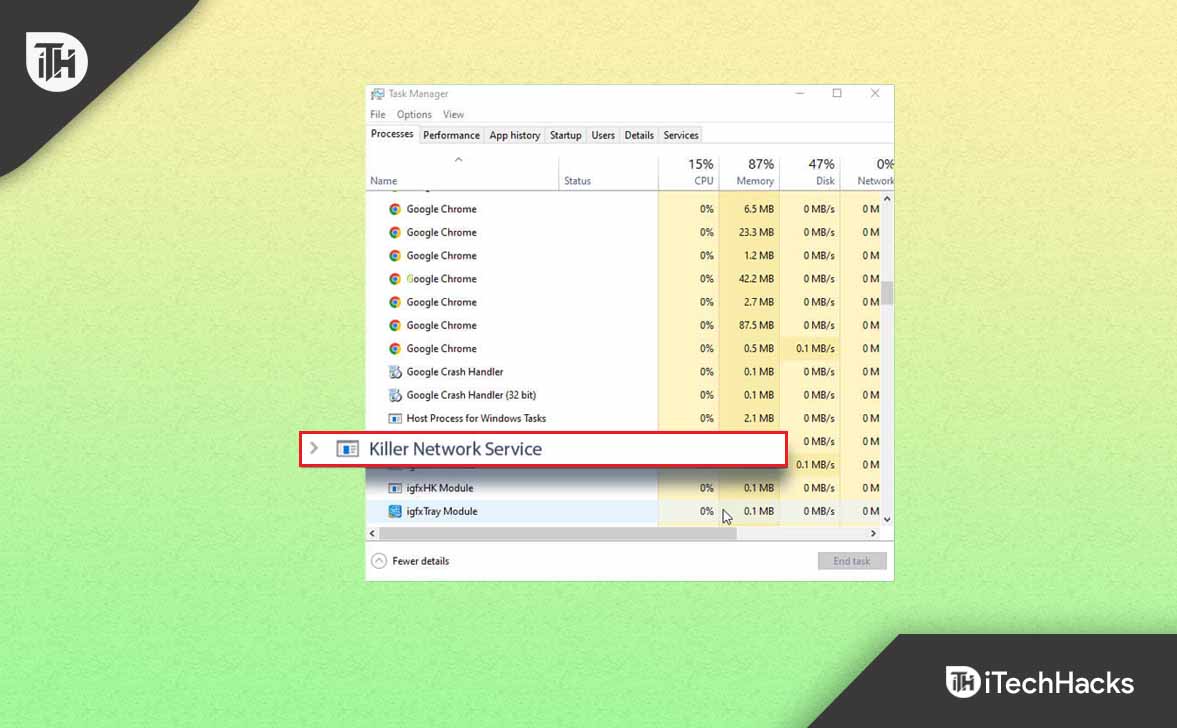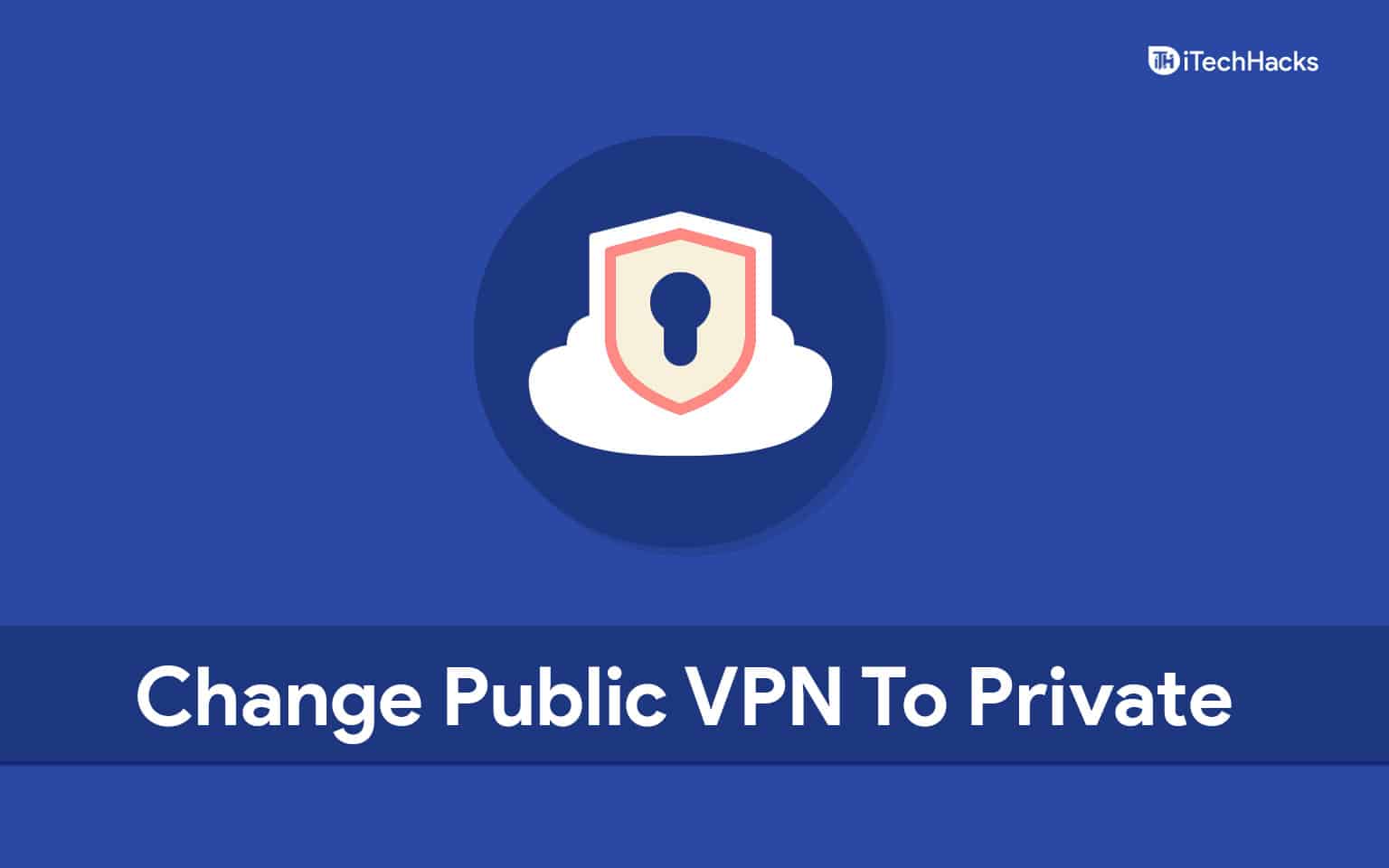Greitas failų bendrinimas sistemoje „Windows 11/10“ tapo būtinas tiek asmeninėms, tiek profesinėms užduotims atlikti. Įdiegus „Nearby Share“, skirtą „Windows“, vartotojai gali be vargo perkelti failus iš „Android“ įrenginių į „Windows“ kompiuterius. Kaip ir bet kurios technologijos atveju, galite susidurti su trikčių šalinimo problemomis, kurios gali trukdyti naudotis.
Šio straipsnio tikslas – aprėpti viską, ką norite žinotikaip naudoti „Nearby Share“, skirtą „Windows“.. Mes įsigilinsime į jo novatoriškas funkcijas ir pateiksime išsamų vartotojo vadovą. Be to, pateiksime bendrus trikčių šalinimo patarimus, kurie padės jums susidoroti su bet kokiais iššūkiais.
1 dalis: Kas yra „Nearby Share“, skirta „Windows“.
„Nearby Share for Windows“ dabar gali pasiūlyti sklandų kelių platformų failų / nuorodų bendrinimą tarp „Android“ įrenginių ir „Windows“ kompiuterių, todėl nebereikia kabelių. Tai saugus, todėl galite valdyti įrenginio aptikimo ir failų bendrinimo leidimus. Naudojant paprastą nuvilkimo sąsają arba dešiniuoju pelės mygtuku spustelėkite meniu, failų perkėlimas yra labai paprastas.
Naujausi naujinimai pagerino greitį, patikimumą ir papildė tokias funkcijas kaip numatomas perdavimo laikas ir vaizdų peržiūra. Suderinamas su telefonais, planšetiniais kompiuteriais ir „Chromebook“ įrenginiais, „Nearby Share“ yra universalus įrankis greitai ir saugiai kopijuoti duomenis.
Ar galite netoliese bendrinti iš „Android“ telefono į „iPhone“? Čia yra visas paaiškinimas.
2 dalis: Kaip nustatyti „Nearby Share“ sistemoje „Windows“ / „Android“.
Prieš įdiegdami „Nearby Share“ savo „Windows“ nešiojamajame kompiuteryje įsitikinkite, kad ji įjungta „Android“ įrenginyje. Jei turite failų programą:
- Atidarykite Failai, bakstelėkite trijų eilučių piktogramą ir eikite į „Nustatymai > Bendrinimas netoliese“.
- Įjunkite „Naudoti bendrinimą netoliese“.
* Jei neturite Failų programos, įjunkite ją naudodami „Nustatymai > Prijungti įrenginiai > Ryšio nuostatos > Bendrinimas netoliese“ (arba „Samsung“: „Google“ > Įrenginiai ir bendrinimas > Bendrinimas netoliese“).
Jei norite nustatyti „Nearby Share“, skirtą „Windows“, atlikite toliau nurodytus veiksmus.
- Atsisiųskite „Nearby Share“, skirtą „Windows“, ir spustelėkite „Pradėti“. Atsisiuntę failą (pvz., BetterTogetherSetup), spustelėkite jį, kad įdiegtumėte.
- Lange „Setup Nearby Share“ pavadinkite savo kompiuterį ir skiltyje „Gavimas“ pasirinkite bendrinimo nuostatas.
* Pagal numatytuosius nustatymus jis nustatytas į „Tik mano įrenginiai“, bet galite reguliuoti matomumą, kad galėtumėte bendrinti su visais, savo kontaktais arba įrenginiais. Norėdami naudoti kontaktus ar įrenginius, turėsite prisijungti prie „Google“ paskyros. Kai pasirenkate „Visi“, galite leisti bendrinti visą laiką arba ribotą laiką. Prisijungę ir patvirtinę savo tapatybę, užbaikite savo nuostatas ir spustelėkite „Atlikta“.

Jei pasirinksite „Visi netoliese“, jūsų kompiuterio „Bluetooth“ MAC adresas ir pavadinimas bus matomi netoliese esantiems įrenginiams, kad būtų galima bendrinti. Norėdami pakeisti gautų failų išsaugojimo vietą, eikite į „Išsaugoti gautus failus“, spustelėkite „Keisti“, pasirinkite naują vietą ir spustelėkite „Pasirinkti aplanką“.
3 dalis: Kaip netoliese bendrinti medijos failus tarp „Android“ ir „Windows“.
Norėdami siųsti failą iš Android telefono į kompiuterį:
- Atidarykite programą „Failai“, pasirinkite failą ir bakstelėkite piktogramą „Bendrinti“.
- Bakstelėkite mygtuką „Netoliese“.
- Iš įrenginių sąrašo pasirinkite savo kompiuterį.
- Kompiuteryje priimkite failą, kai būsite paraginti. Jei laikas baigėsi, bandykite dar kartą.
- Telefone esanti varnelė patvirtina perkėlimą, o failas bus jūsų kompiuterio aplanke Atsisiuntimai.
- Bendrinimo netoliese programoje pasirinkite nuotrauką arba vaizdo įrašą.
- Prisijungę iš sąrašo pasirinkite tikslinį įrenginį.
- Po kelių sekundžių telefone gausite pranešimą, patvirtinantį perkėlimą, o failas bus atsisiuntimų aplanke.

Kaip bendrinti failus iš kompiuterio į „Android“ naudojant „Nearby Share“?
4 dalis: Kaip netoliese bendrinti nuorodą / svetainę tarp kompiuterių
Be failų bendrinimo tarp „Android“ ir kompiuterio, šis įrankis taip pat leidžia naudoti „Bluetooth“ arba „Wi-Fi“ tinklalapiams ar nuorodoms bendrinti.tarp dviejų kompiuterių.
- Bendrinamame kompiuteryje eikite į „Pradėti > Nustatymai > Sistema > Bendrinimas netoliese“ ir pasirinkite bendrinti su visais arba tik savo įrenginiais. Atlikite tą patį priimančiame kompiuteryje.
- „Microsoft Edge“ atidarykite tinklalapį, kurį norite bendrinti, tada eikite į „Nustatymai > Bendrinti > „Windows“ bendrinimo parinktys“ ir pasirinkite įrenginį.
- Priimančiame „Windows“ įrenginyje spustelėkite „Atidaryti“, kai pasirodys pranešimas, kad peržiūrėtumėte nuorodą naršyklėje.

Pastaba:Norėdami bendrinti svetaines tarp dviejų kompiuterių Microsoft Edge, spustelėkite bendrinimo piktogramą viršutiniame dešiniajame kampe, pasirinkite priimantį kompiuterį ir palaukite, kol užklausa bus priimta. Priėmus bendrinamą nuorodą, ji bus atidaryta priimančiojo kompiuterio „Microsoft Edge“.
Išplėstinis skaitymas:Jei „Nearby Share“ neveikia jūsų „Windows“ įrenginyje, išbandykite šiuos veiksmus:
- Patikrinkite bendrinimo netoliese nustatymus: įsitikinkite, kad abiejuose įrenginiuose pasirinkta „Visi netoliese“ („Nustatymai > Sistema > Bendrinimas netoliese“).
- Įgalinti „Bluetooth“ ir „Wi-Fi“: įsitikinkite, kad abu įrenginiai įjungti (naudojant tą patį „Wi-Fi“ ryšį).
- Pridėkite įrenginius arčiau: laikykite įrenginius 20–25 pėdų atstumu.
- Patikrinkite „Bluetooth“ suderinamumą: abiem įrenginiams reikia „Bluetooth 4.0+“ su „Low Energy“ (LE) palaikymu (patikrinkite įrenginių tvarkytuvėje).
- Atnaujinkite „Bluetooth“ tvarkyklę: „Įrenginių tvarkytuvėje“ atnaujinkite „Bluetooth“ adapterio tvarkyklę.
- Patikrinkite pranešimus: „Veiksmų centre“ ieškokite praleistų pranešimų.
- Iš naujo paleisti bendrinimą netoliese: iš naujo paleiskite programą, kad išspręstumėte problemas.
- Programos taisymas: eikite į „Nustatymai > Programos“, raskite „Nearby Share“ ir pasirinkite „Repair“.
5 dalis: Geresnė duomenų perdavimo iš „Android“ ir kompiuterio alternatyva
Ką daryti, jei nepavyksta išspręsti ryšio problemų, kurias sukelia „Nearby Share for Windows“? Ar yra paprastas ir pritaikomas būdas perkelti turinį iš „Android“ įrenginio į kompiuterį arba atvirkščiai, nepasitikint „Nearby Share“?
Nesijaudink! „MobiKin Assistant“, skirta „Android“ (galima tiek „Windows“, tiek „Mac“), tikrai gali jums padėti. Ši trečiosios šalies programa pritaikyta visiems „Android“ naudotojams, leidžianti sklandžiai perduoti ir valdyti įrenginio turinį be klaidų.
Kuo „Android“ skirtas „MobiKin Assistant“ gali padėti jums?
> Bendrinkite duomenis tarp „Android“ ir asmeninio kompiuterio „Windows“ / „macOS“ pasirinktinai arba masiškai.
> Tiesiogiai tvarkykite įvairius „Android“ failus kompiuteryje.
> Taikyti kontaktams, skambučių įrašams, žinutėms, vaizdo įrašams, dainoms, nuotraukoms, knygoms, programoms ir kt.
> Lengva prijungti, greitai perkelti ir neprarandant duomenų.
> Puikiai veikia beveik su visais Android išmaniaisiais telefonais.
> Jis visada vertina jūsų privatumą.


Kaip pasirinktinai perkelti failus / duomenis iš „Android“ į „Windows“ kompiuterį naudojant „MobiKin Assistant“, skirtą „Android“?
1 žingsnis.Pradėkite nemokamai atsisiųsdami ir įdiegdami „Android“ duomenų tvarkyklę savo kompiuteryje. Įdiegę atidarykite programą ir USB kabeliu prijunkite mobilųjį įrenginį prie kompiuterio. Jei reikia, suaktyvinkite USB derinimą, kad sukurtumėte ryšį.
2-as žingsnis.Prisijungus, programinė įranga parodys pagrindinį langą su pagrindine informacija ir duomenų tipais iš jūsų telefono. Kairėje pusėje spustelėkite duomenų kategorijas kairiajame programos meniu.

3 žingsnis.Peržiūrėkite informaciją ir pasirinkite elementus, kuriuos norite perkelti į savo kompiuterį. Kai pasirinksite, spustelėkite mygtuką „Eksportuoti“, esantį viršutinėje meniu juostoje, kad pradėtumėte perkėlimą iš telefono į prijungtą kompiuterį. (Jei norite kopijuoti duomenis atvirkščiai, tiesiog spustelėkite „Importuoti“ ir vadovaukitės instrukcijomis, kad užbaigtumėte siuntimą pasirinktinai)

* Pasirinktinai galite naudoti „Android“ skirtą „Assistant“ 1 spustelėjimo atsarginės kopijos kūrimo ir atkūrimo funkciją, kad galėtumėte lengvai sukurti atsarginę „Android“ turinio atsarginę kopiją ir atkurti. Tiesiog eikite į skyrių „Super Toolkit“ ir pasirinkite „Atsarginė kopija“ arba „Atkurti“ prieš vykdydami aiškius ekrane pateikiamus nurodymus.
Vaizdo įrašų vadovas:
Baigiamosios pastabos
Pagaliau, nors „Nearby Share“, skirta „Windows“, siūlo įdomių duomenų bendrinimo galimybių, ji ne visada gali veikti nepriekaištingai visiems. Jei susiduriate su sunkumais arba pageidaujate paprastesnio sprendimo, tiesiog apsvarstykite alternatyvą – „MobiKin Assistant“, skirtą „Android“, kuri užtikrina sklandžią patirtį be galimų klaidų. Taigi, nemokamai atsisiųskite šį protingą įrankį ir išbandykite jį dabar.


Susiję straipsniai:
Greitas bendrinimas ir netoliese esantis bendrinimas: kas yra geresnis? [Bendras palyginimas]
Išsami Jihosoft telefono perdavimo apžvalga: visa analizė [naujausia]
Kaip lengvai sinchronizuoti iPhone ir iPad? 6 taktikos ir papildomi patarimai
11 populiariausių programų, skirtų perkelti duomenis iš „Android“ į „Android“ [Atnaujinta]