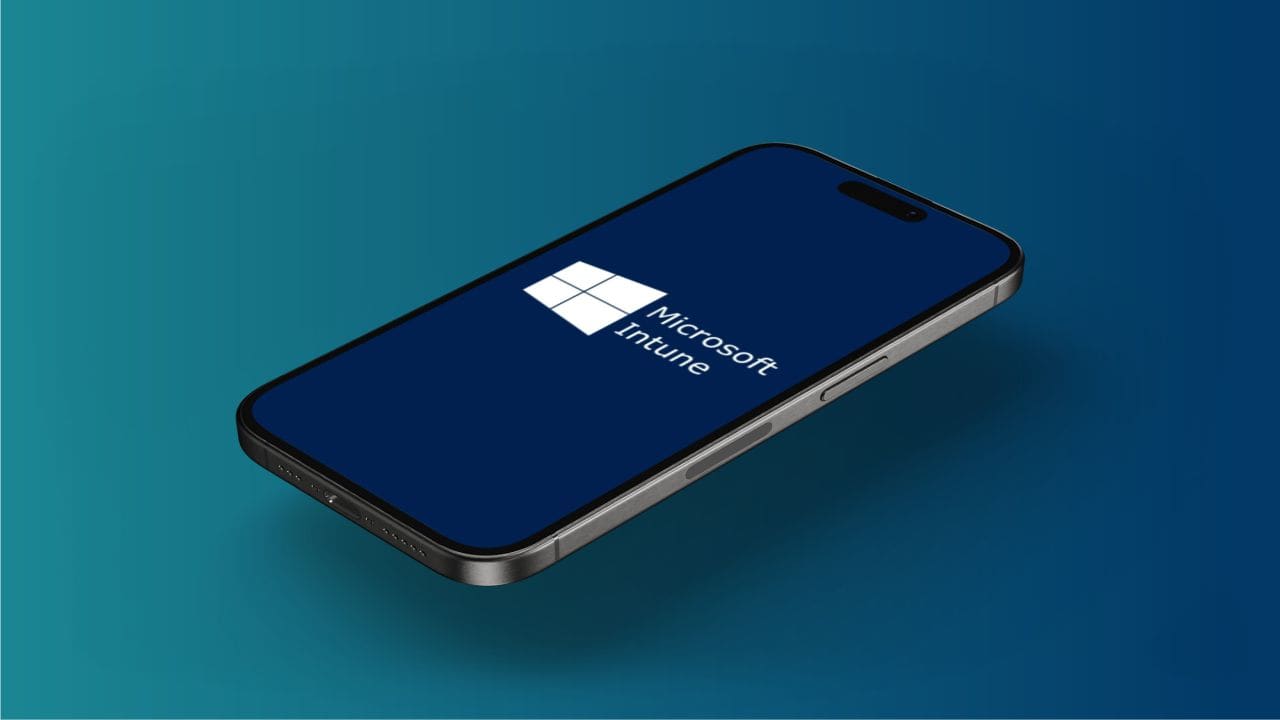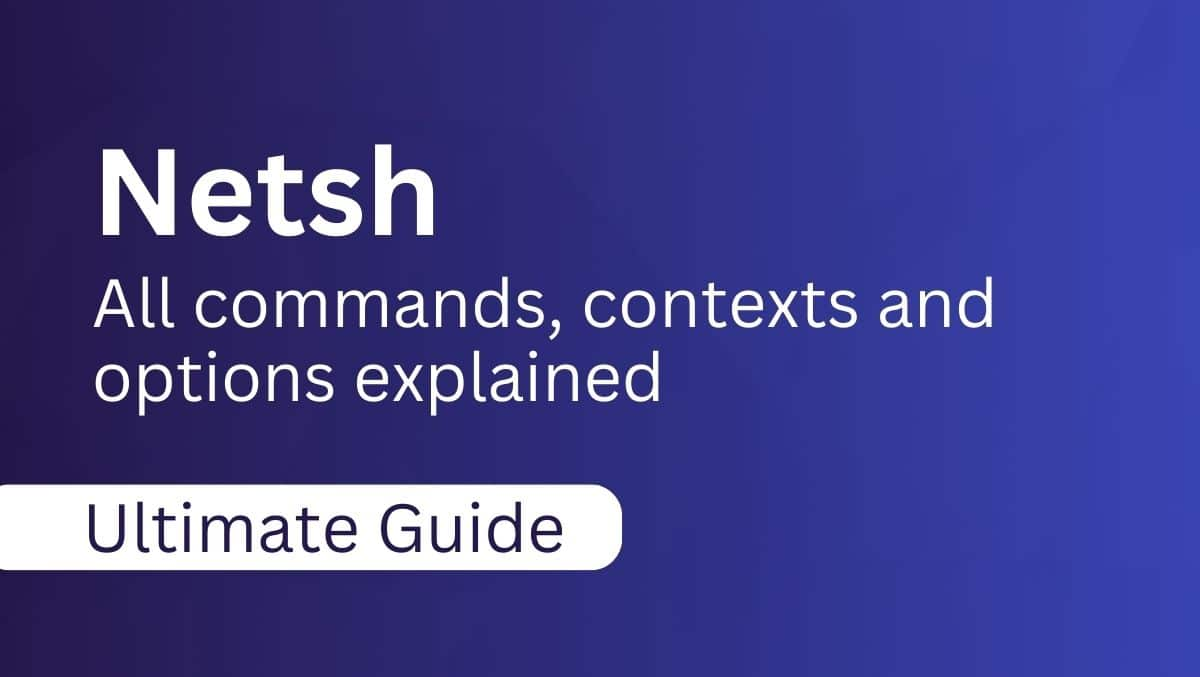Klaviatūros testeris - paaiškinimas
Mūsų klaviatūros bandymo įrankis aptinka jūsų klaviatūros klavišus ir rodo juos aukščiau esančioje virtualioje klaviatūroje. Mes supaprastinome šį bandymo įrankį, todėl galite lengvai patikrinti savo naujas ir senas klaviatūras, kad aptiktumėte žalos. Visos populiarios naršyklės turėtų turėti galimybę naudoti šį įrankį. Aukščiau esanti virtuali klaviatūra gali skirtis nuo jūsų turimos klaviatūros, tačiau testas vis tiek yra efektyvus.
Atlikite šiuos veiksmus, kad įsitikintumėte, jog jūsų klaviatūra yra visiškai funkcionali:
- Pradėkite paspausdami klavišus po vieną. Pvz., Pradėkite nuo rakto „A“.
- Paspaudus klavišą „A“, atitinkamas aukščiau esančios virtualios klaviatūros klavišas turėtų pasidaryti žalia (arba oranžinė, laikant raktą žemyn).
- Jei virtualios klaviatūros raktas pasidarė žalias, tada tas klavišas veikia teisingai.
- Pakartokite tą patį procesą kiekvienam klaviatūros klavišui.
- Pasibaigus klaviatūros bandymui, visi klavišai turėtų būti žali.
Jei kai kurie klavišai nepadarė žalios, gali būti todėl, kad jūsų klaviatūra neturi to klaviatūros, arba jūsų klaviatūros klaviatūra netinkamai veikia. Jei jums reikia pagalbos išspręsti bendras klaviatūros problemas, skaitykite žemiau esantį skyrių „Dažniausiai užduodami klausimai“.
Dažnai užduodami klausimai
Čia pateikiami atsakymai į klausimus, kuriuos dažnai gauname apie su klaviatūromis susijusias problemas.
Kodėl mano klaviatūra neveikia?
Čia yra keletas įprastų klaviatūros ir jų pataisų problemų.
Klaviatūros klavišai įstrigo
Klaviatūros klaviatūros įstrigimas yra problema, kurią sukelia dulkių kaupimas jūsų klaviatūros viduje arba lipnus skystis po klavišais. Dažniausiai ši problema išspręsta, kai tinkamai išvalote klaviatūrą. Jei nežinojote, galite ištraukti klaviatūros klaviatūros klavišus, kad pasiektumėte paviršių po klaviatūra, todėl valymo procesas yra labiau valdomas.
Paspaudus klaviatūros klavišą, pasirodo neteisingas simbolis/raidė
Tai gali būti problema dėl jūsų klaviatūros tvarkyklių arba jūsų operacinės sistemos kalbos nustatymų. Norėdami atsisiųsti ir įdiegti naujas tvarkykles, eikite į savo klaviatūros gamintojo svetainę ir ieškokite savo klaviatūros modelio arba naudokite automatinį tvarkyklės ieškiklį, pavyzdžiui,. Perskaitykite žemiau esantį skyrių „Kaip pakeisti klaviatūros kalbą“, kad ištaisytumėte savo operacinės sistemos kalbos nustatymus.
Raktai ant numpado neveikia
Klavišai, neveikiantys su „Numpad“, yra plačiai paplitusi problema, kuri paprastai nustatoma paspaudus klaviatūros viršutinėje dešinėje esančiame „Num Lock“ mygtuke. Mygtukas „Num Lock“ perjungia klaviatūros „Numpad“ sritį tarp dviejų būsenų: skaitinės būsenos ir alternatyvios funkcijos būsenos.
Klaviatūra visai neatsako
Visų pirma, patikrinkite, ar įjungta kuri nors klaviatūros lemputė. Jei nerandate jokių žibintų, paspauskite klavišą „CapSLOCK“. Jei lemputės vis dar neįjungė, tada gali kilti problemų dėl jūsų kabelio arba klaviatūros nėra tinkamai prijungti prie jūsų kompiuterio.
Gali būti, kad klaviatūra yra pažeista ne remontuojant, ir laikas nusipirkti naują klaviatūrą.
Kaip pakeisti klaviatūros kalbą?
Klaviatūros kalbos keitimas priklauso nuo jūsų naudojamos operacinės sistemos. Žemiau esančiame sąraše raskite savo operacinę sistemą.
„Windows“ klaviatūros kalbos keitimas
- Atidarykite „Pradėti meniu“, paspausdami „Windows“ klavišą
- Atidarykite „Nustatymai“
- Iš atidaryto lango pasirinkite „Laikas ir kalba“
- Kairėje meniu spustelėkite „Kalba“ ir tada „Parinktys“
- Slinkite žemyn į skyrių „Klaviatūros“, kad pridėtumėte arba pašalintumėte klaviatūros kalbas
Klaviatūros kalbos keitimas „MacOS“
- Spustelėkite „Apple“ logotipą viršuje, kairėje ekrano kairėje
- Pasirinkite „Sistemos nuostatos“
- Sistemos nuostatų lange spustelėkite klaviatūrą
- Eikite į skirtuką „Įvesties šaltiniai“
- Paspauskite ženklą „+“, kad pridėtumėte naują klaviatūros kalbą
Klaviatūros kalbos keitimas „Ubuntu“
- Atidarykite langą „Nustatymai“
- Ieškokite „regiono ir kalbos“ ir spustelėkite jį
- Skiltyje „Įvesties šaltiniai“ spustelėkite ženklą „+“, kad pridėtumėte naują kalbą
Kaip nukopijuoti ir įklijuoti klaviatūrą?
Kopijuoti ir įklijuoti klaviatūrą priklauso nuo jūsų naudojamos operacinės sistemos.
Kopijuokite ir įklijuokite su klaviatūra „Windows“
- Norėdami nukopijuoti su klaviatūros paspaudimo (ir palaikyti) Ctrl + C
- Įklijuokite su klaviatūros paspaudimo (ir palaikykite) Ctrl + V
Kopijuokite ir įklijuokite klaviatūrą „MacOS“
- Norėdami nukopijuoti su klaviatūros paspaudimo (ir palaikyti) komanda + c
- Įklijuoti su klaviatūros paspaudimo (ir palaikyti) komanda + v
Kopijuokite ir įklijuokite klaviatūrą „Ubuntu“
- Norėdami nukopijuoti su klaviatūros paspaudimo (ir palaikyti) Ctrl + C
- Įklijuokite su klaviatūros paspaudimo (ir palaikykite) Ctrl + V
Kiek raktų yra kompiuterio klaviatūroje?
Yra daugybė skirtingų klaviatūros tipų ir išdėstymo, tačiau dažniausiai naudojama kompiuterio klaviatūra turi 101 klavišą.