Grupės politikayra gyvybiškai svarbus valdant „Windows“ aplinką. Kai „Windows 11“ nerandate „Gpedit.MSC“, jis palieka jus kaip administratorius ir prarandate daug centralizuoto valdymo.
Šis vadovas veda jus į geriausius būdus, kaip išspręsti šią problemą. Tačiau prieš pradėdami sprendimus, turėtumėte atkreipti dėmesį, kad „Windows 11“ namų diegime pagal numatytuosius nustatymus trūksta administravimo įrankio.
1. Įdiekite grupės politiką iš komandos eilutės
Kai savo kompiuteryje nerandate „Gpedit.MSC“, administravimo įrankio įdiegimas yra vienas geriausių pataisų. Galite užtikrinti tinkamą diegimą naudodami „Command Prompt“ komandas.
1. Paspauskite „Windows +R“, kad atidarytumėte dialogo langą, įveskite CMD ir paspauskite „Enter“ klavišą, kad atidarytumėte komandų eilutę su administracinėmis privilegijomis.
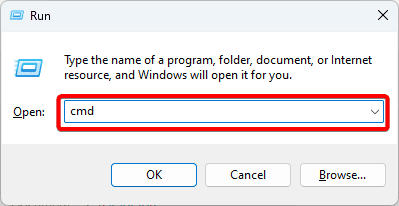
2. Nukopijuokite ir įklijuokite žemiau esančias komandas, paspauskite „Enter“ klavišą po kiekvieno, kad įdiegtumėte grupės politiką.
FOR %F IN ("%SystemRoot%\servicing\Packages\Microsoft-Windows-GroupPolicy-ClientTools-Package~*.mum") DO ( DISM /Online /NoRestart /Add-Package:"%F" )FOR %F IN ("%SystemRoot%\servicing\Packages\Microsoft-Windows-GroupPolicy-ClientExtensions-Package~*.mum") DO ( DISM /Online /NoRestart /Add-Package:"%F" )2. Įgalinkite grupės politiką su „Batch“ komanda
Antroji parinktis, kai nerandate „Gpedit.MSC“ „Windows 11“, yra įjungti jį su paketinio failu. Atlikite toliau pateiktus veiksmus.
1. Paspauskite „Windows“ + R, Įveskite užrašų knygelę ir paspauskite Enter.
2. Nukopijuokite ir įklijuokite žemiau esantį scenarijų į „Notepad“.
@echo off
pushd "%~dp0"
dir /b %SystemRoot%\servicing\Packages\Microsoft-Windows-GroupPolicy-ClientExtensions-Package~3*.mum >List.txt
dir /b %SystemRoot%\servicing\Packages\Microsoft-Windows-GroupPolicy-ClientTools-Package~3*.mum >>List.txt
for /f %%i in ('findstr /i . List.txt 2^>nul') do dism /online /norestart /add-package:"%SystemRoot%\servicing\Packages\%%i"
pause
3. Spustelėkite meniu Failas ir spustelėkite Išsaugoti kaip.
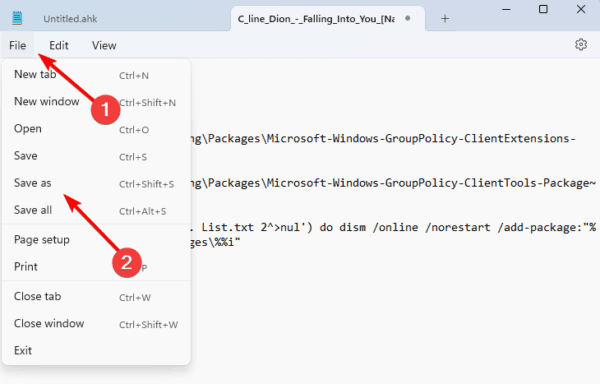
4. Pavadinkite failų grupės politikos redaktorių.BAT ir spustelėkite mygtuką Išsaugoti.
5. Galiausiai dešiniuoju pelės mygtuku spustelėkite failą ir spustelėkite Vykdyti kaip administratorius. Kai scenarijus užbaigia vykdymą, patikrinkite, ar nebėra grupės politikos.
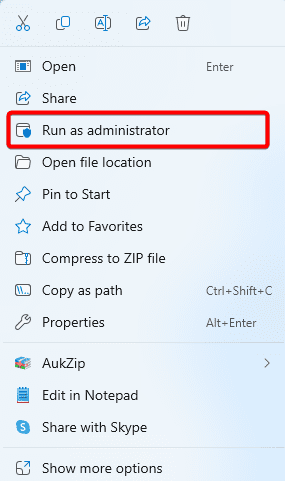
3. Įdiekite grupės politiką naudodami „Gpedit-Main ZIP“ failą
Kita galimybė įdiegti grupės politiką, kai trūksta, yra per „GitHub Gpedit-Main ZIP“ failą. Procesas yra lengvas.
1. Atidarykite naršyklę ir eikite į„Gpedit-Main GitHub“Atsisiųskite puslapį.
2. Spustelėkite mygtuką Kodas, tada spustelėkite Atsisiųsti ZIP.
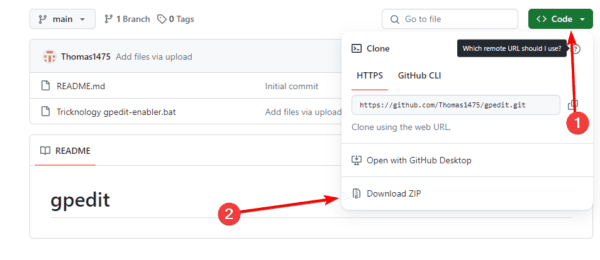
3. Dešiniuoju pelės mygtuku spustelėkite atsisiųstame ZIP faile ir spustelėkite Ištraukti visus.
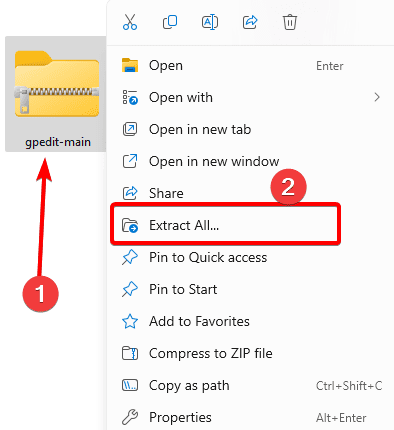
4. Atidarykite ištrauktą failą, dešiniuoju pelės mygtuku spustelėkite „Tricknology Gpedit-Enabler“ ir spustelėkite Vykdyti kaip administratorius.
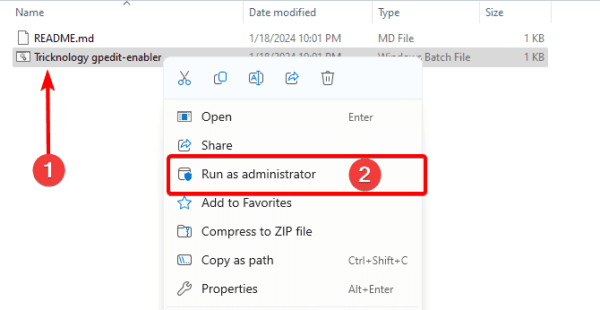
5. Įdiegus visus reikalingus plėtinius, turėtumėte gauti pranešimą: operacija buvo sėkmingai baigta. Uždarykite komandų eilutę ir patikrinkite, ar grupės politikos problema yra ištaisyta.
4. Vykdykite DIMD ir SFC nuskaitymus
Jei jūsų grupės politika yra jūsų kompiuteryje, bet jūs negalite jos rasti, galite turėti sunkią sistemą ir diegimo failų korupciją. Galite paleisti DEMD ir SFC nuskaitymus, kad patikrintumėte, ar nėra sugadintų failų ir juos taisyti ar pakeisti.
1. Paspauskite „Windows“ + R, kad atidarytumėte dialogo langą.
2. Įveskite CMD ir paspauskite CTRL + Shift + Enter, kad atidarytumėte padidintą komandų eilutę.
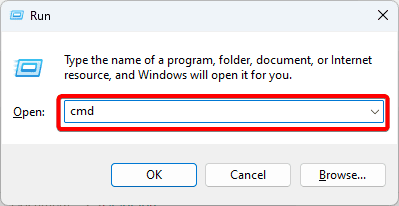
3. Įveskite žemiau esančią komandą, pataikydami į kiekvieną iš jų, kad rastumėte vaizdo sugadinimą, ir suremontuokite juos.
DISM /Online /Cleanup-Image /ScanHealth
DISM /Online /Cleanup-Image /RestoreHealth
4. Galiausiai paleiskite SFC nuskaitymą įvesdami žemiau esančią komandą ir pataikydami į Enter.
sfc /scannow
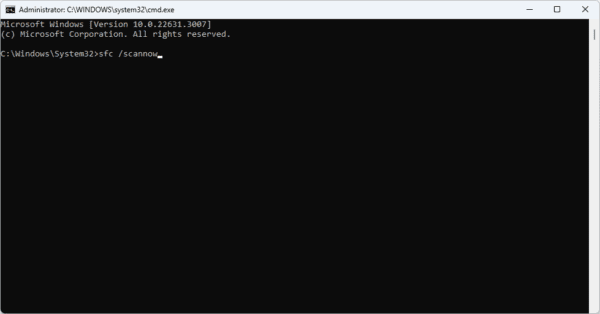
5. Sukurkite grupės politikos nuorodą
Kai nerandate „gpedit.msc“ „Windows 11“, jums gali kilti problemų dėl nuorodos. Sukūrę naują naudingumo nuorodą, išspręsite problemą.
1. Dešiniuoju pelės mygtuku spustelėkite vietą savo darbalaukyje ir kontekstiniame meniu spustelėkite nuorodą.
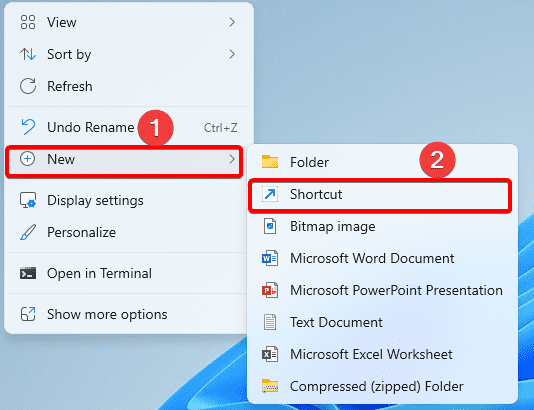
2. Teksto lauke įveskite žemiau esančią vietą ir spustelėkite Pirmyn.
%systemroot%\system32\gpedit.msc
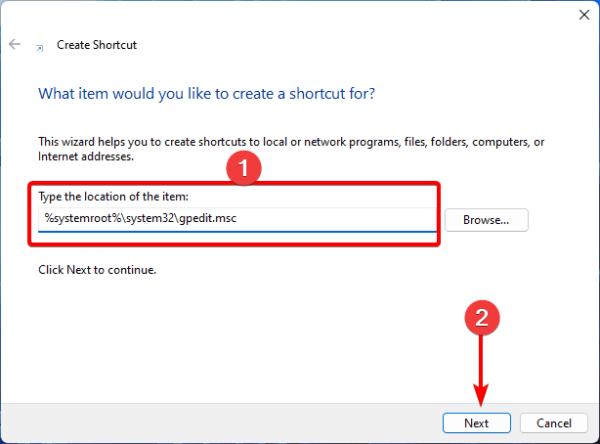
3. Spustelėkite Baigti, tada galite spustelėti nuorodą, rodomą jūsų darbalaukyje, kad atidarytumėte grupės politikos rengyklę.
6. Atnaujinkite „Windows 11“
Vienas efektyvus sprendimas yra paprastas „Windows“ atnaujinimas. Taip yra todėl, kad atnaujinimai dažnai būna su saugos pataisomis ir pataisomis. Naujas atnaujinimas galėtų ištaisyti bet kokią korupciją, dėl kurios neįmanoma nustatyti grupės politikos redaktoriaus.
1. Paspauskite „Windows“ + I, jei norite atidaryti „Nustatymų“ programą.
2. Kairėje srityje spustelėkite „Windows Update“, tada dešinėje, spustelėkite patikrinti, ar atnaujinimai.
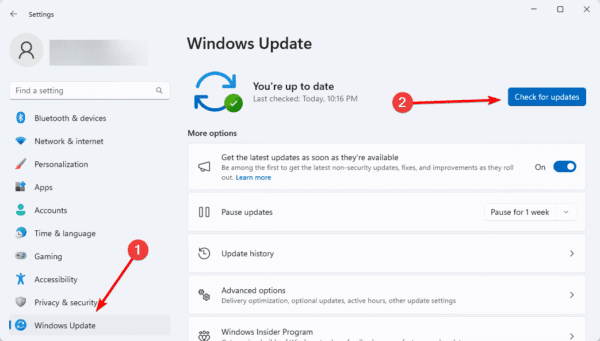
3. Jei yra atnaujinimų, atsisiųskite ir įdiekite.
7. Išvalykite diegimo „Windows“
A„Windows 11“ leidžia kompiuteriui paleisti tik esmines paslaugas ir programas. Tai nutraukia visas trečiųjų šalių programas-tai naudingas būdas pašalinti konfliktus, sukeliančius grupės politikos problemą.
Kai kompiuteris batuoja švarų diegimą, patikrinkite, ar grupės politika gali būti nustatyta ir atidaroma.
„Windows 11“ trūkstamo „Gpedit.MSC“ leidimas
Tai yra viskas, ką reikia žinoti dėl šio trūkstamo „gpedit.msc“ problemos „Windows 11“. Retais atvejais galite apsvarstyti galimybę iš naujo įdiegti operacinę sistemą.
Praneškite mums, jei sėkmingai išsprendėte problemą komentarų skiltyje.
Ar šis straipsnis buvo naudingas?
Ačiū už atsiliepimą!







