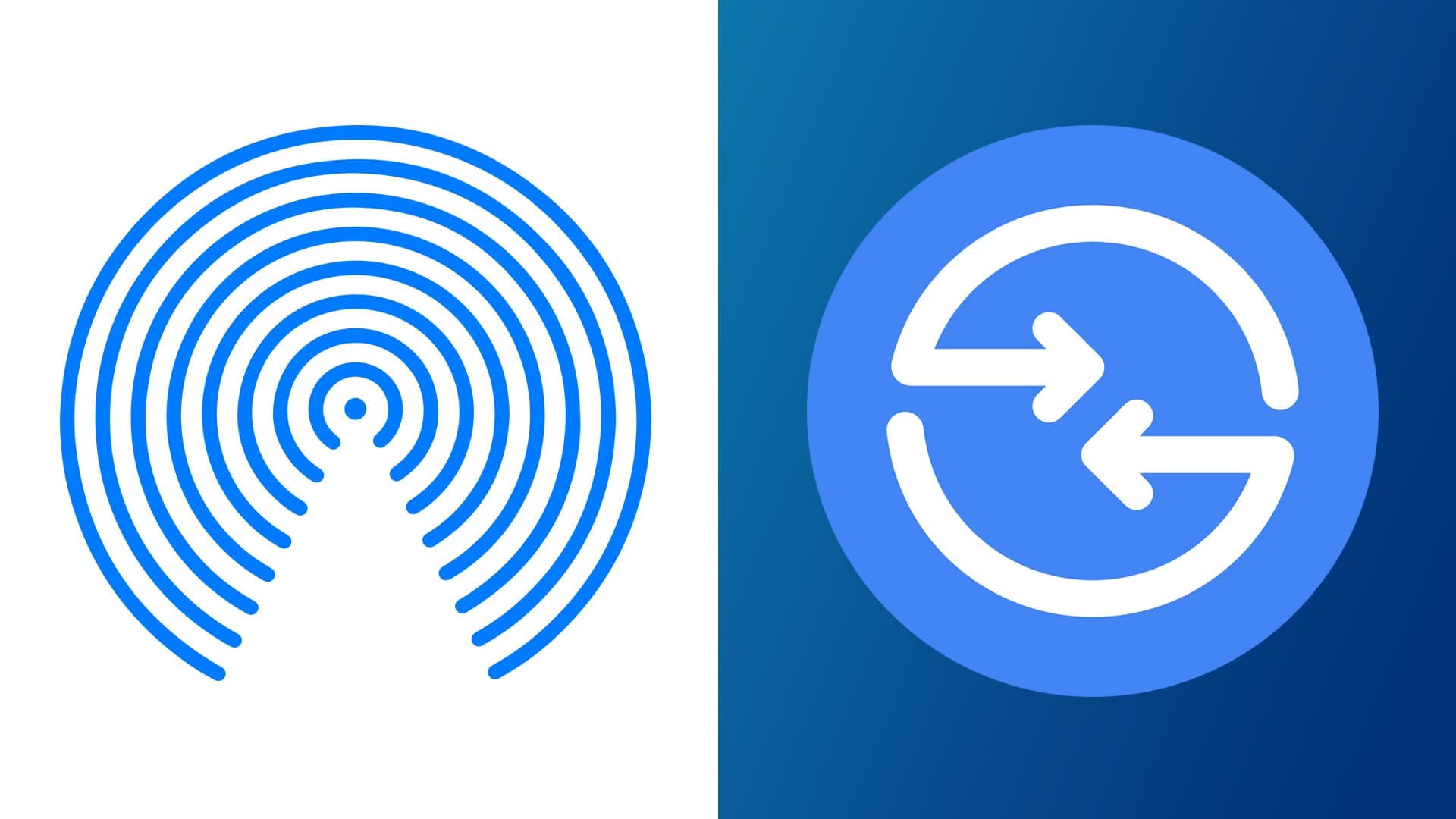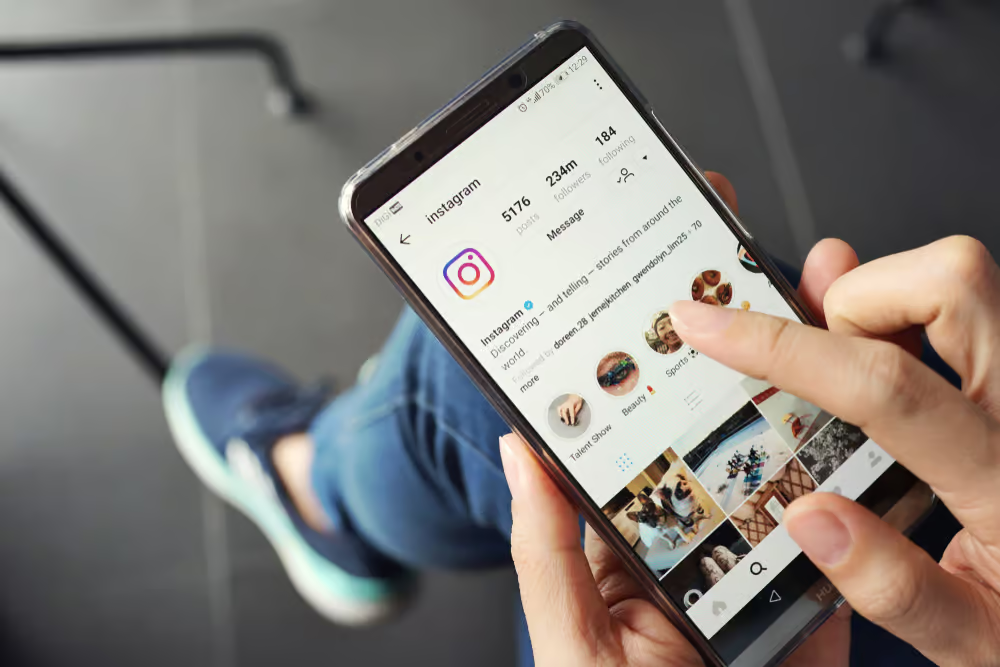Jei žaidimų funkcijos nėra prieinamos jūsų „Windows“ darbalaukyje, galite atnaujinti kompiuterį, kad išsaugotumėte tolesnį trikčių šalinimą arba perkeltumėte į žemiau esančius sprendimus, jei atnaujinimas neveikia.
1. Remontuokite ir iš naujo nustatykite „Xbox“ programą
„Microsoft“ programos turi remonto ir iš naujo nustatymo parinktį. Kai taisote programą, ištaisomos nedidelės klaidos, kurios gali sukelti problemą. Be to, iš naujo atkurs visas konfigūracijas, ištaisys visas problemas, dėl kurių klaidos pranešimo žaidimų funkcijos gali būti prieinamos „Windows Desktop“ ar „File Explorer“.
1. Paspauskite „Windows“ + I, jei norite atidaryti „Nustatymų“ programą.
2. SpustelėkiteProgramosDešinėje srityje, tada spustelėkiteĮdiegtos programoskairėje.
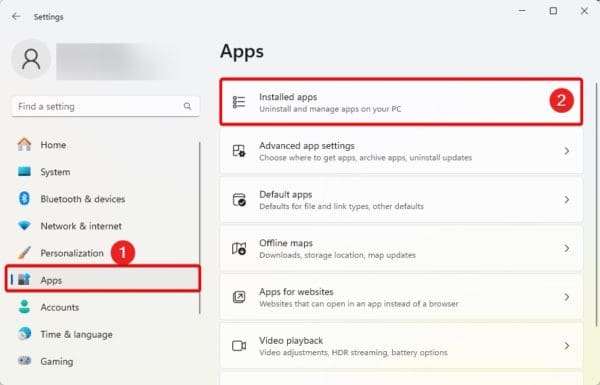
3. Spustelėkite tris jūsų taškus„Xbox“programa ir spustelėkiteIšplėstinės parinktys.
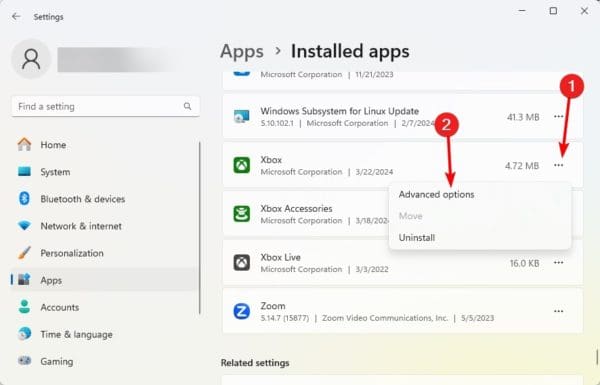
4. SpustelėkiteTaisytimygtukas, ir jei problema išlieka, pakartokite aukščiau pateiktus veiksmus, tačiau šį kartą spustelėkiteAtstatytimygtukas.
2. Atnaujinkite „Xbox“ programą
Pasenusi „Xbox“ programa gali paveikti žaidimų funkcijas. Tai gali būti klaidos pranešimo žaidimų funkcijų priežastis, kurios nėra „Windows Desktop“ ar „File Explorer“.
1. Spustelėkite didinamojo objektyvoUžduočių juosta,tipas„Microsoft Store“, ir spustelėkite programą.
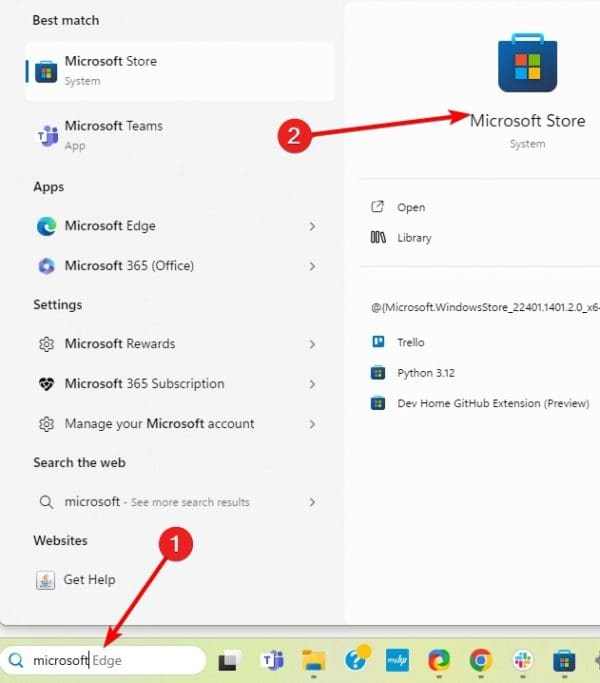
2. SpustelėkiteBibliotekaparinktis kairėje srityje, tada spustelėkiteGaukite atnaujinimuskairėje.
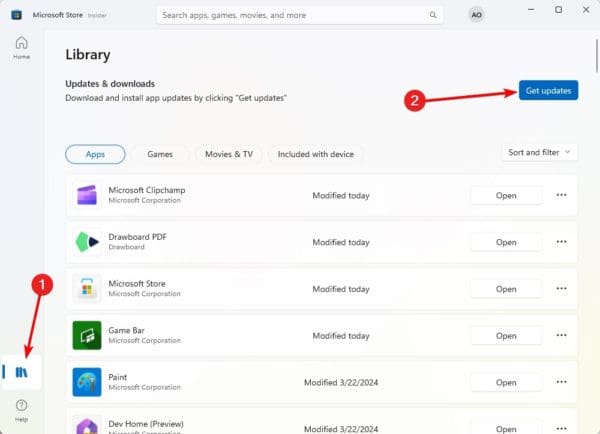
3. Iš naujo įdiekite „Xbox Game Bar“
Taip pat galite iš naujo įdiegti „Xbox“ žaidimų juostą. Tai yra pagrįstas taisymas, kai klaidos ar failų sugadinimas sukelia jūsų kompiuterio problemą. Atlikite toliau pateiktus veiksmus.
1. Spustelėkite didinamojo objektyvoUžduočių juosta,tipas„PowerPoint“,ir spustelėkiteVykdykite kaip administratoriusvariantas.
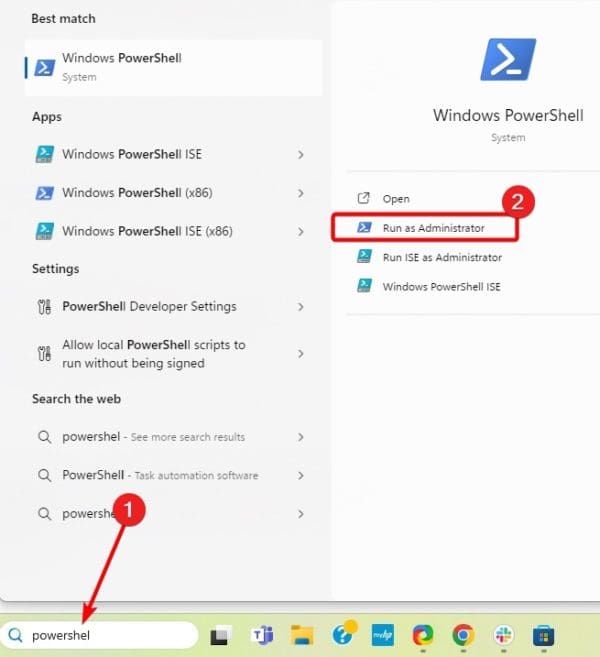
2. Įveskite žemiau esantį scenarijų ir paspauskiteĮveskite.
get-appxpackage Microsoft.XboxGamingOverlay | remove-appxpackage
3. Kai komanda veikia, įveskite žemiau esantį scenarijų ir paspauskiteĮveskiteiš naujo įdiegti„Xbox“ žaidimų juosta.
Get-AppXPackage Microsoft.XboxGamingOverlay -AllUsers | Foreach {Add-AppxPackage -DisableDevelopmentMode -Register "$($_.InstallLocation)\AppXManifest.xml"}4. Paleiskite kompiuterį iš naujo.
4. Atidarykite „Xbox“ programą tiesiai iš „Microsoft Store“
Jei gaunate klaidos pranešimo žaidimų funkcijas „Windows“ darbalaukyje, žaidimo juostoje gali kilti problemų dėl vaizdo įrašymo įrašymo mygtuko. Lengvas sprendimas, kurį daugelis vartotojų rado „Efficate“, atidaro „Xbox“ programą tiesiai iš „Microsoft Store“.
5. Įgalinkite „Xbox“ žaidimų juostą
„Xbox“ žaidimų juostos įgalinimas yra efektyvus. Kai žaidimų juosta yra išjungta, yra tikimybė, kad kai kurios žaidimų funkcijos gali neveikti. Atlikite toliau pateiktus veiksmus.
1. Atidarykite „Nustatymų“ programą paspausdami „Windows + I.“.
2. SpustelėkiteŽaidimaikairėje irŽaidimų barasdešinėje.
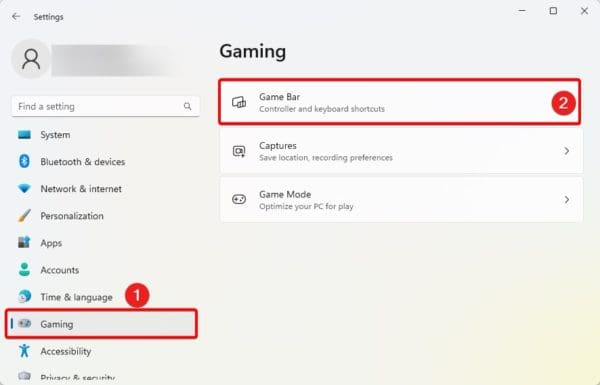
3. PerjunkiteLeiskite savo valdikliui atidaryti žaidimų juostą.
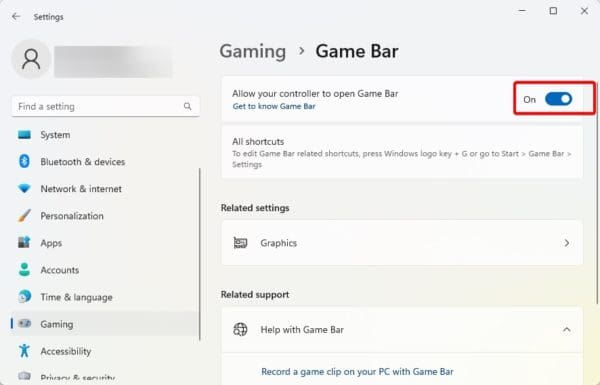
Pastaba:Jei konkretūs žaidimų parametrai, pavyzdžiui, ekrano įrašymas, neveikia, galite naudoti alternatyvias programas, tokias kaip„Recforth“ įrankisNorėdami atgauti šią funkciją.
Tai viskas šiam vadovui.
DUK
Kodėl žaidimų funkcijos nėra mano kompiuteriui?
Ši klaida gali atsirasti dėl blogos konfigūracijos, sistemos klaidų ar išjungtų žaidimų parinkčių „Windows 11“.
Ar šis straipsnis buvo naudingas?
Ačiū už atsiliepimą!