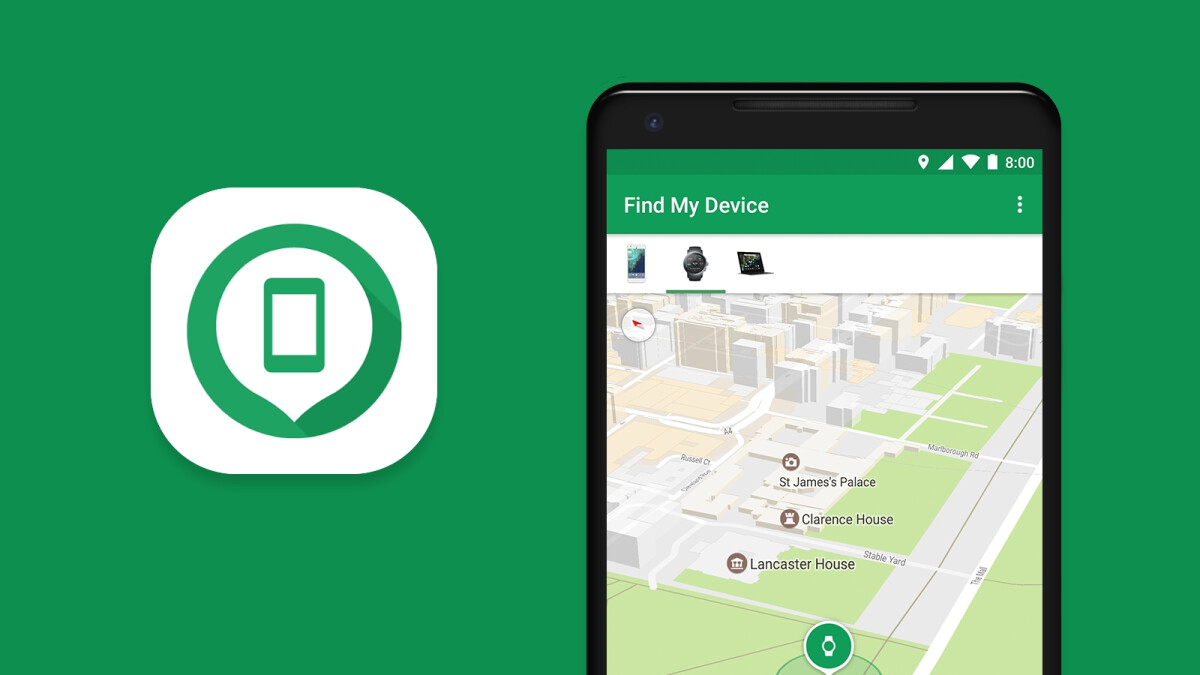Spausdinimas dažnai yra būtinybė. Tai padeda konvertuoti skaitmeninį dokumentą į fizinę formą. Yra daugybė šaltinių, iš kurių galima spausdinti, vienas iš dažniausiai pasitaikančių „Google Chrome“. Tačiau galbūt susidūrėte su klaida, negalima spausdinti iš „Google Chrome“ kompiuteryje.
Mes apžvelgsime visus įmanomus sprendimus jūsų „Windows“ kompiuteryje. Priimkime prie to.
1. Patvirtinkite, ar problema yra išskirta „Google Chrome“
Prieš pradėdami nuo kitų sprendimų, turite žinoti, ar tai yra problema, būdinga spausdinti iš „Chrome“. Taigi, pabandykite spausdinti dokumentus iš savo kompiuterio; Pabandykite spausdinti ir iš kitų naršyklių.
Jei negalite spausdinti, tai gali būti bendra kompiuterio problema ir galite praleisti visus „Chrome“ naršyklės specifinius veiksmus. Tačiau jei galite atsispausdinti iš kitų naršyklių, tai yra „Chrome“ problema ir galite kreiptis į chromo specifinius sprendimus.
2. Pasirinkite prijungtą spausdinimo spausdintuvą spausdinimo darbui
Galite susidurti su klaida, kurios negalite spausdinti iš „Google Chrome“ „Windows“ kompiuteryje, nes pasirinkote spausdintuvą, kuris nėra prijungtas prie jūsų kompiuterio, arba tas, kuris nėra įjungtas. Įsitikinkite, kad turite teisingą kompiuterį.
1. Paleiskite „Chrome“ arba atidarykite dokumentą, kurį norite atspausdinti naudodami „Chrome“.
2. Paspauskite „Ctrl + Shift“ + PRT SC, kad paleistumėte spausdinimo langą.
3. PoSpausdintuvasišskleidžiamasis išskleidimas, pasirinkite kitą spausdintuvą, tada paspauskiteSpausdinti.
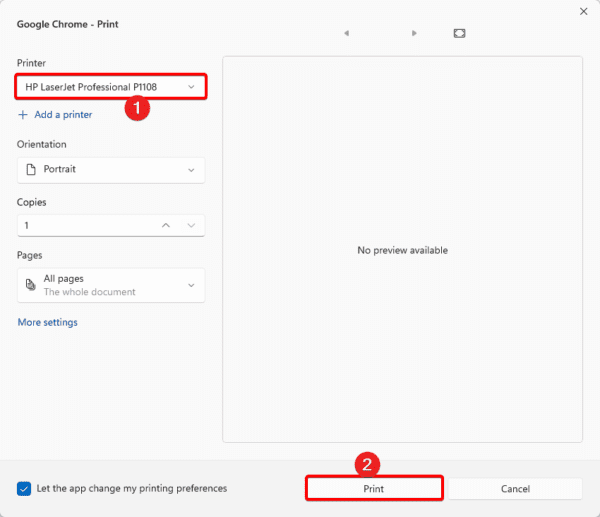
3. Paleiskite įmontuotą spausdintuvo trikčių šalinimo priemonę
„Windows“ aprūpintos įmontuotais trikčių šalinimo priemonėmis. Spausdintuvo trikčių šalinimas yra vienas iš daugelio.
Šis trikčių šalinimas nuskaitys kompiuterį, ar nėra spausdinimo problemų. Tai išspręs šias problemas arba rekomenduos sprendimus. Norėdami paleisti šį įrankį, atlikite toliau pateiktus veiksmus.
1. Paspauskite „Windows“ + I, jei norite atidaryti „Settings“ programą.
2. SpustelėkiteSistemakairėje srityje irTrikčių šalinimasdešinėje.
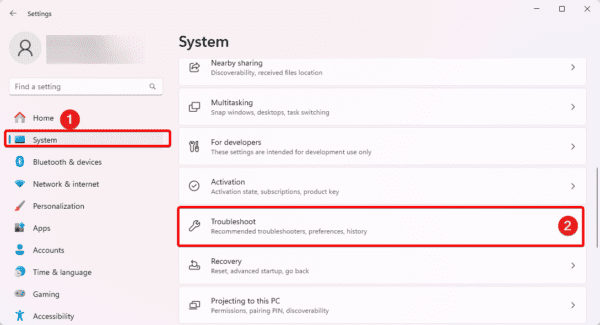
3. SpustelėkiteKiti trikčių šalinimo priemonės.
4. SpustelėkiteBėgtispausdintuvo mygtukas.
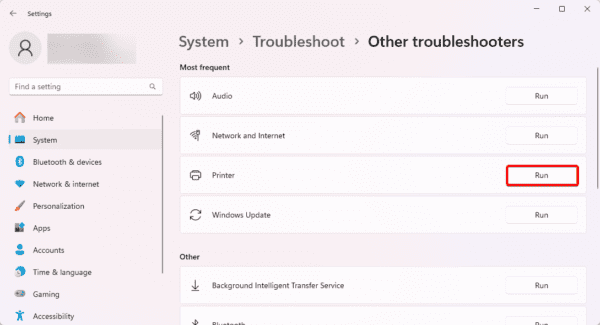
4. Norėdami atidaryti spausdinimą, naudokite alternatyvią parinktį
Kartais galbūt negalite atidaryti spausdinimo lango, todėl negalite spausdinti „Windows“ kompiuteryje. Galite išbandyti visus įmanomus spausdinimo būdus. Galite pradėti nuo nuorodų:
- Ctrl + p
- Ctrl + shift + p
Jei jie neveikia, spustelėkite elipses, tris taškus viršuje dešinėje ir spustelėkiteSpausdinti.
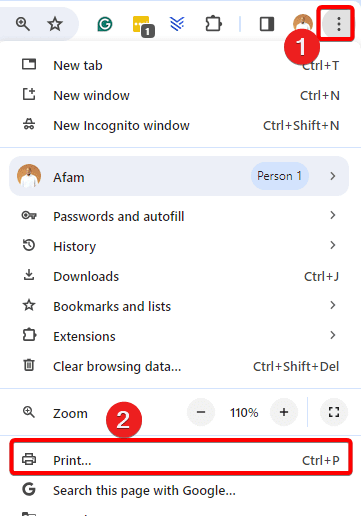
5. Iš naujo paleiskite spausdinimo „Spooler“ paslaugas
„Print Spooler“ paslauga vaidina gyvybiškai svarbų vaidmenį valdant spausdinimo užduočių valdymą. Tai veikia kaip tarpininkas, kai pradedate spausdinimo užduotį, saugodami spausdinimo duomenis. Tai taip pat kontroliuoja prioritetą tarp spausdinimo užduočių. Iš naujo paleidus šią paslaugą, galite ištaisyti nedideles klaidas, dėl kurių neįmanoma atsispausdinti iš „Chrome“ naršyklės.
1. Paspauskite „Windows“ + R, kad atidarytumėte dialogo langą.
2. Tipasservices.mscIr pataikėĮveskite.
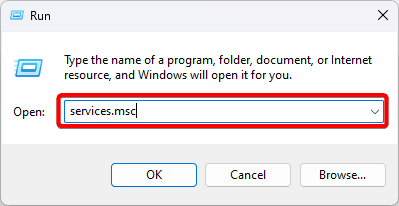
3. SpustelėkiteSpausdinimo ritėsaptarnavimas ir spustelėkiteIš naujo paleiskite.
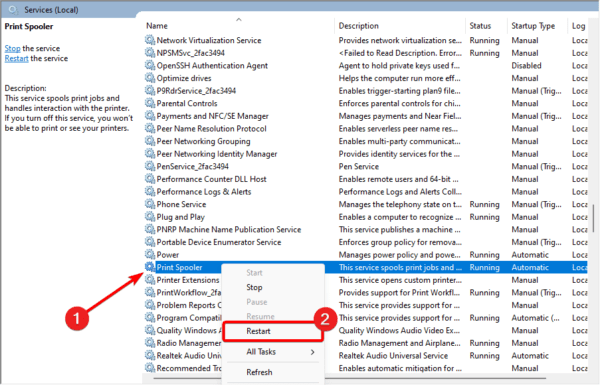
6. Atnaujinkite spausdintuvo tvarkykles
Pasenę vairuotojai visada kelia daugybę problemų operacinei sistemai. Kai jūsų spausdintuvo tvarkyklės bus pasenusios, tarp spausdintuvo ir OS bus komunikacijos klaidos. Tai tikėtina priežastis, dėl kurios negalima spausdinti iš „Google Chrome“ kompiuteryje. Galite naudoti aarba rankiniu būdu atnaujinkite jį atlikdami toliau pateiktus veiksmus.
1. Dešiniuoju pelės mygtuku spustelėkitePradėti„Užduočių juostos“ meniu ir spustelėkiteĮrenginio valdytojas.
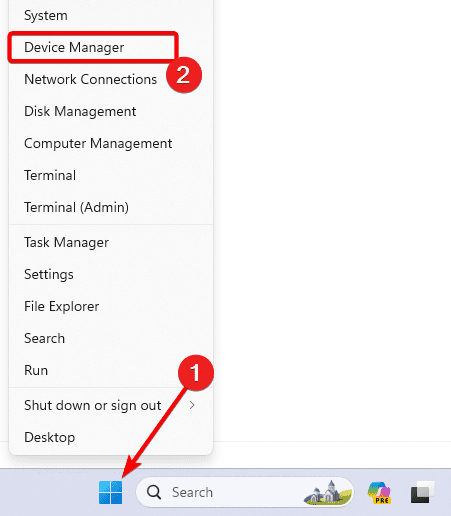
2. IšplėskiteSpausdinkite eiles, dešiniuoju pelės mygtuku spustelėkite spausdintuvo tvarkyklę ir spustelėkiteAtnaujinkite tvarkyklę.
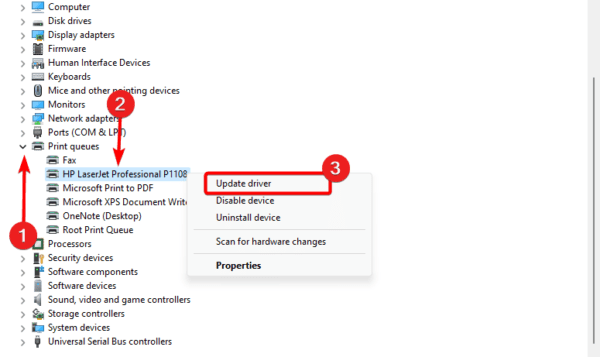
3. SpustelėkiteAutomatiškai ieškokite tvarkyklių.
7. Išvalykite chromo talpyklą
Talpykloje kaupiami laikini duomenys. Kai jūsų „Chrome“ talpykla yra sugadinta, gali kilti konfliktų, atliktų operacijas „Google Chrome“. Turėtumėte išvalyti seną talpyklą.
1. Paleiskite „Google Chrome“ ir paspauskite CTRL + Shift + Del.
2. SpustelėkiteAiškūs duomenysmygtukas.
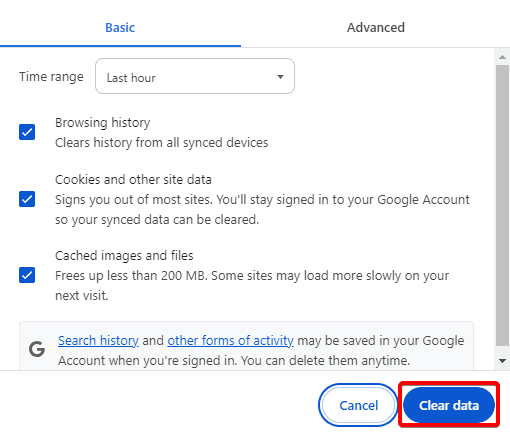
8. Iš naujo nustatykite „Google Chrome“ nustatymus
Jei vis tiek negalite išspręsti problemos, turėtumėte iš naujo nustatyti „Google Chrome“ naršyklę. Galbūt dėl kai kurių blogų konfigūracijų neįmanoma atlikti spausdinimo užduoties. Iš naujo nustatydami naršyklę, grąžinsite visus numatytuosius nustatymus.
1. Paleiskite „Google Chrome“ naršyklę, įveskite žemiau esantį modelį adreso ieškiklyje ir paspauskiteĮveskite.
chrome://settings/
2. SpustelėkiteIš naujo nustatykite nustatymus.
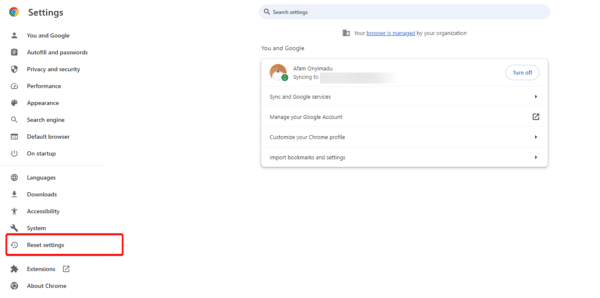
3. SpustelėkiteAtkurti jų pradinius numatytuosius nustatymusir spustelėkiteIš naujo nustatykite nustatymusmygtukas.
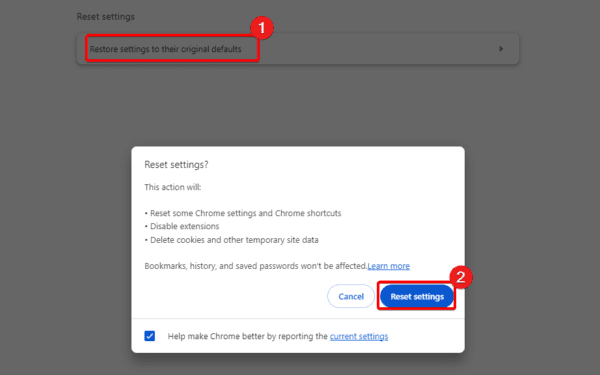
9. Iš naujo įdiekite „Google Chrome“
Galiausiai galite pabandyti iš naujo įdiegti naršyklę. Iš naujo įdiegus ištaisyti visą korupciją ar klaidingą konfigūraciją, kuri suaktyvina „Google Chrome“ spausdinimą kompiuterio klaidoje.
Tačiau pirmiausia turėtumėte pašalinti „Chrome“ irprieš iš naujo įdiegdami su šviežiaiAtsisiųsta programa.
1. Paspauskite „Windows + R“, tipasappwiz.cpl,ir paspauskite Enter.
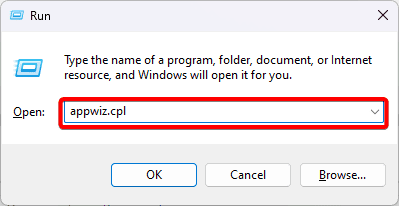
2. Spustelėkite„Google Chrome“irPašalinkite, tada vykdykite vedlį, kad užbaigtumėte procesą.
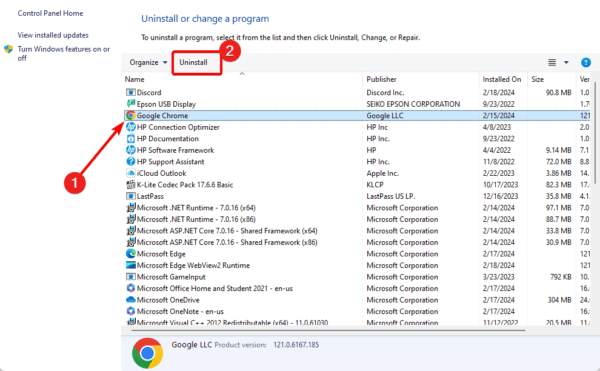
3. Atsisiųskite ir įdiekite naują „Chrome“.
„Google Chrome“ spausdinkite lengvai
Jei stebėjote iki šiol, neturėtumėte gauti klaidos, kurios negalima spausdinti iš „Google Chrome“ savo „Windows“ kompiuteryje. Mes neįrengėme šių sprendimų jokia konkrečia tvarka, todėl turėtumėte pradėti nuo tinkamiausių sprendimų.
Ar išsprendėte problemą? Praneškite mums, kas veikė žemiau esančiame komentarų skiltyje.
DUK
Kodėl mano spausdintuvas nespausdina iš „Google Chrome“?
Gali sukelti klaidingą konfigūraciją, pasenusią talpyklą, vairuotojo problemas ar ryšio problemas.
Ar „Chrome“ turi spausdintuvo nustatymus?
Taip, taip yra. Pirmiausia turėsite rasti puslapį spausdinimui, tada paspauskite CTRL + P.
Ar šis straipsnis buvo naudingas?
Ačiū už atsiliepimą!