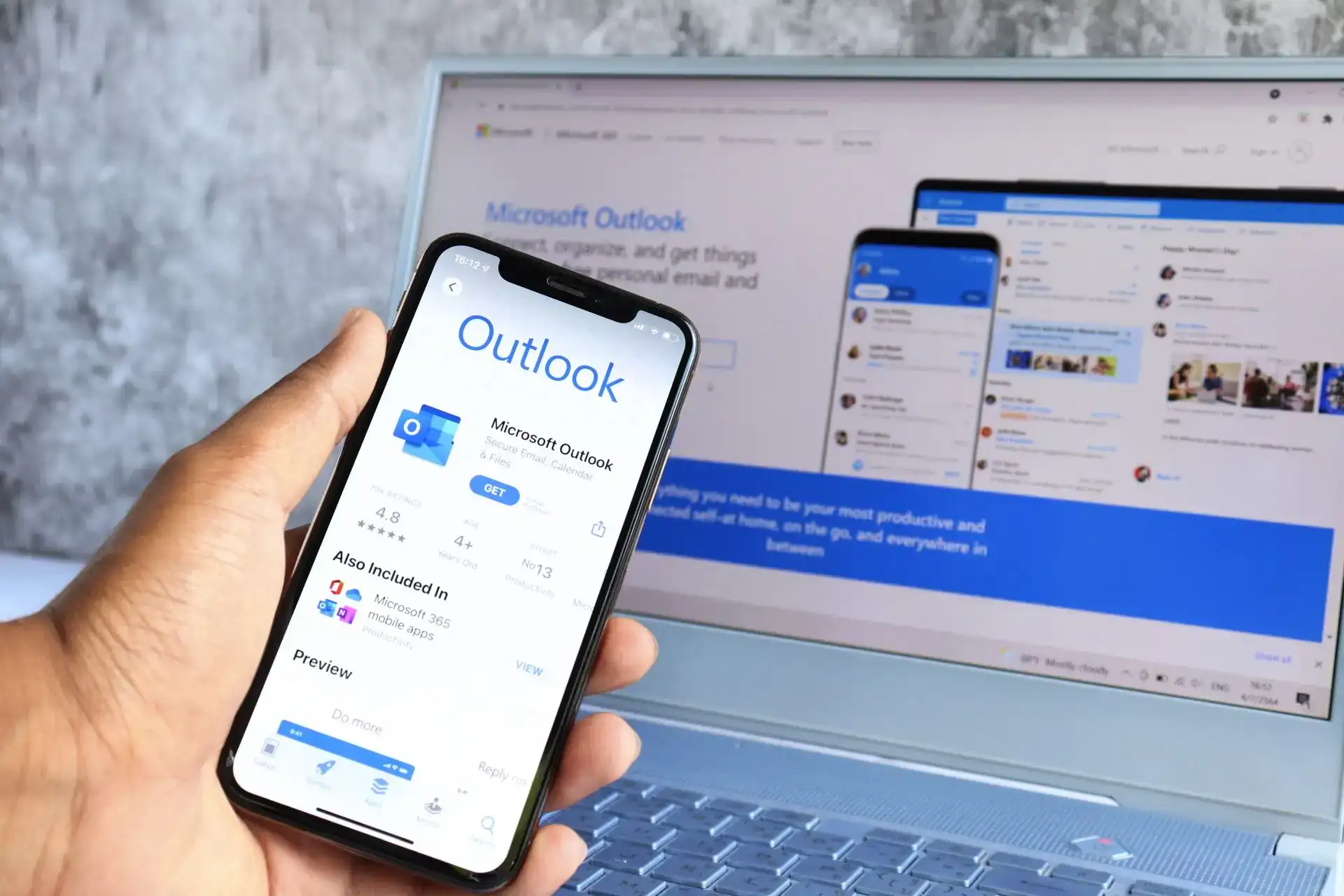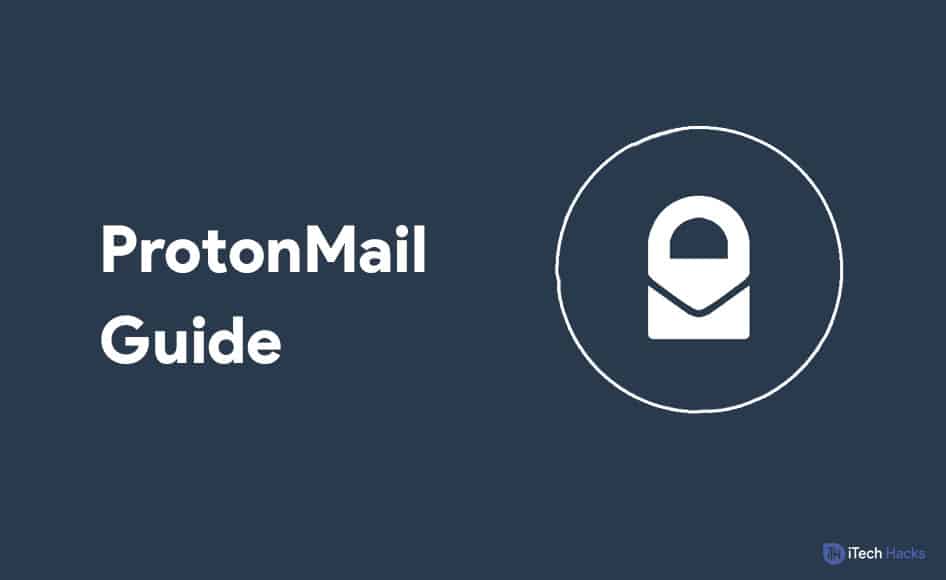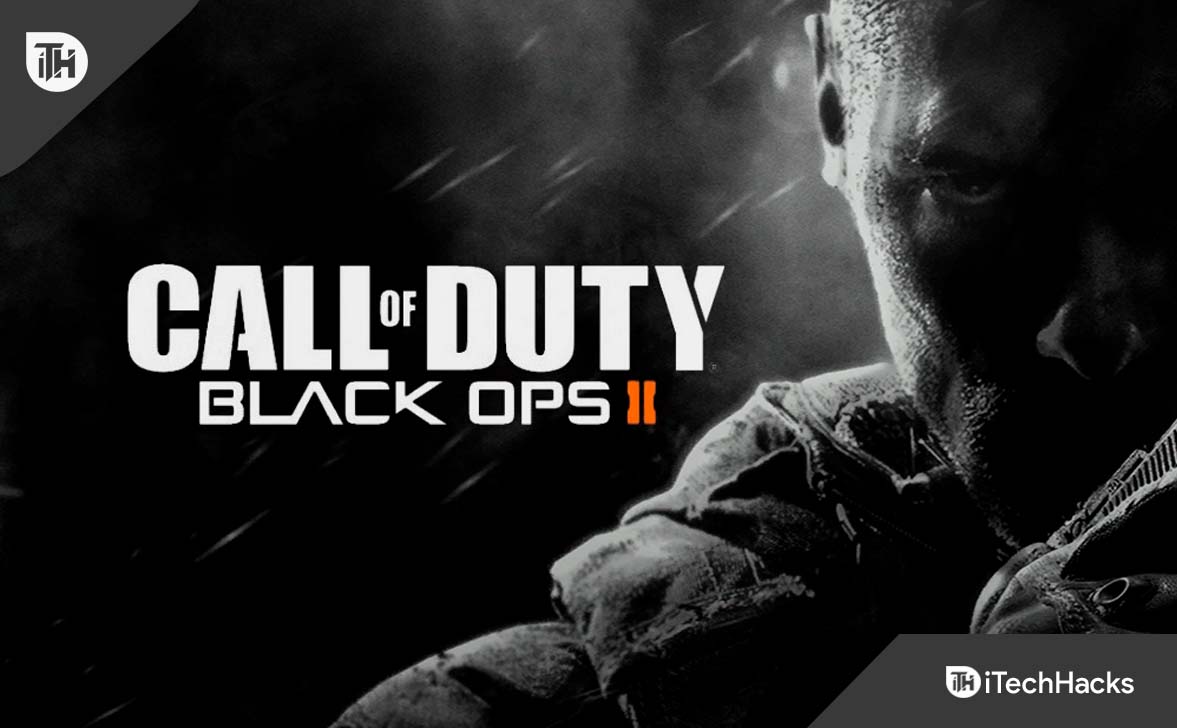Naudodami grupės politiką galite daug nuveikti, įskaitant. Ar bandote peržiūrėti taikomą grupės politiką, skirtą „Windows 11“ įrenginiui? Šiame vadove pateikiamos visos svarbios sąvokos, kurios padės jums peržiūrėti šią politiką. Eikime tiesiai prie to.
Kas yra „Windows 11“ grupės strategija?
Windows 11Grupės politikayra galinga operacinės sistemos funkcija, leidžianti administratoriui valdyti naudotojų ir kompiuterių funkcijas domeno aplinkoje.
Galite naudoti jį kaip administratorių, kad užtikrintumėte nuoseklumą ir saugumą keliuose įrenginiuose ar naudotojuose vienu metu. Šis įrankis pagal numatytuosius nustatymus pasiekiamas Windows 11 Pro ir Enterprise leidimuose.
Kaip galiu peržiūrėti taikomąsias grupės strategijas „Windows“ kompiuteriuose?
1. Komandinės eilutės naudojimas
Komandų eilutė yra komandų eilutės sąsaja, leidžianti sąveikauti su operacine sistema naudojant tekstines komandas. Galite parašyti tam tikras komandas komandų eilutėje, kad peržiūrėtumėte savo kompiuteryje taikomas grupės strategijas. Atlikite toliau nurodytus veiksmus.
1. Paspauskite Windows + R, kad atidarytumėte dialogo langą Vykdyti.
2. Tipascmdir paspauskite Ctrl + Shift + Enter.

3. Įveskite žemiau esančią komandą ir paspauskite Enter.
gpresult /r /v
4. Galite ištirti rezultatus, kad pamatytumėte visas taikomas strategijas.
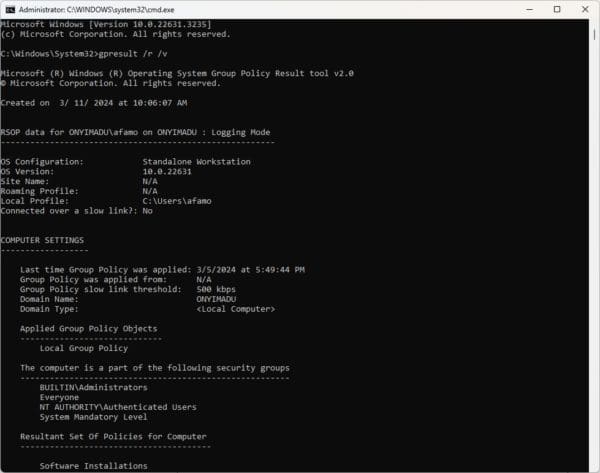
2. Rūšiuodami ir filtruodami vietinės grupės strategijos redaktorių
„Windows“ grupės strategijos rengyklėje yra funkcijų rinkinys. Galite naudoti rūšiavimo ir filtravimo parinktis, kad peržiūrėtumėte taikomą grupės politiką. Atlikite toliau nurodytus veiksmus.
1. Paspauskite Windows + R, įveskitegpedit.mscir paspauskite Enter, kad atidarytumėte grupės strategijos rengyklę.
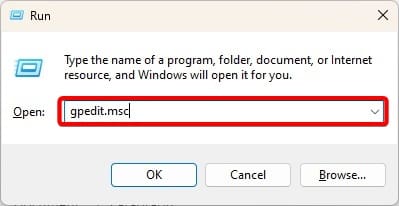
2. Kairiojoje srityje eikite į Kompiuterio konfigūracija > Administravimo šablonai > Visi nustatymai
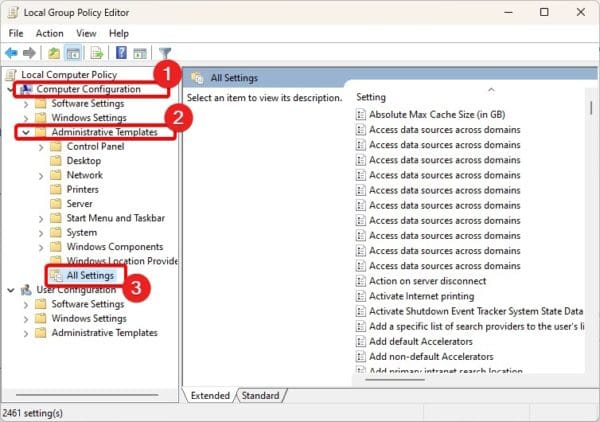
3. Dešinėje matysite politikos rinkinį. Galite spustelėti stulpelį Būsena, kad juos surūšiuotumėteĮjungtairNekonfigūruotapolitika.
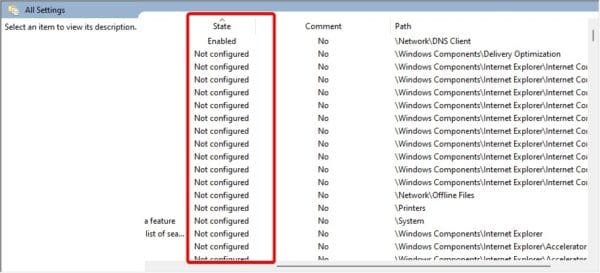
3. Rezultato politikos rinkinio (RSOP) naudojimas
Gautas politikos rinkinys yra integruotas į „Windows 7“ ir visus vėlesnius leidimus. Šis įrankis skirtas administratoriams peržiūrėti ir pašalinti grupės strategijos nustatymus. Taip pat galite jį naudoti norėdami peržiūrėti savo įrenginiui taikomas grupės strategijas.
1. Paspauskite Windows + R, įveskite rsop.msc ir paspauskite Enter, kad atidarytumėte gautą strategijos rinkinį.
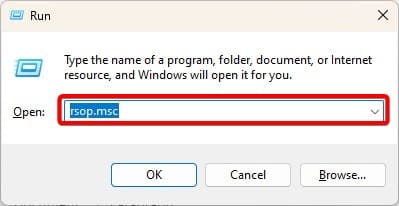
2. Bus atidarytas gautas politikos rinkinys. Jis atrodo panašus į jūsų vietinės grupės strategijos rengyklę, bet rodys tik jūsų kompiuteriui taikomas strategijas.
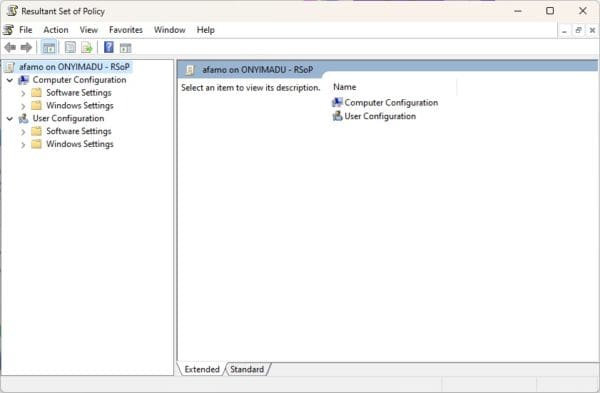
4. „Windows PowerShell“ naudojimas
„Powershell“ yra panašus į komandų eilutę; tačiau ji siūlo daugiau galimybių ir funkcijų administravimui. Galite naudoti jį norėdami peržiūrėti savo įrenginiui taikomas grupės strategijas, atlikdami toliau nurodytus veiksmus.
1. Spustelėkite didinamąjį lęšį užduočių juostoje, įveskitePowerShellir spustelėkiteVykdyti kaip administratoriusvariantas.

2. Terminale įveskite žemiau esančią komandą ir paspauskite Enter.
gpresult /Scope User /v
3. Peržiūrėkite rezultatus, kad peržiūrėtumėte savo įrenginiui taikomas grupės strategijas.
„Windows 11“ taikomųjų grupės strategijų peržiūra
Šiame vadove mes ištyrėme viską, ką reikia žinoti apie taikomų grupių strategijų peržiūrą sistemoje „Windows 11“. Pateikėme keturias parinktis; galite laikytis to, kas jums patogiau.
Tai tiek, kiek dalijamės šiame vadove. Ar sprendimai buvo naudingi? Žemiau esančiame komentarų skyriuje papasakokite mums, kas yra jūsų mėgstamiausia.
Ar šis straipsnis buvo naudingas?
Dėkojame už atsiliepimą!