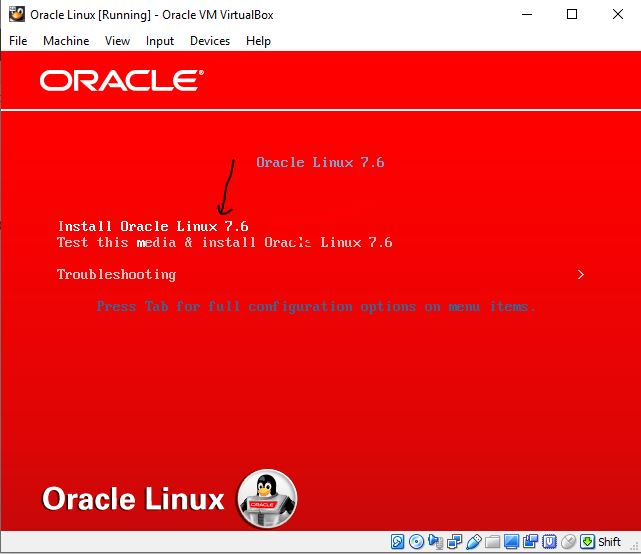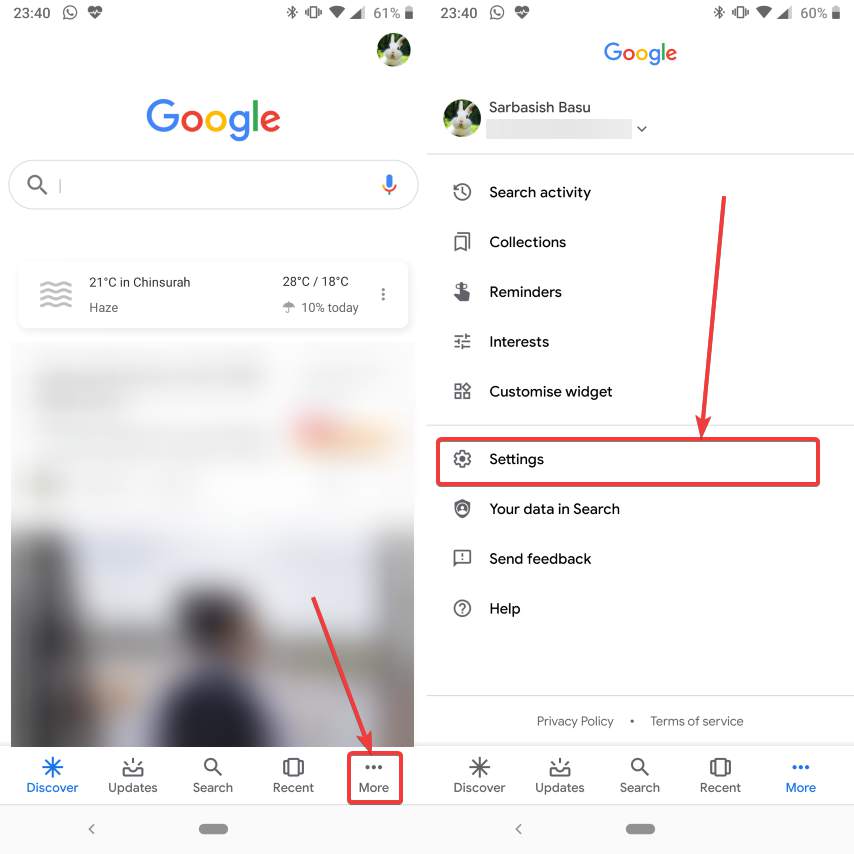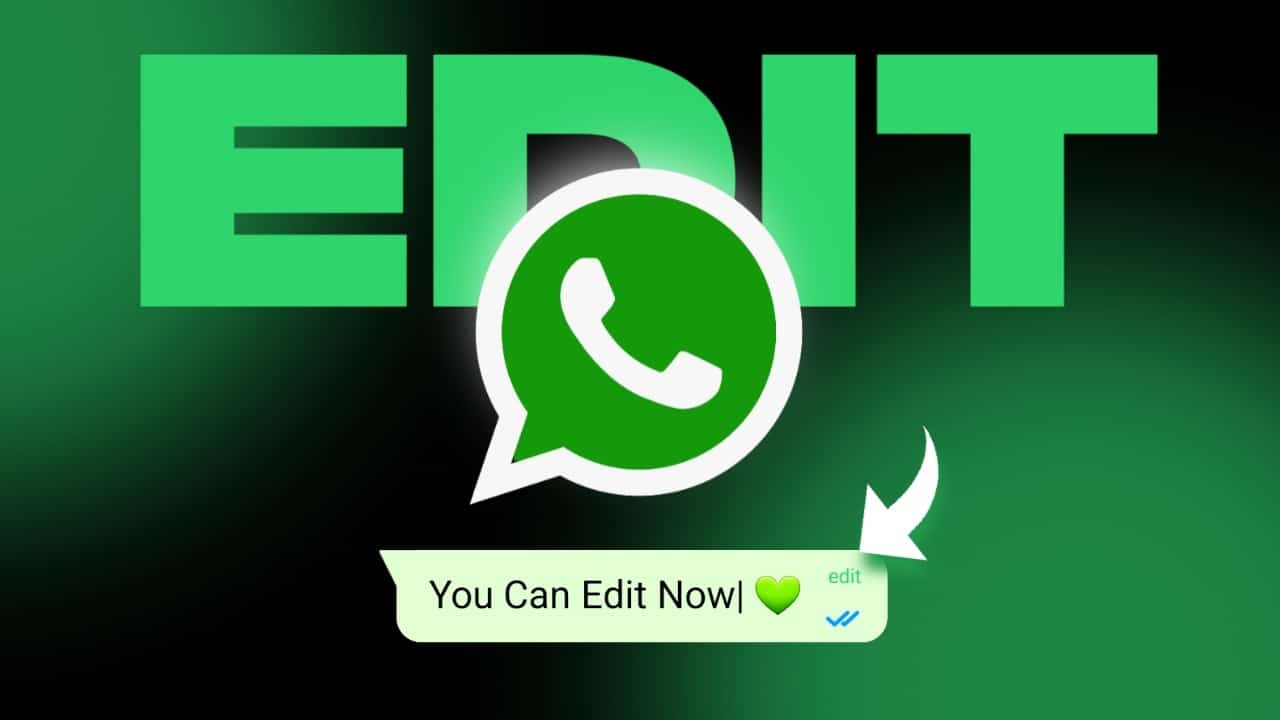Ar jūsų „Windows 11“ laiko juosta neteisinga?Galbūt todėl, kad jūs atnaujinote savo sistemą, kažkur keliavote ar atlikote naują diegimą, priežastis gali būti bet kokia, tačiau jei jūsų sistemos laikrodis neatitinka jūsų vietos laiko, čia yra vadove greitai ją ištaisyti.
Yra trys paprasti būdai pakeisti savo laiko juostą „Windows 11“: galima naudoti B„Uilt-in“ nustatymaiPrograma,Komandos raginimas, arbaPowerShell. Nors mes rekomenduojame naudotiNustatymaimetodas, jei esate pažengęs vartotojas, turintis žinių apie komandas, tuomet galite kreiptisCMD/PowerShell. Pradėkime straipsnį ...
1 metodas: pakeisti laiko juostą per nustatymus (lengviausias būdas)
„Windows 11“ ar 10 „Nustatymų“ programa yra draugiškas būdas atnaujinti jūsų laiko juostą, o šiuo metodu mes išmokstame ją naudoti atlikdami nurodytus veiksmus:
Veiksmai, kaip pakeisti laiko juostą „Windows 11“ per nustatymus:
- Atidaryti nustatymai:PaleistiNustatymai„Windows“ naudojamas nuoroda yra
Win + I. Arba galima jį gauti dešiniuoju pelės mygtuku spustelėjusPradėtimygtukas ir pasirinkimasNustatymaivariantas.
- Eikite į laiką ir kalbą:„Nustatymų“ programoje turėsite„Laikas ir kalba“parinktis kairėje šoninės juostos skydelyje; Spustelėkite tai ir perkelkite furthyra.
- Pasirinkite Data ir laikas:Atidarykite„Data ir laikas“Nustatymai.
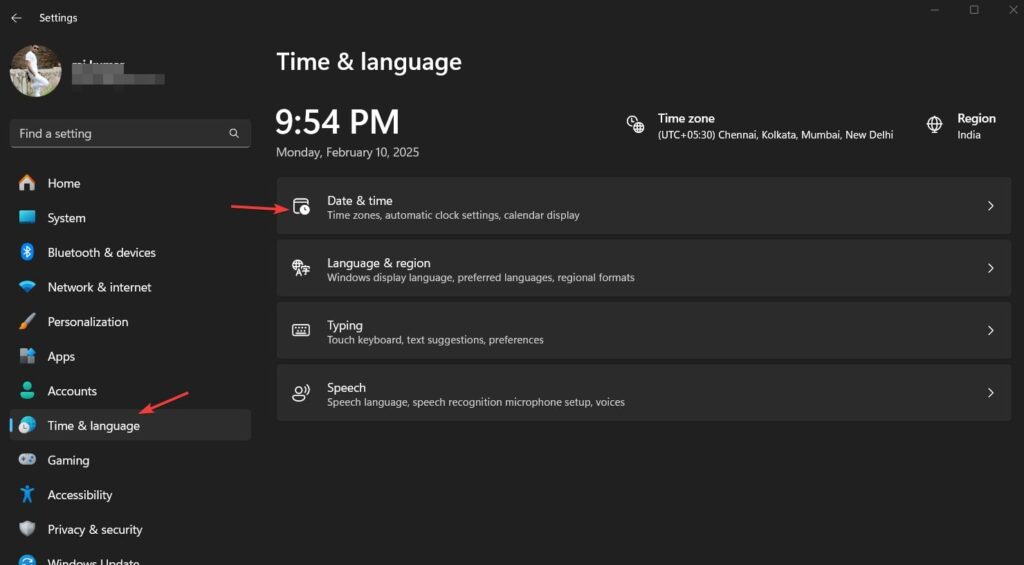
- Išjunkite automatinę laiko juostą (jei reikia):Jei jūsų laikas netikslus ir sistema negali gauti laiko ir duomenų pagal jūsų kompiuterio ar nešiojamojo kompiuterio vietą, nepaisant konfigūravimo„Nustatykite laiko juostą automatiškai“Įgalinta parinktis, tada tokioje situacijoje rekomenduojama perjungti šią parinktįIšjungtas.
- Pasirinkite savo laiko juostą:PasukusAutomatinė laiko juosta išjungta, spustelėkite jį, kad gautumėte„Laiko zona“ Išskleidimasir pasirinkite teisingą pagal dabartinę arba tą, kurią norite naudoti, atsižvelgiant į dabartinę vietą.
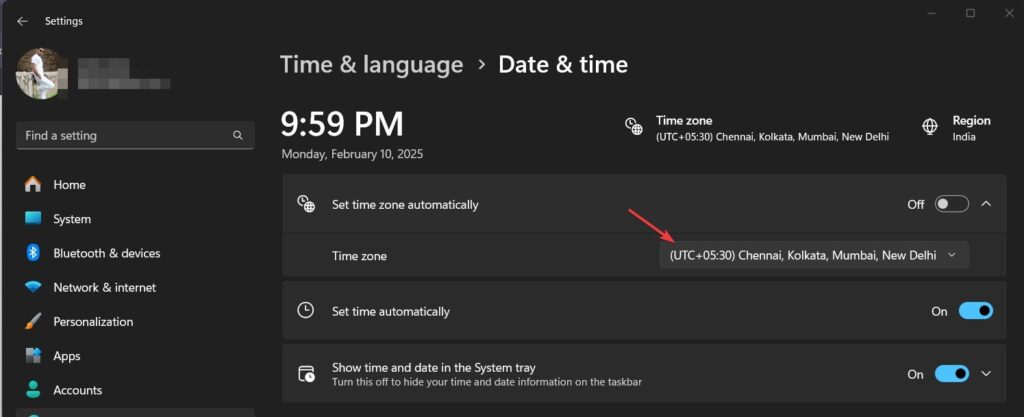
- Iš naujo paleiskite kompiuterį (neprivaloma):Pakeitimai galioja iš karto, tačiau greitas paleidimas iš naujo užtikrina tikslumą.
📌Dėl patarimo:Jei jūsų laikas nuolat iš naujo nustato, patikrinkite, ar nurodytas mygtukas „Toggle“„Nustatykite laiką automatiškai“Norėdami tai pasuktiAnttame pačiame nustatymų puslapyje, kurį galite pamatyti aukščiau esančiame ekrane; Mes jau tai padarėme.
✅Padaryta! Dabar atnaujinta jūsų laiko juosta.
2 metodas: Pakeiskite laiko juostą per komandų eilutę (pažengusiems vartotojams)
Nors aukščiau pateiktas metodas yra patogus vartotojui ir lengvai valdomas, kodėl gi nenaudojant komandos eilutės, jei norite juo naudotis? Galite pakeisti savo laiko juostą naudodami paprastą komandą.
Žingsniai, kaip pakeisti laiko juostą „Windows 11“ per CMD:
- Atidarykite komandų raginimą kaip administratorių:Paspauskite
Win + Sarba spustelėkitePradėtimygtukas ir tadatipascmd. Tai parodys komandų eilutės piktogramą; ten,Pasirinkite “Vykdykite kaip administratorius“Parinktis iš dešiniojo šoninio skydelio.
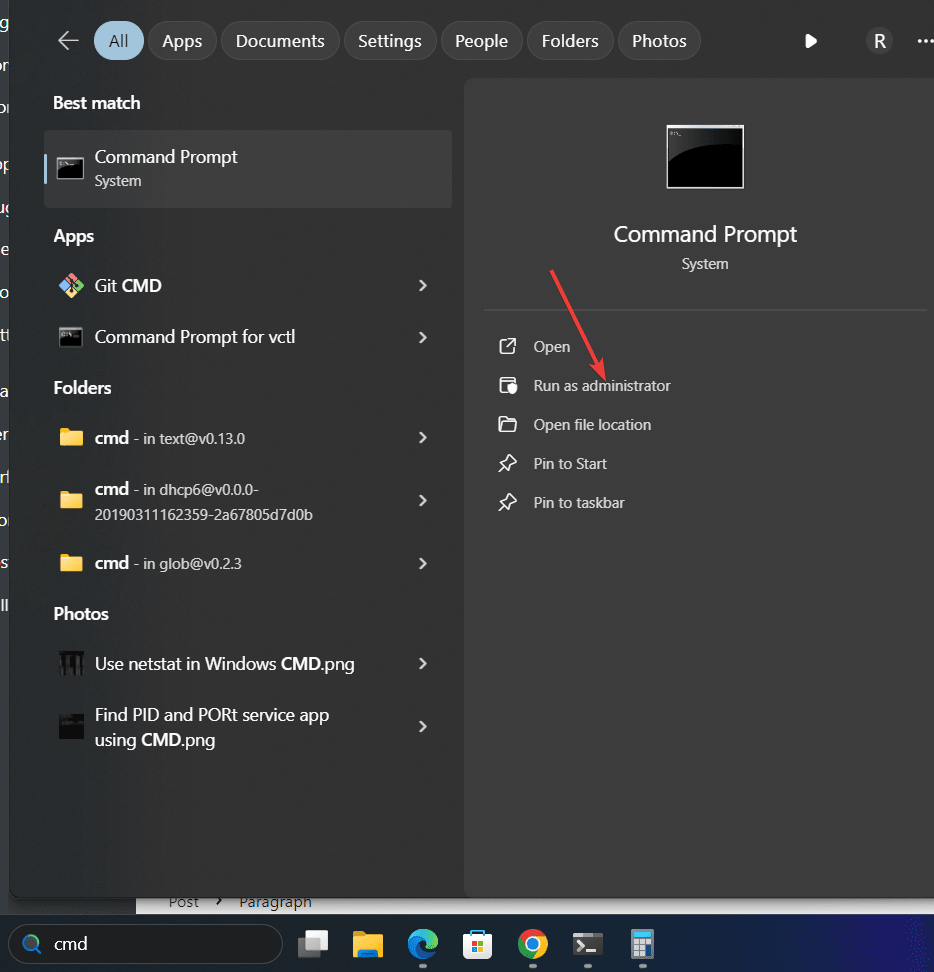
- Patikrinkite dabartinę laiko juostą:Pirmiausia patikrinkite dabartinę laiko juostą, sukonfigūruotą mūsų „Windows 11“ ar 10 sistemoje, naudodami komandą, esančią eilutėje, kuri parodys jūsų dabartinę laiko juostą.
tzutil /g- Išvardykite visas turimas laiko juostas:Turėtume žinoti galimus „Windows“ laiko juostas, kad galėtume pasirinkti vieną, kurį reikia nustatyti. Taigi, norėdami parodyti laiko juostų sąrašą, naudokite šios veiksmo komandą „Windows 11“ ar „10“ raginime. Raskite tą, kurį norite naudoti iš sąrašo.
tzutil /l- Nustatykite naują laiko juostą:Kai iš sąrašo turėsite teisingą zonos pavadinimą,pakeiskite
"Time Zone Name"duotoje komandoje su tuo (pvz.,"Pacific Standard Time").
tzutil /s "Time Zone Name"📌Pavyzdys:
Norėdami nustatyti laiko juostąIndijos standartinis laikas, Naudokite:
tzutil /s "India Standard Time"- Patikrinkite pakeitimus:Norėdami patvirtinti pakeitimus, mes galime dar kartą patikrinti dabartinę laiko juostą naudodami:
tzutil /g✅Dabar atnaujinta jūsų laiko juosta!
3 metodas: Pakeiskite laiko juostą per „PowerShell“ (kitas patobulintas metodas)
Be komandų raginimo, pažengę vartotojai taip pat gali naudoti „Windows“PowerShellkuris yra dar vienas galingas būdas atnaujintilaiko juosta.
Žingsniai, kaip pakeisti laiko juostą „Windows 11“ per „PowerShell“:
- Atidarykite „PowerShell“ kaip administratorių:Paspauskite
Win + XRaktai, kurie atidarys „Windows“ maitinimo meniu, iš kur pasirinkiteTerminalas (administratorius)variantas.
- Patikrinkite dabartinę laiko juostą naudodami komandą „PowerShell“,Kuris skiriasi nuo greito; čiayra:
Get-TimeZone- Dabar pateikime sąrašąVisos turimos laiko juostosnaudojantSąrašasvėliava.
Get-TimeZone -ListAvailable- Iš galimų laiko juostų sąrašo raskite norimo nustatyti zonos pavadinimą, tada pakeiskite “
Time Zone Name„Į nurodytą„ PowerShell “komandąNustatykite teisingą naują laiko juostą:
Set-TimeZone -Id "Time Zone Name"- Patvirtinkite pakeitimus:
Get-TimeZone✅Jūsų naujoji laiko juosta dabar aktyvi!
📌Pavyzdys:
Norėdami pakeisti laiko juostą įVidurio Europos laikas, Naudokite:
Set-TimeZone -Id "Central European Standard Time"🔹 Dažnai užduodami klausimai (DUK)
1. Kodėl mano „Windows 11“ laiko juosta neteisinga?
Jūsų laiko juosta gali būti neteisinga dėl:
- „Windows“ atnaujinimo problemos
- Automatinis laiko juostos aptikimo gedimas
- Rankiniai pakeitimai arba neteisingi nustatymai
Įgalinti„Nustatykite laiko juostą automatiškai“Nustatymuose išspręsti šią problemą.
2. Kaip automatiškai nustatyti laiko juostą „Windows 11“?
Eik įNustatymai → laikas ir kalba → Data ir laikas, tada perjunkite„Nustatykite laiko juostą automatiškai“įAnt.
3. Ar galiu pakeisti savo laiko juostą be administratoriaus teisių?
Ne, jums reikiaadministratoriaus privilegijosNorėdami pakeisti laiko juostą perKomandos raginimas arba „PowerShell“. Tačiau galite tai pakeisti perNustatymaiJei jūsų sąskaitoje yra reikiami leidimai.
Išvada
KeistiLaiko juosta „Windows 11“Tai nėra sudėtinga užduotis, kaip mes jau matėme padedami šio straipsnio. Dabar, atsižvelgiant į jūsų pasirinkimą, galite naudoti GUI nustatymų metodą, kuris tinka bendriems vartotojams, tuo tarpu pažangiausi „Windows“ savininkai gali kreiptis į komandų raginimą arba „PowerShell“, kad nustatytų tinkamą laiko juostą ir greitai išvengtų laikrodžio problemų.
🔹Pradedantiesiems:NaudotiNustatymai(Greita ir paprasta).
🔹Energijos vartotojams:NaudotiKomandos raginimas arba „PowerShell“(Greitas ir tikslus).
💬Kuris metodas jums labiausiai tinka? Praneškite mums žemiau esančiuose komentaruose!Ir jei jums pasirodė naudingas šis vadovas, nepamirškite pasidalinti juo! 🚀