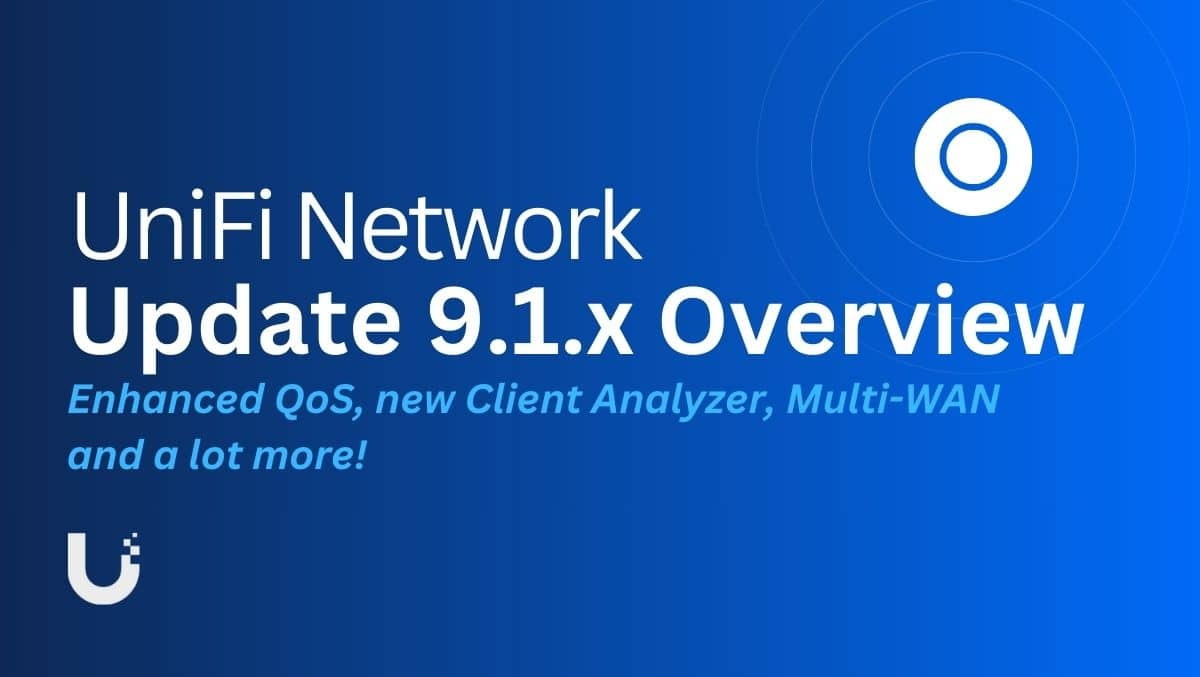Mokslas dar turi paversti keliones laiku realybe, bet jei sėdite priešais kompiuterį, galite bent jau keliauti laiku atgal, jei ne pirmyn. Ne, aš nekalbu apie laiko keliavimą keliomis minutėmis atgal naudojant kompiuterį, kad katė būtų patalpinta į kraiko dėžę, kad jis neužimtų savo reikalų kitur. Kalbu apie sistemos atkūrimą, kuri yra puiki funkcija, pasiekiama „Microsoft Windows“ kompiuteriuose, kad galėtumėte grąžinti sistemą į būseną, kai ji veikė gerai. Mes nuolat diegiame naujas programas, keičiame nustatymus savo Windows kompiuteryje, o kartais viskas gali suklysti ir tokiu atveju negalime paleisti iš ar Windows kompiuterių ir tai švelniai tariant vargina.
Sistemos atkūrimas yra įrankis, kuris gali padėti būtent šioje situacijoje. Nors „Microsoft“ automatiškai sukuria atkūrimo taškus kiekvieną kartą, kai įdiegia kokį nors svarbų naujinimą arba kai atlieka esminius sistemos pakeitimus, savo atkūrimo tašką taip pat galite sukurti rankiniu būdu „Windows“ kompiuteryje. Sukūrę atkūrimo tašką, galite lengvai grąžinti sistemą į atkūrimo tašką. Tereikia atlikti kelis veiksmus ir jūsų kompiuteris vėl veiks kaip įprasta. Šioje pamokoje kalbėsiu apie tai, kaip galite sukurti atkūrimo tašką ir grįžti į ankstesnį atkūrimo tašką.
Taigi, nedelsdami, pirmiausia pradėkime nuo to, kaip galite sukurti atkūrimo tašką.
1 žingsnis:Dešiniuoju pelės mygtuku spustelėkite 'Šis kompiuteris“ ir spustelėkite"Ypatybės".
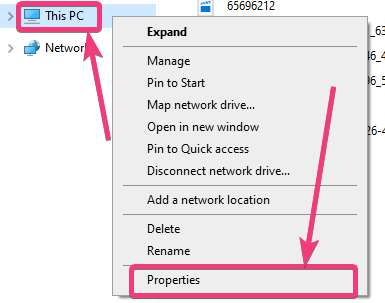
2 žingsnis:Viduje"Sistema", spustelėkite 'Pakeisti nustatymus“ dešinėje pusėje, kaip parodyta toliau esančioje ekrano kopijoje.
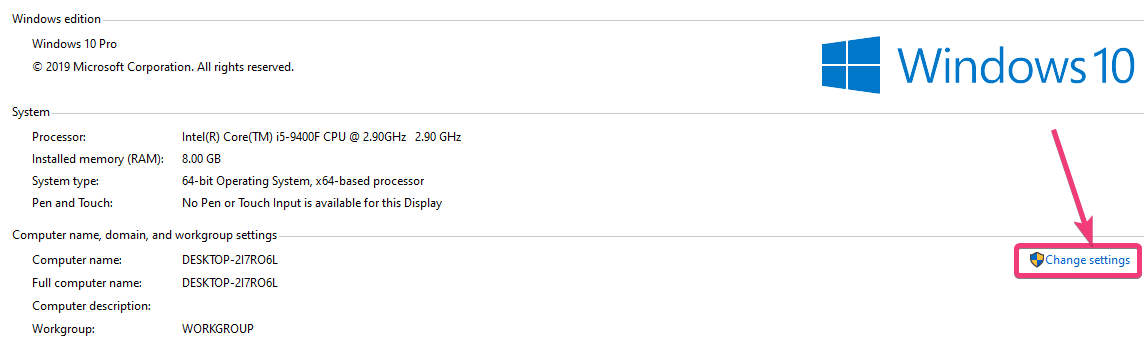
3 veiksmas:Viduje 'Sistemos ypatybėsAtsidariusiame lange spustelėkite „Sistemos apsauga“ skirtuką ir spustelėkite„Sukurti…“atitinkančią atkūrimo taško sritį, kaip parodyta toliau esančioje ekrano kopijoje.

4 veiksmas:Jei dėl kokių nors priežasčių „Sukurti…', arba 'Sistemos atkūrimo…parinktys išjungtos, tiesiog spustelėkiteKonfigūruoti…' mygtuką.
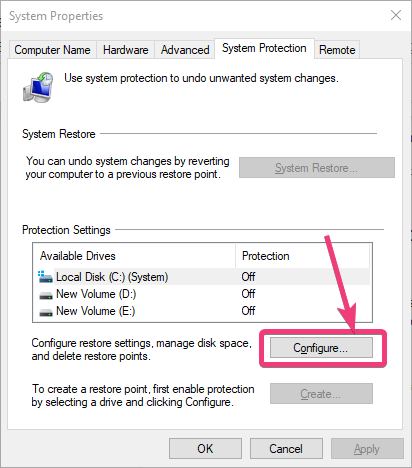
5 veiksmas:Dabar pasirinkite 'Įjunkite sistemos apsaugą“ ir spustelėkite „Gerai“.
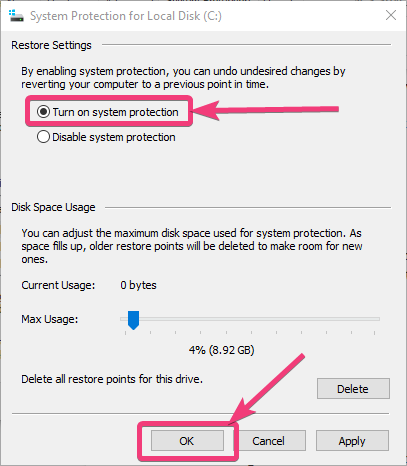
6 veiksmas: dabar galite sukurti atkūrimo tašką.
Dabar priskirkite atkūrimo taško pavadinimą. Pasirinkite pavadinimą taip, kad galėtumėte lengvai jį atpažinti, kai kas nors nepavyks, ir spustelėkite'GERAI'. aš tai pavadinu'Bandymo atkūrimo taškas“. Laikas ir data bus automatiškai pridėti, kad jums būtų lengviau pasirinkti atkūrimo tašką.
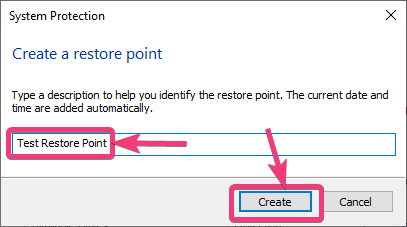
Dabar prasidės atkūrimo taško kūrimo procesas ir gali praeiti šiek tiek laiko, kol jis bus baigtas.
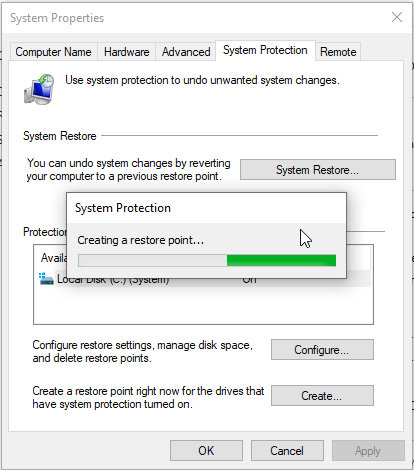
7 veiksmas:Sėkmingai užbaigus procesą, gausite pranešimą, kuriame iš esmės bus sakoma, kad atkūrimo taškas buvo sėkmingai sukurtas. Tiesiog spustelėkite'Uždaryti'išeiti.
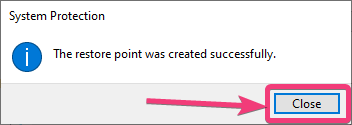
Dabar galite išeiti ir pradėti dirbti su kompiuteriu. Kitą kartą, jei norite grąžinti sistemą į atkūrimo tašką, galite tai padaryti naudodami „Windows“ arba netgi galite tai padaryti naudodami sistemos atkūrimo funkciją, jei net negalite paleisti sistemos.
Kaip atkurti „Windows“ kompiuterį atgal į tašką
1 žingsnis:Dabar pakalbėkime apie tai, kaip galite atkurti kompiuterį į atkūrimo tašką sistemoje „Windows“. Norėdami tai padaryti, tiesiog eikite į "Sistemos ypatybės“, kur sukūrėte atkūrimo tašką, ir spustelėkite „Sistemos atkūrimo…“.
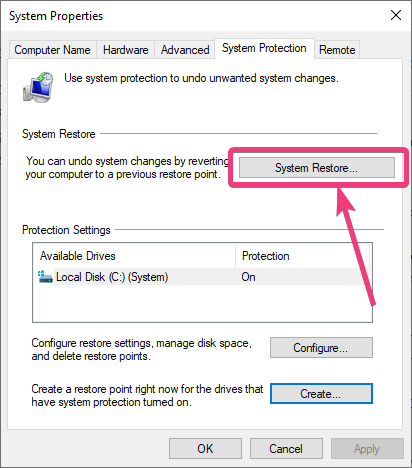
Dabar jums bus rodoma kai kuri pagrindinė informacija apie sistemos atkūrimo procesą. Vienas dalykas, kurį turėtumėte žinoti, yra tai, kad jei atkursite sistemą atgal į atkūrimo tašką, dokumentai, nuotraukos ir kiti asmeniniai failai, kurie buvo ištrinti, nebus atkurti. Tai nėra failų atkūrimo operacija. Galite aiškiai matyti pranešimą, kad sistemos atkūrimas neturės įtakos dokumentams, paveikslėliams ar kitiems asmeniniams duomenims.
2 žingsnis:Tiesiog spustelėkite'Kitas'pradėti.

3 veiksmas:Jūsų sistema pradės ieškoti atkūrimo taškų, o jūs galite rasti mano sukurtą atkūrimo tašką, kuris yra pavadinimu "Bandymo atkūrimo taškas“. Be to, galite rasti kitus atkūrimo taškus, kuriuos automatiškai sukuria jūsų sistema, ir jie bus pateikti kartu su tipu'Automatinis'vietoj"Rankinis"tokiu atveju. Tiesiog pasirinkite atkūrimo tašką ir spustelėkite'Kitas'.
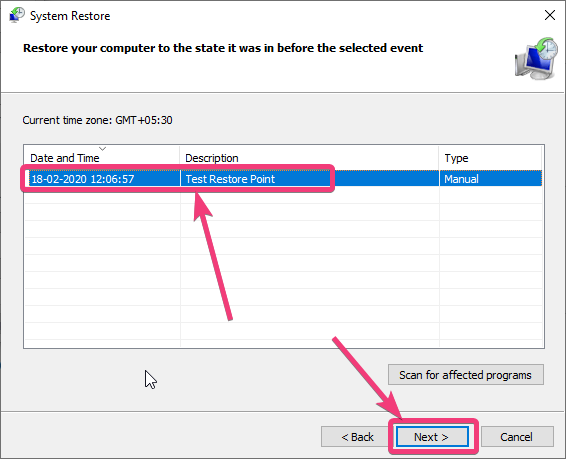
4 veiksmas:Spustelėkite'Baigti'pradėti operaciją.
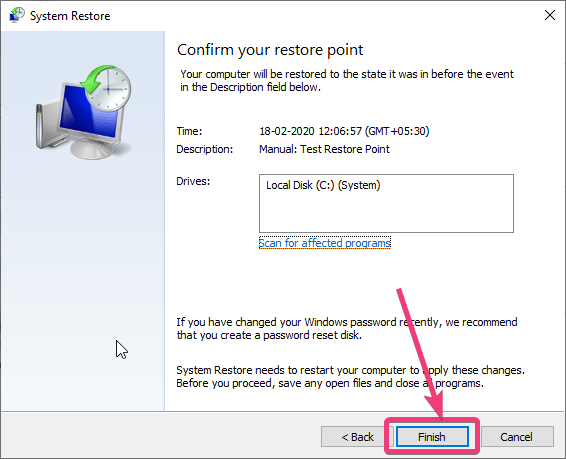
5 veiksmas:Jūs gausite paskutinį įspėjimą, kuris iš esmės sako, kad negalite sustabdyti operacijos, kai ji atliekama. Tiesiog spustelėkite'taip'.
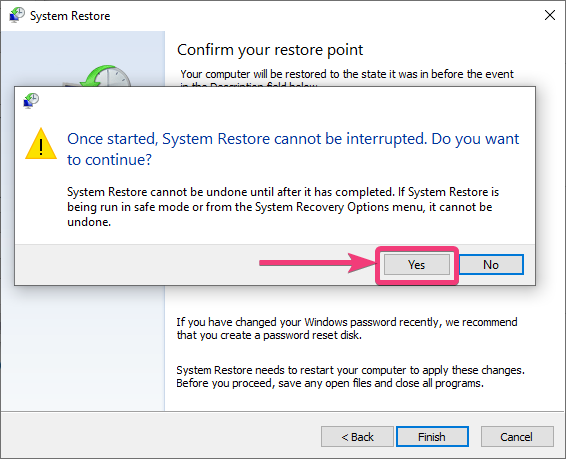
6 veiksmas:Tol, kol bus vykdoma sistemos atkūrimo operacija, pamatysite šį ekraną.
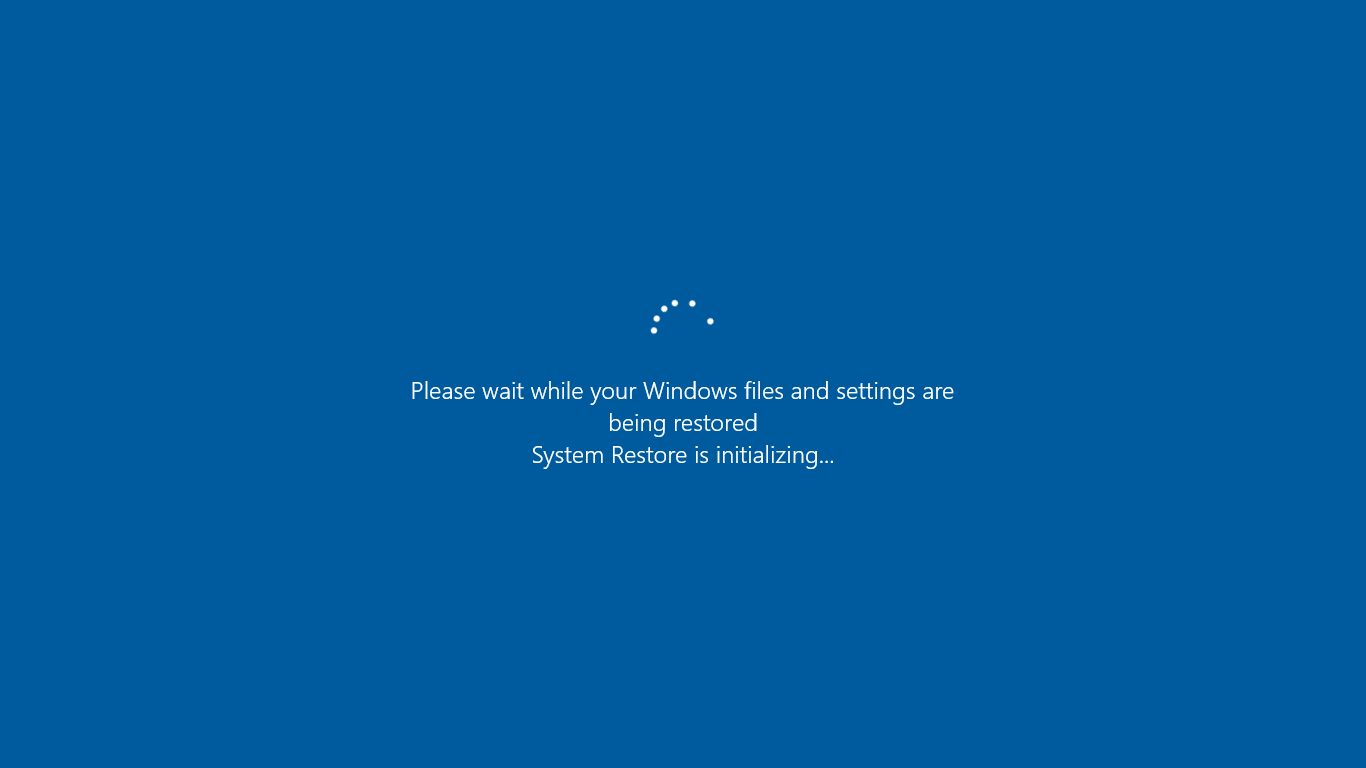
Kitą kartą, kai paleisite „Windows“, pamatysite šį pranešimą, kuriame bus sakoma, kad procesas sėkmingai baigtas, nepažeidžiant jokio esamo dokumento. Tiesiog spustelėkite'Uždaryti'ir pradėkite naudotis kompiuteriu įprastai.
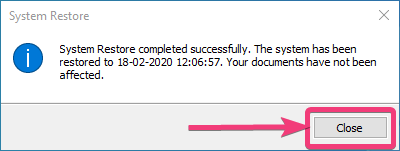
Jei dėl kokios nors priežasties negalite paleisti „Windows“ ir automatiškai paleidžiate atkūrimo programą, spustelėkite„Trikčių šalinimas“kitame rodomame ekrane. Norėdami gauti šį ekraną, taip pat galite naudotiShift + Restart' klavišų derinys.
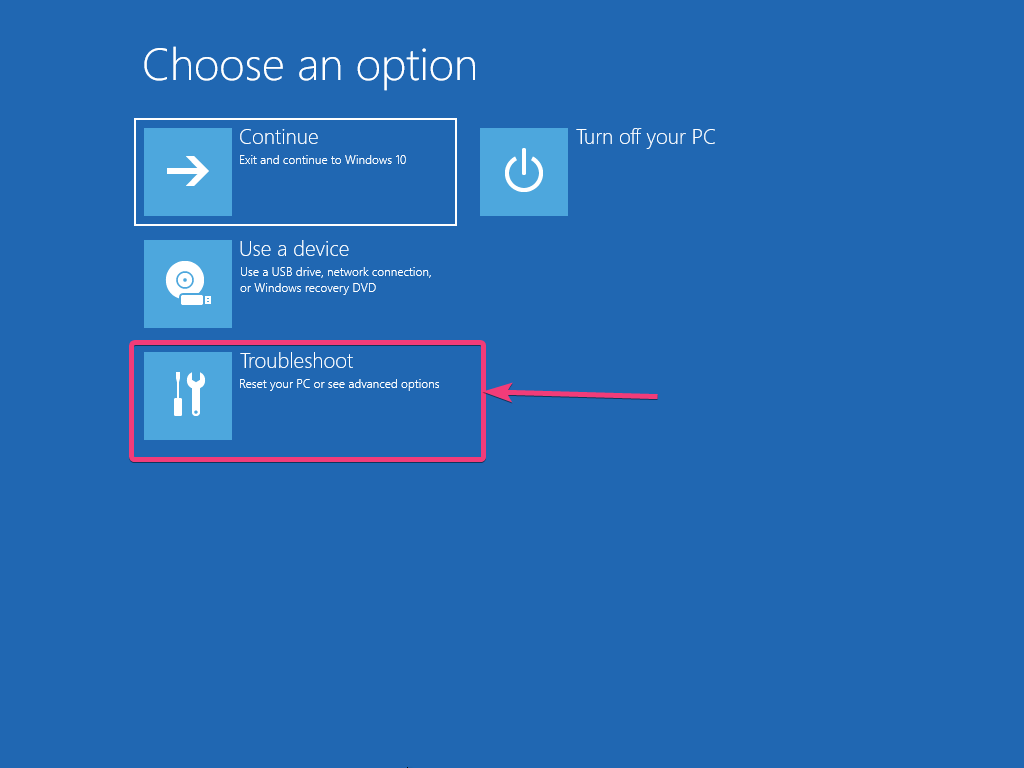
Dabar spustelėkite 'Išplėstiniai nustatymai“.

Toliau spustelėkite 'Sistemos atkūrimo“.

Po to procesas bus panašus į atkūrimo taško kūrimą, kai tai darote sistemoje „Windows“. Baigę operaciją, galėsite toliau įprastai naudoti savo Windows kompiuterį.
Jei problema neišsprendžiama net atkūrus sistemą atgal į atkūrimo tašką, gali kilti rimtų problemų su kompiuteriu ir geriausia, ką dabar galite padaryti, yra naudoti sistemos atkūrimo diską, jei jis buvo sukurtas anksčiau.
Jei vis tiek negalite to padaryti, rekomenduoju, jei įmanoma, pasidaryti visų svarbių failų atsargines kopijas ir iš naujo įdiegti „Windows“. Jei jūsų „Windows“ diegimas sugadintas ir jūs negalite paleisti „Windows“ ar apskritai nieko daryti, geriausia, ką galite padaryti, kad atkurtumėte visus failus, paleisdami kompiuterį naudodami kai kurias veikiančias operacines sistemas, pvz., „Ubuntu“ ar kitas sistemos gelbėjimo programas.
Arba taip pat galite prijungti standųjį diską arba SSD prie kito kompiuterio ir nukopijuoti visus failus tame kompiuteryje. Ši parinktis taip pat yra daugumai vartotojų.
Tai buvo viskas apie tai, kaip galite sukurti atkūrimo tašką „Windows“ kompiuteryje ir bet kuriuo metu atkurti kompiuterio atkūrimo tašką. Ar vis dar turite klausimų? Nedvejodami pakomentuokite tą patį žemiau.
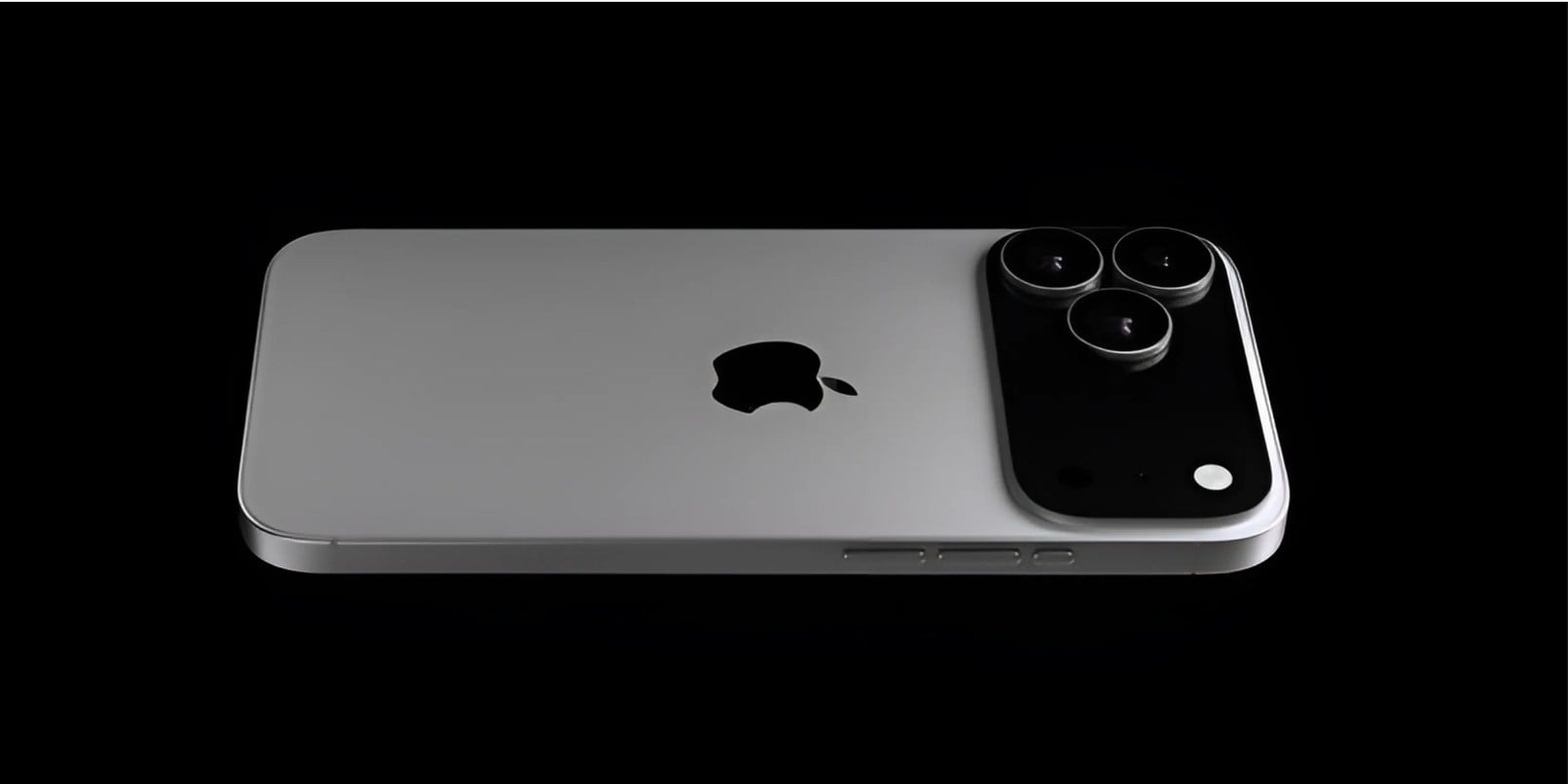

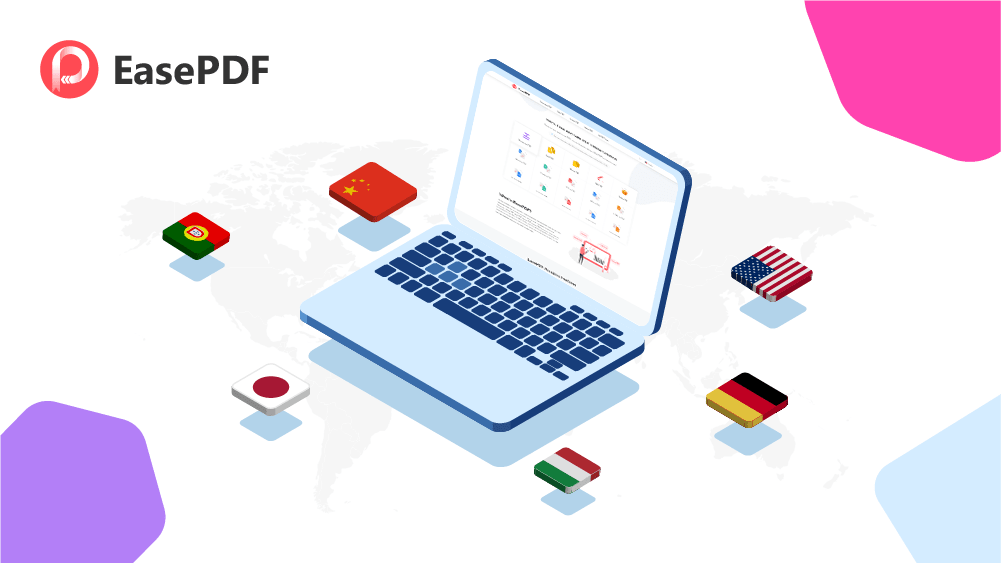



![11 paprastų pataisymų tik „AirDrop“ kontaktams neveikia [naujausia informacija]](https://elsefix.com/statics/image/placeholder.png)