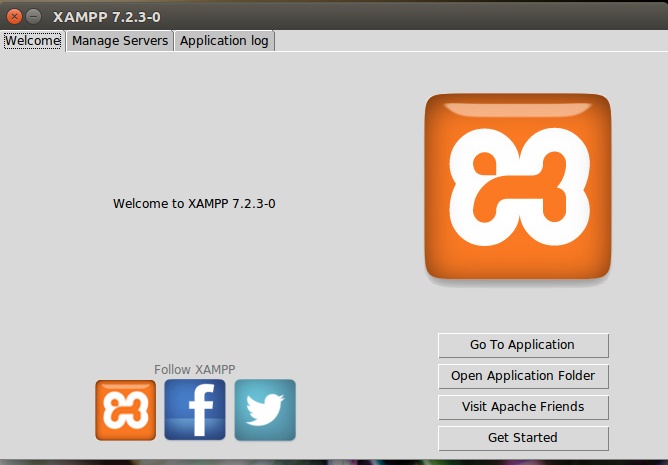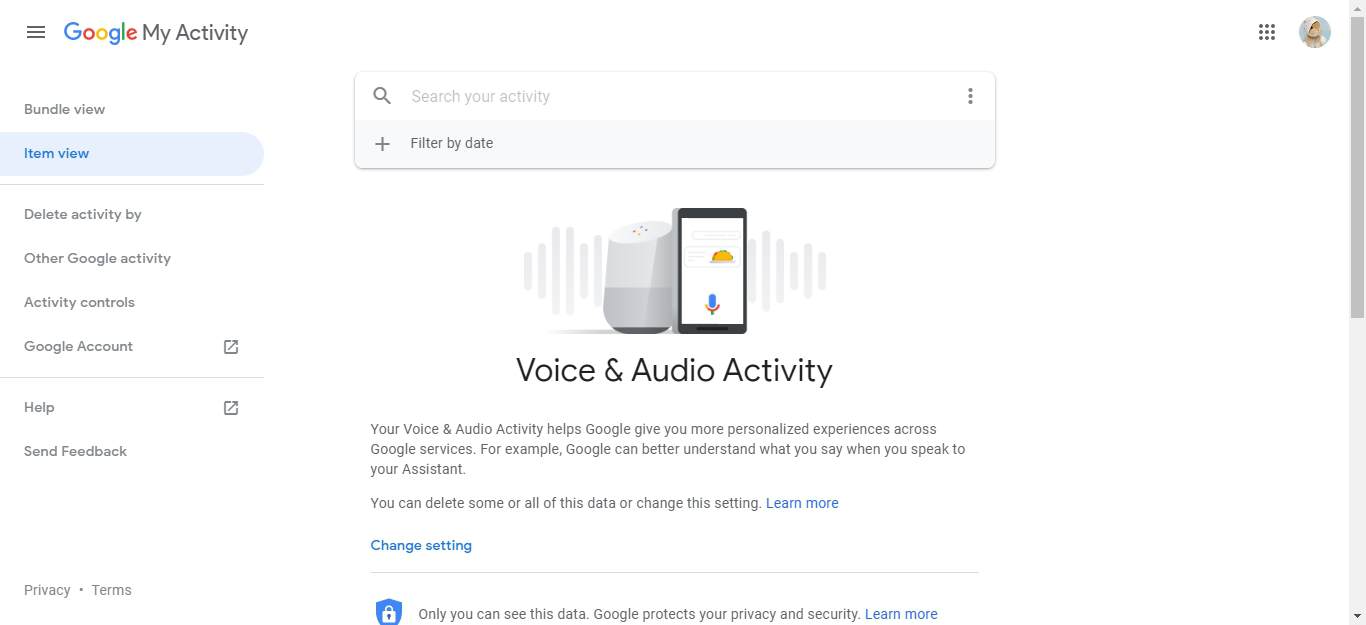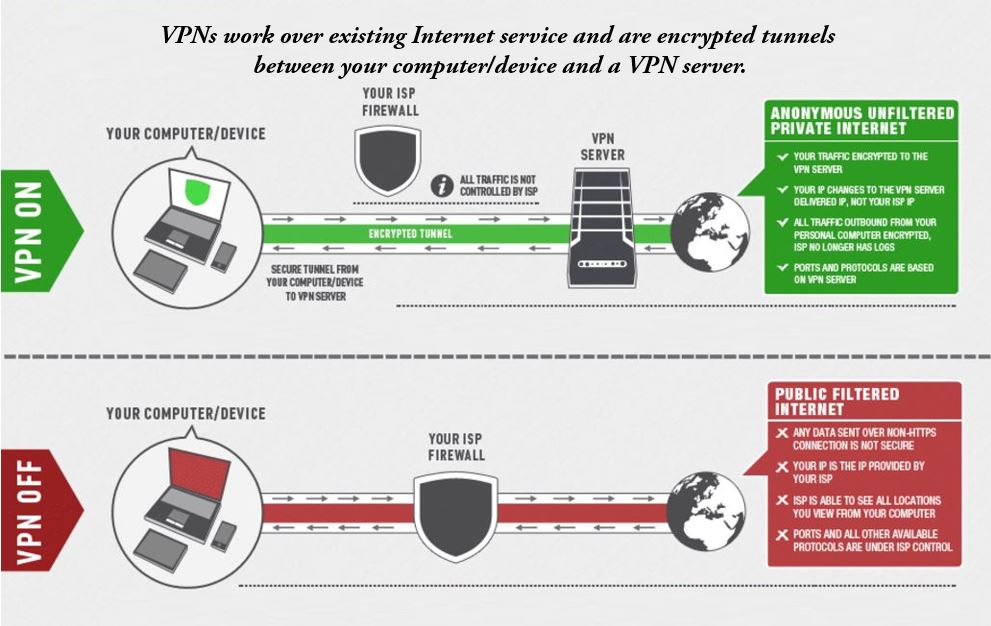Toliau pateikiami veiksmai, kaip išjungti „Windows 10 Print Spooler“ paslaugą, kad išsaugotumėte kompiuterį nuo „PrintNightmare CVE-2021-34527“ pažeidžiamumo, pasiekiamo „Win 10“, įskaitant 2021 m. gegužės mėn. naujinimą (21H1 versija) ir 20H2 versiją (2020 m. spalio mėn. naujinimas).
Nors „Microsoft“ jau išleido kelis „Windows“ naujinimus, kad tai ištaisytų, jei neatnaujinote „Windows 10“ iki naujausių saugos naujinimų, geriau išjungti „Print Spooler“ paslaugą, kad apsaugotumėte kompiuterį nuo bet kokio neišvengiamo pavojaus, kurį gali sukelti „PrintNightmare“. Pažeidžiamumas. Tai leidžia įsilaužėliams gauti prieigą prie aukos kompiuterio.
#Yra metodas
Išjunkite „Print Spooler“ paslaugą „Windows 10“ naudodami „PowerShell“.
- Dešiniuoju pelės mygtuku spustelėkite „Windows 10“ pradžios mygtuką.
- Pasirinkite „Windows PowerShell“ (administratorius)
- Nukopijuokite ir įklijuokite toliau pateiktą komandą, kad sustabdytumėte „Print Spooler“ paslaugą „Windows 10“ dabartinei sesijai:
Stop-Service -Name Spooler -Force
- Paspauskite Enter klavišą, kad vykdytumėte komandą
- Aukščiau pateikta komanda laikinai išjungs „Print Spooler“ paslaugą, tačiau, jei norite ją visam laikui sustabdyti, kad paslauga negalėtų paleisti automatiškai paleidus sistemą iš naujo, naudokite:
Set-Service -Name Spooler -StartupType Disabled
Kai atliksite aukščiau nurodytus veiksmus, jūsų sistema bus apsaugota nuoSpausdintiNightmare CVE-2021-34527pažeidžiamumas.
Įgalinti dar kartą (pasirenkama)
Jei po kurio laiko savo sistemoje norėsite vėl įjungti spausdinimo rinkinio paslaugą naudodami komandų eilutę, naudokite toliau pateiktas dvi komandas „PowerShell“, veikiančioje kaip administratorius:
Set-Service -Name Spooler -StartupType Automatic Start-Service -Name Spooler
# 2nd way GUI
Jei nesate patenkinti komandų eilutės metodu, naudokite grafinę vartotojo sąsają sistemoje „Windows 10“, kad išjungtumėte šią paslaugą.