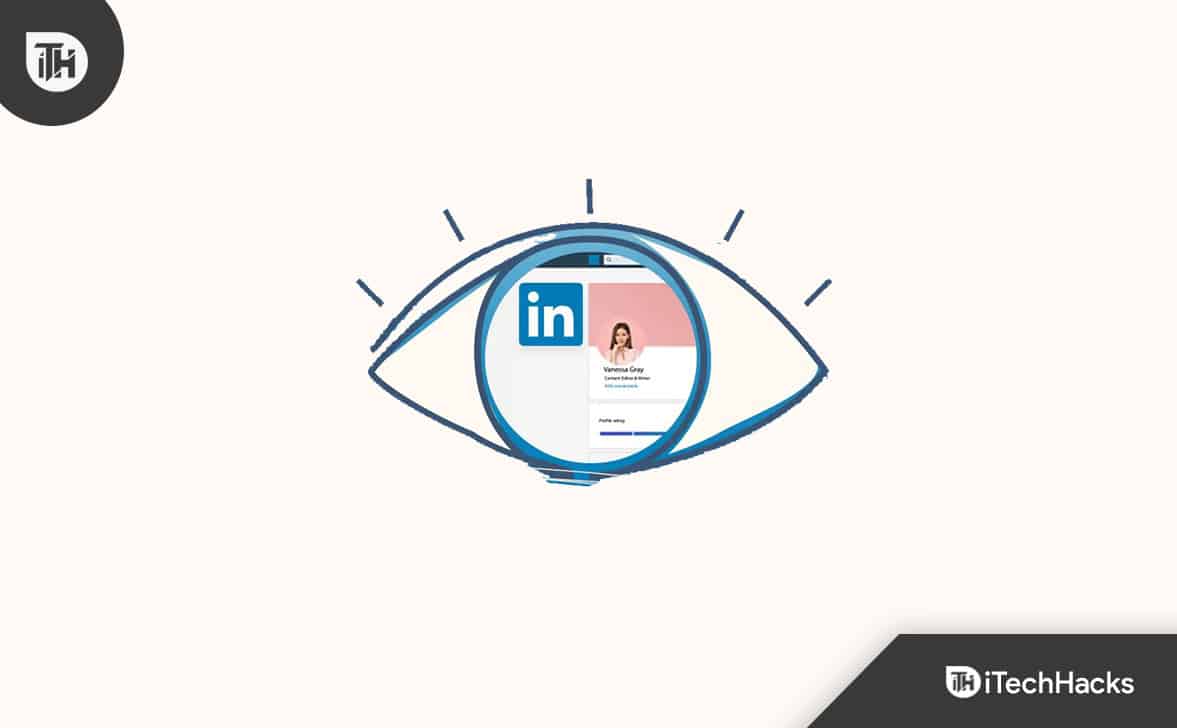„Nurodyta būsenos juosta, kad pamatytumėte„ įkrovimo įrenginį per USB ... “! Kaip perkelti nuotraukas ir vaizdo įrašus iš mano „Motorola Edge“ į mano nešiojamąjį kompiuterį? “ - Iš „Google Help“ failų
Kadangi „Motorola“ ir toliau vadovauja rinkos augimui 2024 m. Antrąjį ketvirtį, daugelis vartotojų nori optimizuoti savo duomenų valdymo strategijas naujai įsigytam „Moto“, ypač kai reikia kopijuoti duomenis iš savo telefonų į kompiuterį. NesvarbuKaip perduoti duomenis iš „Motorola“ į kompiuterįgali būti labai svarbi.
Šis vadovas sudarys penkis populiarias technikas, kad procesas būtų sklandus ir efektyvus. Tinkamu požiūriu galite užtikrinti, kad jūsų vertinga informacija būtų saugiai saugoma ir lengvai prieinama.
1 metodas: kaip perduoti duomenis iš „Motorola“ į kompiuterį tik per USB kabelį
Kadangi „Android“ gali susisiekti su „Windows“, galite prijungti savo „Motorola Moto Razr 40 Ultra/Edge 40 Pro/G11/G10/G9“ prie savo kompiuterio per USB ir perkelkite nuotraukas ar kitus duomenis kopijuodami ir įklijuodami. Tačiau tokiu būdu valdyti daugybę failų gali būti sunku. Čia yra išsami informacija:
- Prijunkite savo „Motorola“ išmanųjį telefoną prie kompiuterio naudodami USB kabelį.
- Galite gauti raginimą pasirinkti ryšio režimą; Pasirinkite arba „Perkelti failus“, arba „perkelti nuotraukas“.
- Paleiskite „File Explorer“ savo „Windows“ kompiuteryje, suraskite savo „Motorola“ įrenginį, nurodytą kairėje šoninėje juostoje, ir spustelėkite, kad pasiektumėte jį.
- Norėdami rasti savo failus, pavyzdžiui, vaizdus „Motorola“ įrenginyje, eikite į aplanką „Vidinė saugykla“ arba „SD Card“, atsižvelgiant į tai, kur saugomi vaizdai.
- Atidarykite „DCIM“ aplanką, tada pereikite prie „fotoaparato aplanko“. Iš ten pasirinkite ir nukopijuokite nuotraukas, kurias norite perkelti į savo kompiuterį.
- Eikite į kompiuterio aplanką, kuriame norite išsaugoti failus ir įklijuoti juos į tą vietą.

* Perkėlę failus, spustelėkite saugiai pašalinti aparatinės įrangos piktogramą savo kompiuterio užduočių juostoje, pasirinkite „Motorola“ telefoną ir palaukite pranešimo, patvirtinančio saugų pašalinimą prieš atjungdami USB kabelį.
„File Explorer“ gali perkelti tik matomus failus, tokius kaip nuotraukos, vaizdo įrašai ir dokumentai. Norėdami greičiau perduoti, naudokite aukštesnės kokybės USB kabelį ir įsitikinkite, kad jūsų telefonas ir kompiuteris palaiko greitą duomenų perdavimo greitį.
2 metodas: kaip perduoti duomenis iš „Motorola“ į kompiuterį su „Mobikin“ padėjėju „Android“
Ar yra patogus ir efektyvus būdas perkelti įvairių tipų „Motorola“ duomenis į savo kompiuterį be pasirinkimo komplikacijų? „Mobikin“ padėjėjas „Android“ (tiek „Windows“, tiek „Mac“) siūlo beveik tobulą sprendimą kopijuoti ir tvarkyti duomenis.
Ši trečiųjų šalių programa yra sukurta visiems „Android“ vartotojams, leidžiantiems jiems be vargo kopijuoti, atsarginę kopiją, atkurti ir valdyti įvairius failus, užduotis, kurių negalima atlikti naudojant „Native File Explorer“ jūsų kompiuterio „Windows“ 11/10/8/7.
Ką „Mobikin“ padėjėjas gali padėti jums?
- Lankstus:Perkelkite duomenis iš „Motorola“ į PC selektyviai arba dideliais kiekiais.
- Atvirkštinis perdavimas:Nukopijuokite duomenis iš kompiuterio į „Android“/„Motorola“.
- Universalus:Atkurkite ir atkurkite „Android“ išmaniuosius telefonus.
- Papildomos funkcijos:Patogiai tvarkykite „Android“ turinį savo kompiuteryje.
- Plačiai palaikoma:Galima tinkamai tvarkyti nuotraukas, vaizdo įrašus, muziką, kontaktus, skambučių istoriją, pranešimus, knygas, programas ir dar daugiau.
- Gerai suderintas:Darbas 8000 ir daugiau įrenginių, įskaitant „Motorola Moto Razr 40 Ultra“, „Moto Edge 40 Pro/G11/G9/G9/G8/G7/G5/G4/G3“, „C330/C350“, „Moto Razr“/„Defy“ ir kt.
- Konfidencialu:Tai netrukdo jūsų privatumui.


Kaip naudoti „MOBIKIN“ perkėlimą mobiliesiems „Motorola“ į kompiuterio duomenų perdavimą?
1 žingsnis. Iniciacija -Pradėkite atidarę produktą savo kompiuteryje ir susiedami „Motorola“ įrenginį naudodamiesi USB ryšiu. Jei USB derinimas nėra suaktyvinamas jūsų įrenginyje, įjunkite jį. Vėliau vykdykite ekrane esančias instrukcijas, kad galėtumėte įdiegti reikiamą USB tvarkyklę į kompiuterį, kad sukurtumėte virtualų ryšį.

2 žingsnis. Patikrinimas -Atpažinus jūsų įrenginį, pasirodys langas, kuriame bus rodomi jo duomenys ir informacija. Kairiajame skydelyje raskite atitinkamą aplanką (-ius), kad peržiūrėtumėte jo turinį.

3 žingsnis. Transmisija -Pasirinkite failus, kuriuos ketinate perkelti į savo kompiuterį. Galiausiai spustelėkite mygtuką „Eksportuoti“ viršutinėje lango skyriuje, kad pradėtumėte duomenų kopiją iš jūsų telefono į kompiuterį. (Kai pervedimas bus atliktas, galite saugiai atlaisvinti vietą savo telefone)

* „Mobikin“ 1 spustelėjimo atsarginė kopija ir „Restore“ funkcija leidžia perkelti visą savo įrenginį į kompiuterį. Štai kaip: prijunkite savo „Motorola“ telefoną prie savo kompiuterio ir atidarykite „Mobikin“ asistentą „Android“. Spustelėkite „Super Toolkit“, tada „Backup“. Pasirinkite aplanką ir spustelėkite „Atsarginė kopija“, kad pradėtumėte procesą.
Kaip galite perduoti ir valdyti duomenis apie savo „Motorola“ telefoną naudodami šią programinę įrangą? Čia yraVaizdo įrašų pamoka:
3 metodas: kaip pereiti iš „Motorola“ į kompiuterį su paruoštu asistentui
Paruoštas asistentui yra „Motorola“ įrankis, kuris padidina „Teleph-PC“ ryšį, įgalinantį efektyvų failų valdymą, daugiafunkcį ir turinio dalijimąsi didesniame ekrane. Tai lengvai perduoda duomenis (nuotraukas, vaizdo įrašus, dokumentus) belaidžiu būdu arba per USB-C, supaprastindamas failų valdymą. Čia yra demonstravimas, kaip jį naudoti duomenų perdavimui iš „Motorola“ į PC:
- Įsitikinkite, kad jūsų „Motorola“ telefonas palaiko paruoštą, o jūsų kompiuteris veikia „Windows 10“ ar vėliau.
- Atsisiųskite ir įdiekite programą į savo kompiuterį iš „Motorola“ svetainės.
- Belaidžio ryšio ryšiui: įsitikinkite, kad abu įrenginiai yra tame pačiame „Wi-Fi“ tinkle. Telefone perbraukite žemyn, pasirinkite paruošti ir pasirinkite PC. Patvirtinkite abiejų įrenginių ryšį.
- Laidiniam ryšiui: Prijunkite telefoną prie kompiuterio per USB-C, tada bakstelėkite „Parengta“.
- Naudokite sąsają „Parengta“, kad vilktumėte ir numestumėte failus tarp savo telefono ir kompiuterio.
- Bakstelėkite Stop „Ready for“ telefone arba atjunkite laidą.

Pastaba:Jei patiriate ryšio problemas, įsitikinkite, kad abu įrenginiai yra tame pačiame „Wi-Fi“ tinkle, iš naujo paleiskite programą ir patikrinkite, ar nėra jokių programinės įrangos atnaujinimų jūsų „Motorola“ telefone ir kompiuteryje. Be to, ši programa taip pat leidžia perduoti duomenis iš kompiuterio atgal į „Motorola“ įrenginį.
4 metodas: kaip perduoti duomenis iš „Motorola“ į „PC Windows“ per „Google“ diską
„Google Drive“ supaprastina duomenų perkėlimą iš savo „Motorola“ telefono į kompiuterį, nereikia USB ryšio. Galite lengvai įkelti failus iš „Moto“ į debesį ir atsisiųsti juos į savo kompiuterį. Tai ypač naudinga siunčiant kelis mažesnius failus. Kaip tu gali tai padaryti?
- Atidarykite„Google Drive“Programa jūsų „Motorola“ telefone. Jei jis neįdiegtas, atsisiųskite jį iš „Google Play“ parduotuvės.
- Palieskite „+“ (plius) piktogramą ekrano apačioje dešinėje ir meniu pasirinkite „Įkelti“.
- Pasirinkite failo tipą, kurį norite įkelti. (* O kas, jei „Google Drive“ neveikia? Išbandykite 12 sprendimų.)
- Naršykite ir pasirinkite failus, kuriuos norite perkelti, ir palaukite, kol bus užpildytas įkėlimas.
- Savo kompiuteryje atidarykite žiniatinklio naršyklę ir eikite į „Google Drive“.
- Prisijunkite prie tos pačios „Google“ paskyros, kurią naudojote įkeldami failus iš savo „Motorola“ telefono.
- Raskite įkeltus failus. Galite ieškoti pagal pavadinimą arba naršyti aplankais.
- Pasirinkite failus ar aplankus, kuriuos norite atsisiųsti. Norėdami pasirinkti kelis failus, galite spustelėti atskirus failus arba paspausti „CTRL (Windows) arba CMD (MAC)“.
- Dešiniuoju pelės mygtuku spustelėkite pasirinktus failus ir pasirinkite „Atsisiųsti“.

5 metodas: Kaip perkelti failus iš „Motorola“ į kompiuterį „Bluetooth“
„Bluetooth“ yra patogi, belaidė parinktis, leidžianti perkelti mažus failus tarp jūsų „Motorola“ telefono ir kompiuterio nereikia kabelio. Nors lėtesni nei laidiniai pervedimai, tai yra tinkama, kai nėra laido. Žemiau pateikiami greiti veiksmai:
- Pirmiausia prijunkite savo „Motorola“ įrenginį prie savo kompiuterio.
- Prieigą prie meniu „Nustatymai“, pasirinkite „Bluetooth“ ir įsitikinkite, kad „Bluetooth“ įjungtas tiek jūsų kompiuteryje, tiek „Motorola“.
- Įsitikinkite, kad vienas įrenginys turi ieškoti galimų „Bluetooth“ jungčių. Jei jis sėkmingai aptinka kitą įrenginį, pasirinkite „Connect“.
- Prijungę duomenis galite pradėti perduoti.
- Suraskite nuotraukas savo telefone, kurį norite išsiųsti.
- Pasirinkite norimas nuotraukas ir raskite piktogramą „Bendrinti“.
- Spustelėkite mygtuką „Bendrinti“, tada pasirinkite parinktį „Bluetooth“ ir pasirinkite kompiuterį, kurį norite perkelti.
- Jūsų kompiuteryje pasirodys iššokantis langas. Spustelėkite „Baigti“, kad užpildytumėte failo perkėlimą į savo kompiuterį.

Apibendrinant
Norėdami suvynioti duomenis iš savo „Motorola“ telefono į savo kompiuterį, gali būti paprastas procesas, kai naudojate tinkamus metodus. Jei norite įgyti sklandų ir efektyvų perdavimo patirtį, „Android“ padovanokite „Mobikin Assistant“. Šis patikimas įrankis ne tik supaprastina duomenų perdavimo procesą, bet ir leidžia patogiai valdyti savo įrenginį.


Galiausiai čia šiltas patarimas-perduodant duomenis, visada dar kartą patikrinkite, ar visi svarbūs failai yra sėkmingai nukopijuoti į jūsų kompiuterį, prieš ištrinant juos iš „Motorola“ telefono. Tai užtikrina, kad pervedimo proceso metu neprarasite kritinės informacijos.
Susiję straipsniai:
Atkurti ištrintus duomenis „Motorola Android“ telefone su 5 geriausiais atkūrimo įrankiais
Kaip perduoti duomenis iš „Motorola“ į „Motorola“? [6 paprasti metodai]
Kaip padaryti ekrano kopiją „Motorola“ telefone? Atskleiskite 5 greitus būdus čia
5 geriausi būdai, kaip atkurti užrakintą „Motorola“ telefoną
![Kaip perkelti programas į SD kortelę „Xiaomi“ / „Redmi“ 4 būdais? [Būtina perskaityti]](https://elsefix.com/statics/image/placeholder.png)