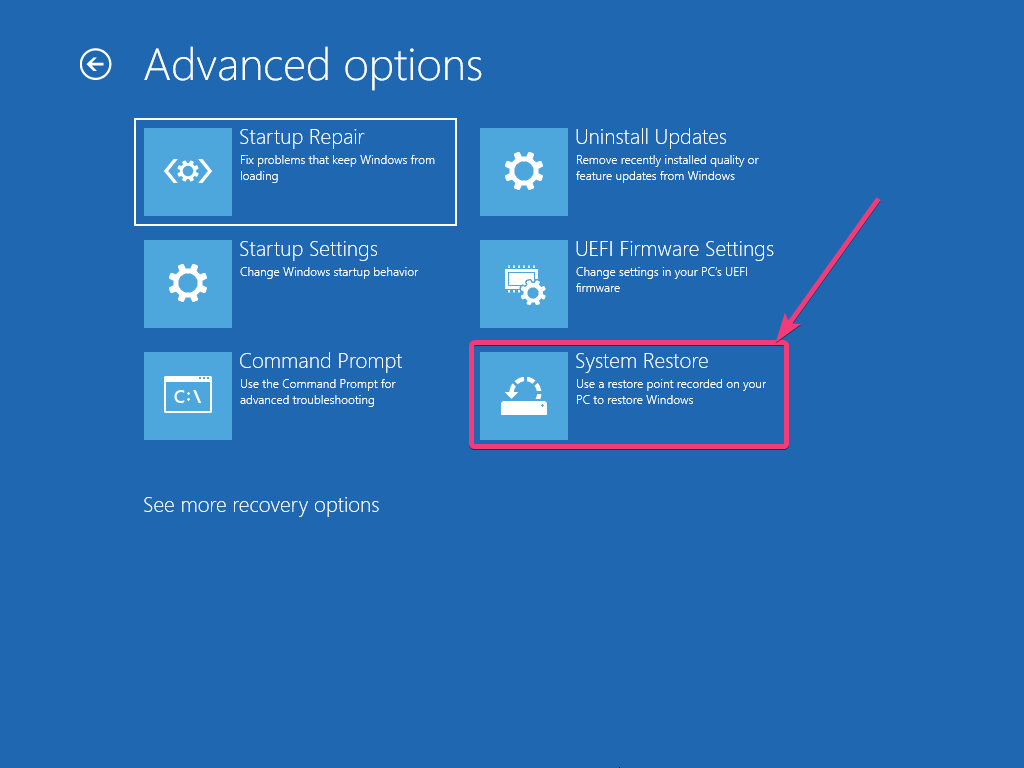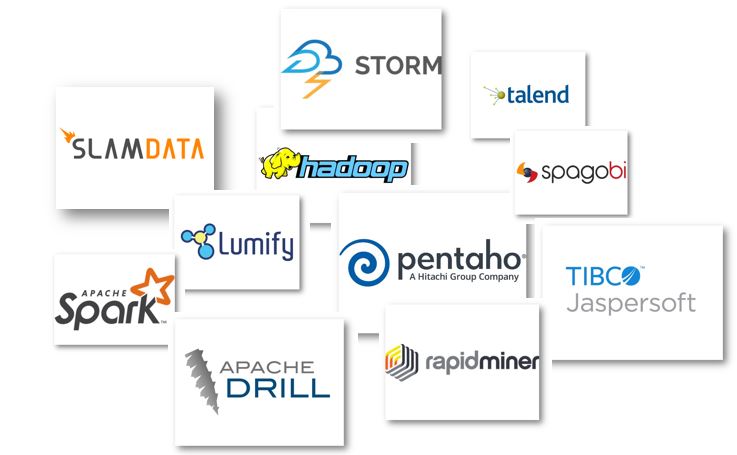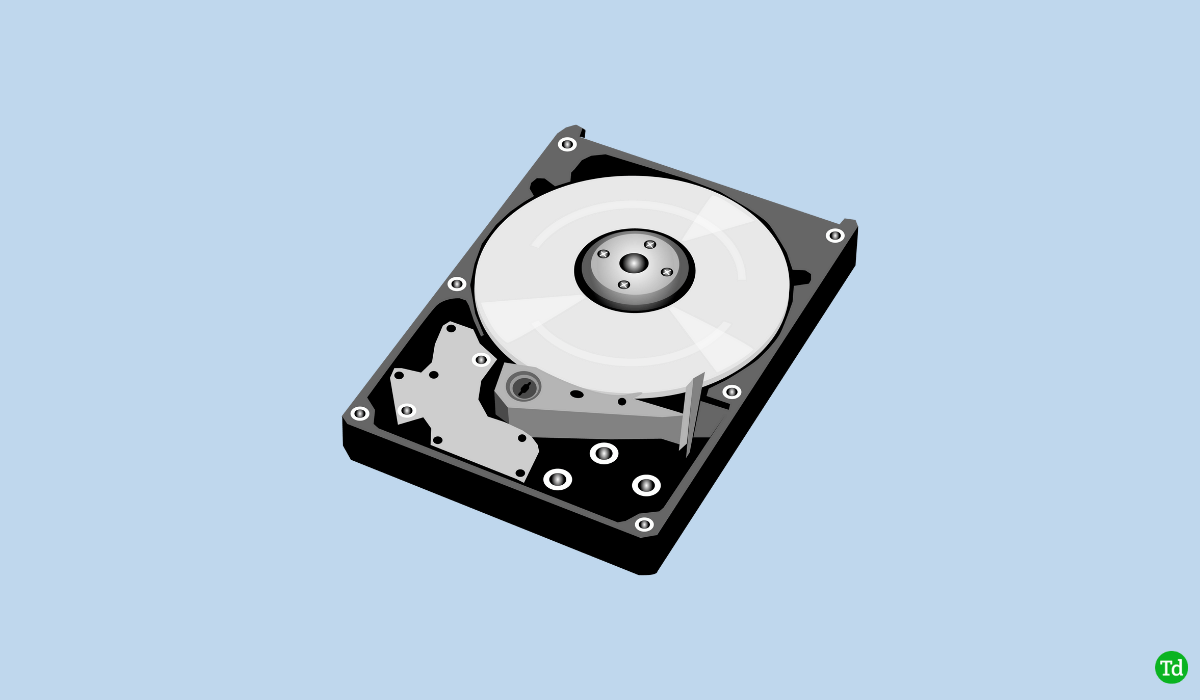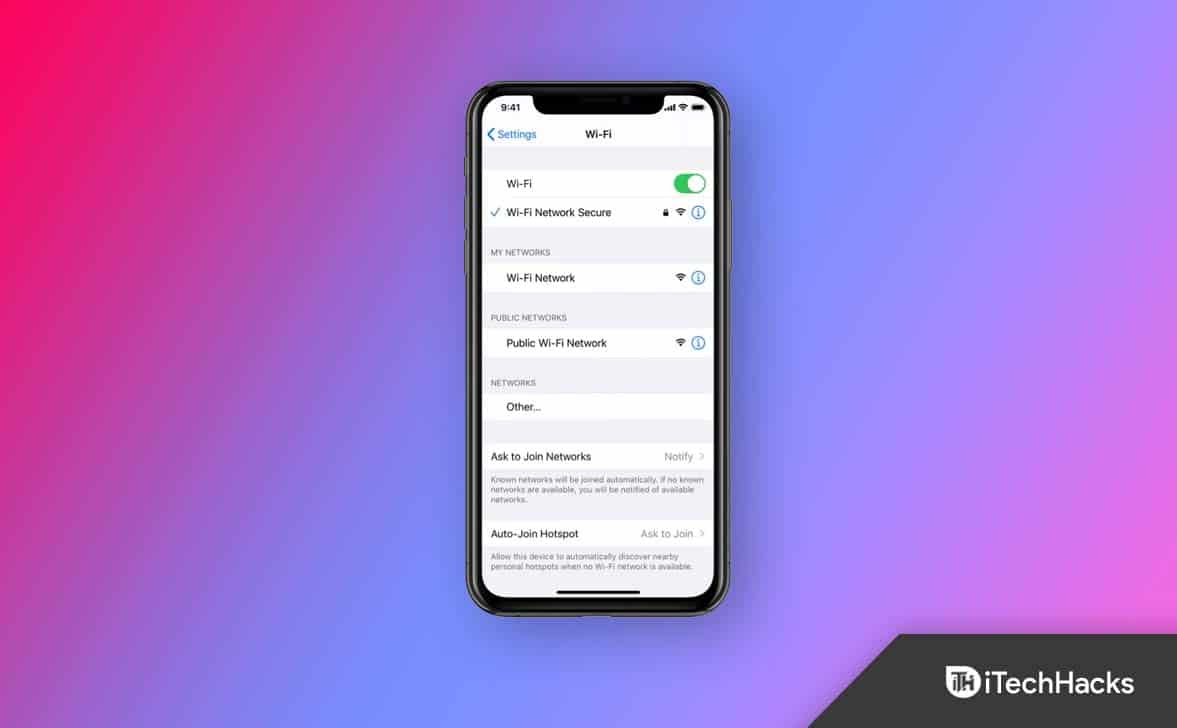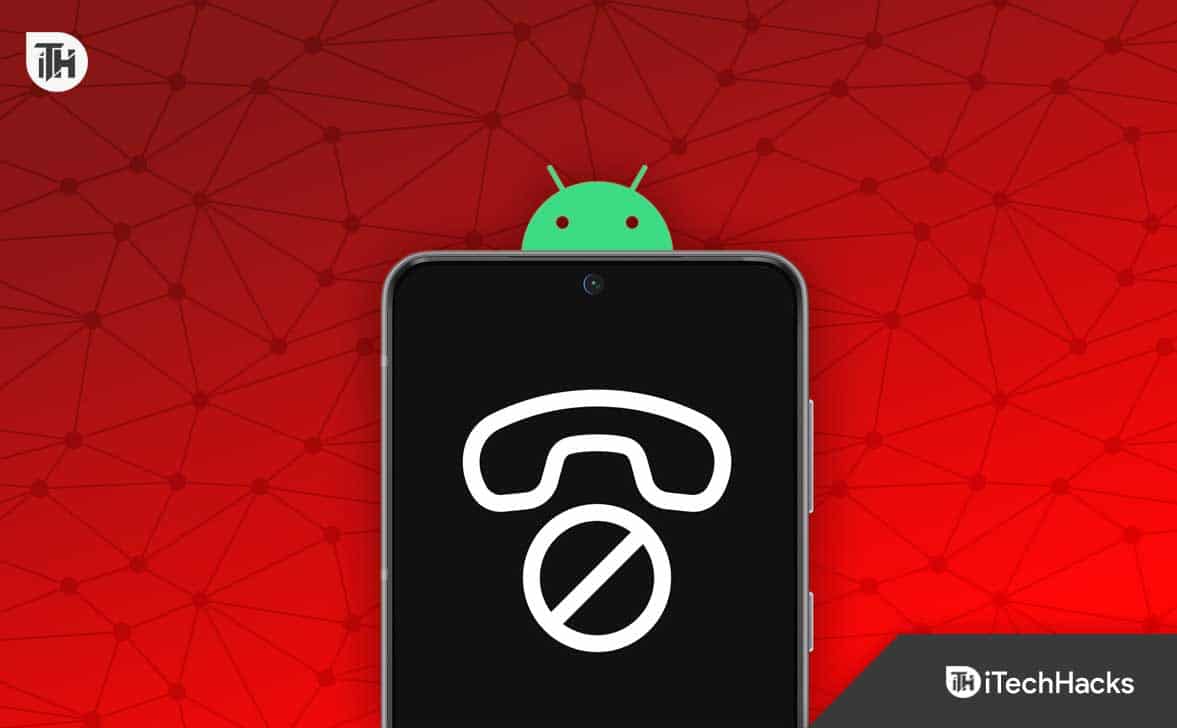Jei esate kūrėjas ar IT specialistas, besidomintis Kubernetes ir konteinerių orkestravimu, „Minikube“ yra neįkainojamas įrankis jūsų „Windows“ aplinkai. „Minikube“ galima lengvai naudoti „Linux“, „MacOS“ ar „Windows“ sistemose ir leidžia vietiniame kompiuteryje paleisti vieno mazgo „Kubernetes“ klasterį. Tai leidžia lengvai eksperimentuoti, kurti ir testuoti programas, nereikia visos Kubernetes sąrankos.
Šiame vadove pateikiami „Minikube“ diegimo sistemoje „Windows“ veiksmai naudojant komandų eilutę arba „Powershell“. per Winget
Reikalavimai
Šiai pamokai atlikti nereikia nieko ypatingo; čia yra kasdieniai dalykai, kurių jums prireiks:
- „Windows 10“ arba „Windows 11“ kompiuteris
- Prieiga prie „Powershell“ arba „Command Pompt“ / terminalo naudojantadministracinės privilegijos
- „Minikube“ remiasi virtualizacija, tokia kaip „VirtualBox“, „Hyper-V“, „Docker“ ar bet kuri kita palaikoma platforma.
1 veiksmas: įdiekite virtualizacijos platformą
Kaip minėta skyriuje „Reikalavimai“, mums reikia virtualizacijos platformos, kad galėtume dirbti su „Minikube“ sistemoje „Windows“. Jei jau įdiegėte „Hyper-V“, „Docker“ arba „VirtualBox“, galite praleisti šį veiksmą. Tačiau pradedantieji gali pradėti nuo „VirtualBox“ arba „Hyper-V“.
„Minikube“ reikalingas hipervizorius, kad būtų galima kurti ir valdyti jūsų „Kubernetes“ klasterio virtualias mašinas. Galite pasirinkti „Hyper-V“ ir „VirtualBox“. Štai kaip juos įdiegti:
„Hyper-V“ diegimui
- Atidarykite „PowerShell“ kaip administratorių.
- Vykdykite šią komandą, kad įjungtumėte „Hyper-V“:
Enable-WindowsOptionalFeature -Online -FeatureName Microsoft-Hyper-V -All
- Baigę iš naujo paleiskite sistemą.
Tie, kurie nori naudoti „VirtualBox“:
- Atsisiųskite „VirtualBox“ diegimo programą išoficiali svetainėir paleiskite jį.
- Po to vykdykite ekrane pateikiamas instrukcijas, kad įdiegtumėte „VirtualBox“.
Panašiai tie, kurie nori naudoti „Docker“ kaip „Minikube“ tvarkyklę, gali atsisiųsti ir įdiegti jos sąranką.
2 veiksmas: įdiekite „Minikube“ sistemoje „Windows 11“ arba „Windows 10“ naudodami „Winget“.
Dabar eikite į „Windows“ paieškos laukelį ir atidarykite „PowerShell“ arba komandų eilutę, bet su administravimo prieiga.Kai kurios nors iš jų piktograma pasirodys „Windows“ paieškos srityje, spustelėkite ją, kad pasirinktumėte ?Vykdykite kaip administratorius.?
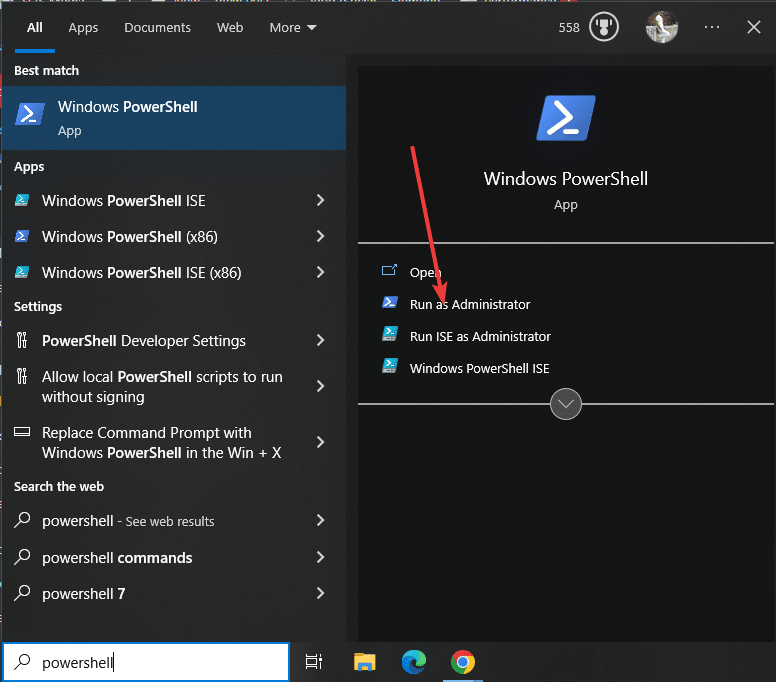
Atidarę „Powershell“ arba „Command“ eilutę patikrinkite, ar numatytoji „Windows“ paketų tvarkyklė ?WINGET? yra. Nors visose naujausiose „Windows“ versijose jis jau bus, vis tiek, kad patvirtintumėte, paleiskite:
winget -vPamatysite paketų tvarkyklės versiją, patvirtinančią jos prieinamumą. Jei jo nėra, galite jį įdiegti rankiniu būdu išGitHub.
Kadangi turime paketų tvarkyklę, greitai vykdykime komandą, skirtą atsisiųsti ir įdiegti „MiniKube“ „Windows 10/11“ sistemoje. Geriausia yra tai, kad jums nereikia ieškoti čia ar ten, kad galėtumėte nustatyti sąranką.
winget install Kubernetes.minikubePalaukite kelias sekundes; Priklausomai nuo jūsų interneto ryšio, „Minikube“ bus įdiegtas.
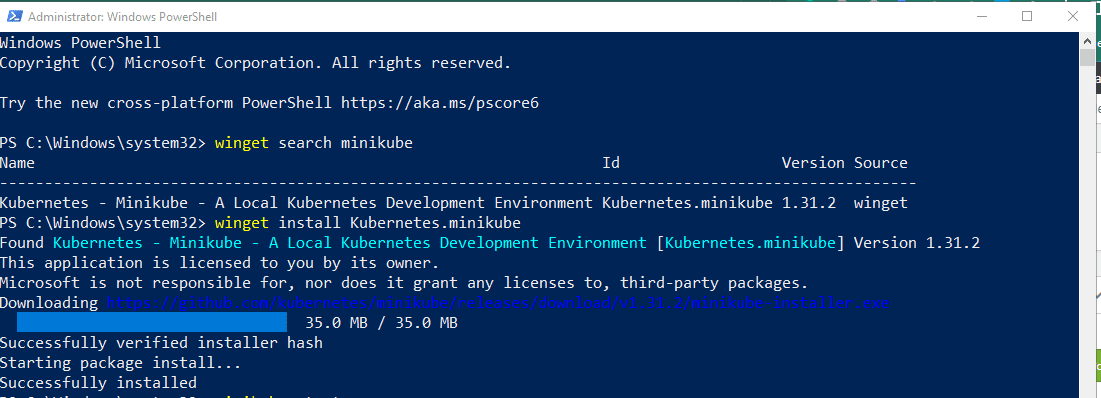
3 veiksmas: patikrinkite „Minikube“ diegimą
Pirmiausia uždarykite esamą PowerShell arba CMD sesiją. Tada tiesiog uždarykite programą ir paleiskite ją iš pradžios meniu su administratoriaus teisėmis, kaip tai padarėme2 veiksmasšios pamokos. Taireikalingas, kad „Powershell“ galėtų atpažinti įdiegto „Minikube“ komandų įrankio kelią.
Dabar norėdami patikrinti „Minikube“ diegimo paleidimą:
minikube statusGausite kažką panašaus į žemiau, o tai reiškia, kad jį galima pradėti.
Profile "minikube" not found. Run "minikube profile list" to view all profiles. To start a cluster, run: "minikube start"
4 veiksmas: kubectl CLI nustatymas sistemoje Windows
Ar galime naudoti Kubernetes? komandinės eilutės įrankis kubectl, skirtas valdyti klasterio išteklius, diegti programas ir tikrinti Kubernetes klasterių žurnalus. Jei to norite, čia yra komanda ją įdiegti.
winget install Kubernetes.kubectl
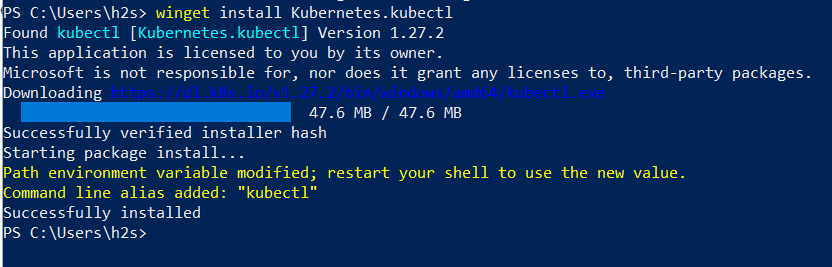
Pastaba: iš naujo paleiskite „PowerShell“ arba CMD ir vėl paleiskite kaip administratorius, kad galėtumėte naudoti „Kubectl“ komandų eilutę.
Norėdami patikrinti versiją, kurią galite naudoti:
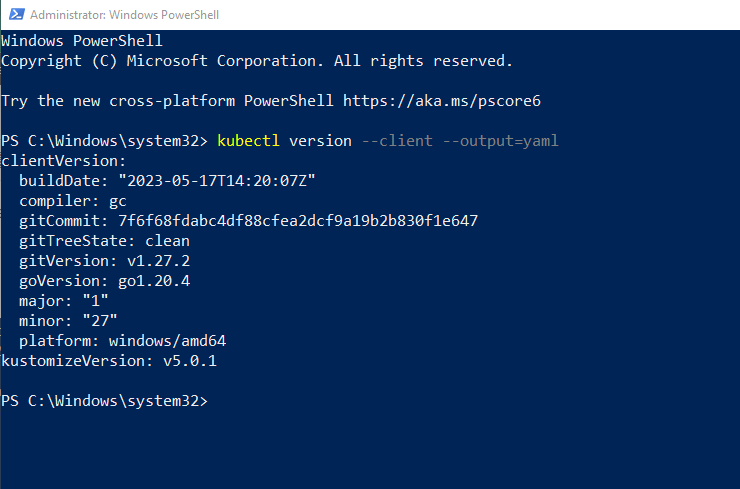
5 veiksmas: paleiskite „Minikube“.
Dabar pradėsime „Minikube“, kad atsisiųstume reikiamus ISO failus, kad sukurtume aplinką. Tačiau svarbiausias dalykas, į kurį reikia atkreipti dėmesį, yra tvarkyklė, kurią norite naudoti su „Minkube“.
Jei bėgate:
minikube start
Tada jis automatiškai pasirinks pageidaujamą jūsų sistemoje prieinamą tvarkyklę. Tai reiškia, kad jei yra „Hyper-V“, jis tai pasirenka; kitu atveju jis pasirenka VirtualBox arba bet kurią kitą tvarkyklę.
Bet jei norite, kad jis būtų paleistas rankiniu būdu su konkrečia virtualizacijos platforma, paminėkite tai aukščiau pateiktoje komandoje.
Pavyzdžiui:Norėdami pradėti su Docker:
minikube start --vm-driver docker
Jūs galitejei norite, pakeiskite Docker kitomis tvarkyklėmis. Norėdami gauti daugiau informacijos, peržiūrėkiteoficialius dokumentus.
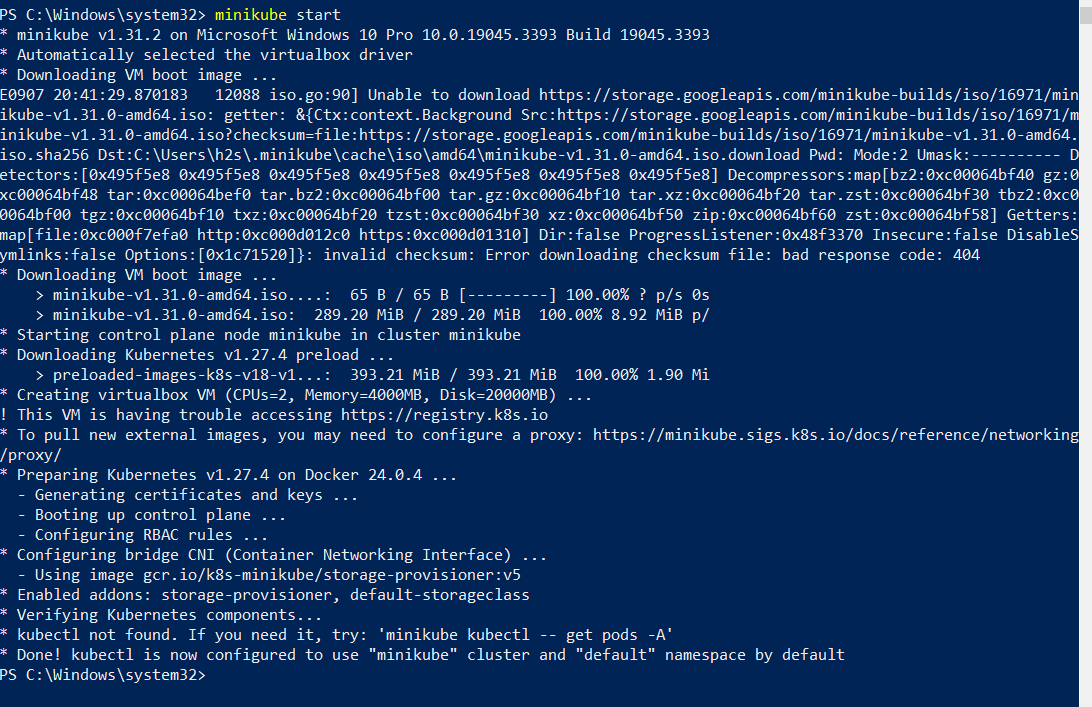
Kai diegimas bus baigtas, galime jį patikrinti naudodami pateiktas komandas, kad gautumėte daugiau informacijos.
? Dėl statuso:
minikube status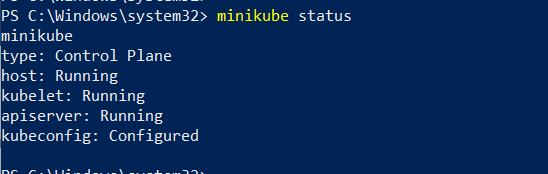
- Norėdami pasiekti „Minikube“ komandų eilutę per ssh:
minikube ssh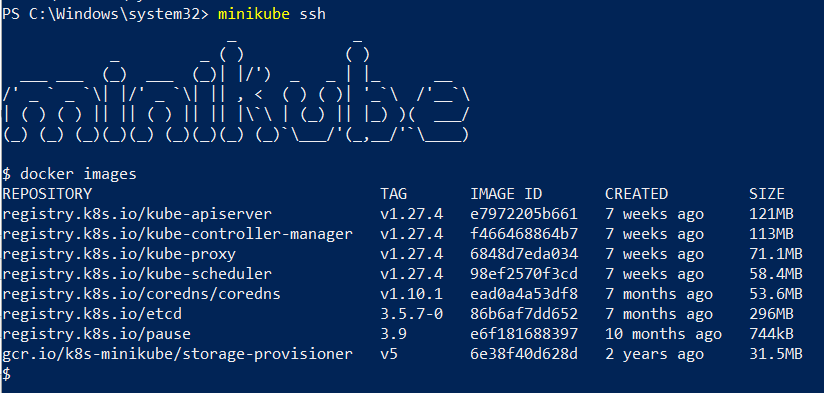
- Norėdami sužinoti, kokie „Minikube“ priedai šiuo metu yra aktyvūs arba įjungti, naudokite:
minikube addons list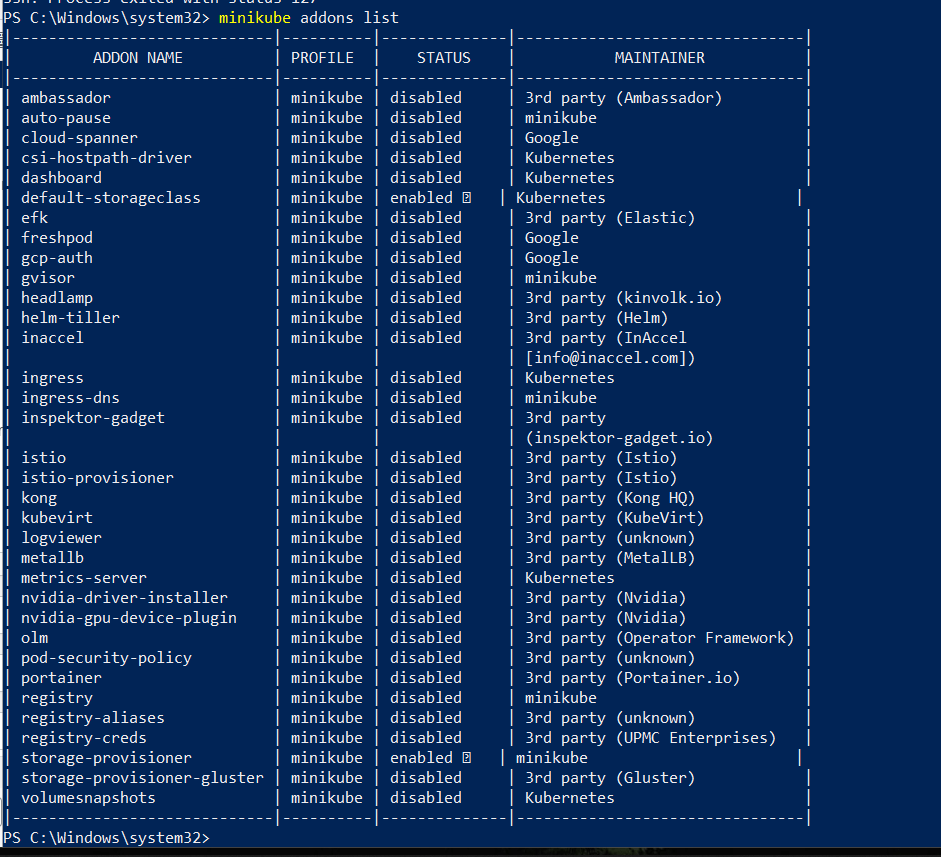
- Norėdami patikrinti klasterio informaciją
kubectl cluster-info- Norėdami pamatyti, kokie mazgai šiuo metu yra aktyvūs:
kubectl get nodes- Numatytajam grupės konfigūracijos rodiniui
kubectl config view- Norėdami sustabdyti ir ištrinti „Minikube“ grupę:
minikube stop
minikube delete6 veiksmas: paleiskite „Minikube“ prietaisų skydelį „Windows 10“ arba „Windows 11“.
„Minikube“ yra su priedu, vadinamuPrietaisų skydelis, kuris yra automatiškaiįjungta paleidus nurodytą komandą šiame žingsnyje. Taigi galime jį pradėti, kad pasiektume žiniatinklio „Kubernetes“ vartotojo sąsają, skirtą talpyklų programoms diegti ir klasterio valdymui, išteklių apžvalgai ir dar daugiau?
minikube dashboard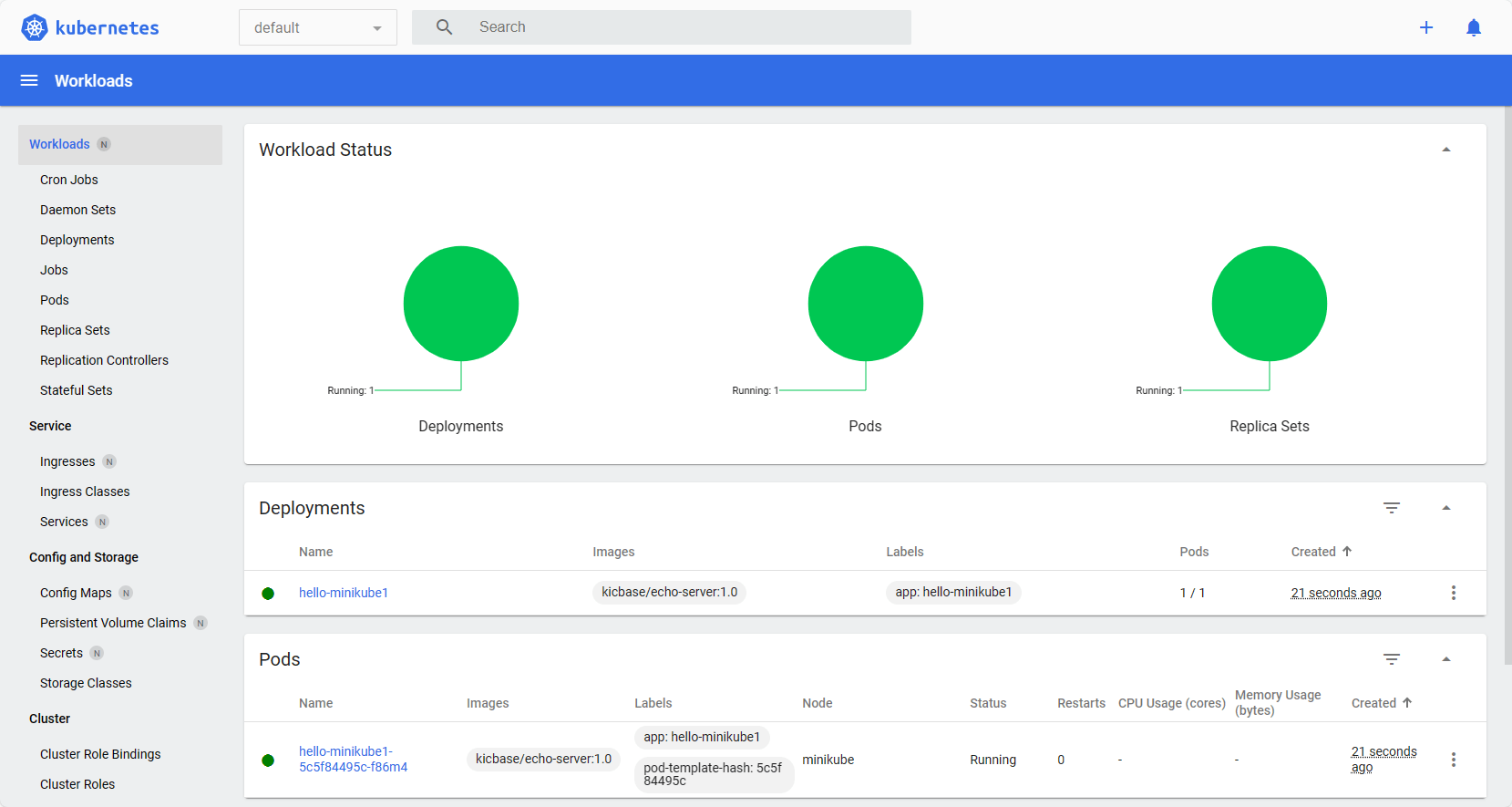
Vietinėje sistemoje, kurioje įdiegėte šį Kubernetes diegimą, naršyklė atsidarys automatiškai ir suteiks informacijos suvestinės žiniatinklio sąsają.
7 veiksmas. Nuotoliniu būdu pasiekite „Kubernetes“ prietaisų skydelį (pasirenkama)
Jei naudojate „Minikube“ vietiniame „Windows“ serveryje tik su komandinės eilutės sąsaja ir norite nuotoliniu būdu pasiekti „MiniKube“ prietaisų skydelįkompiuteryje, esančiame tame pačiame tinkle kaip ir jūsų serveris, užuot naudoję ankstesnę žingsnio komandą, galite naudotikubectl tarpinis serverisatidaryti vietinį8001ir pasiekti Kubernetes žiniatinklio sąsająnaudojant nurodytą sintaksę.
kubectl proxy --address='0.0.0.0' --disable-filter=truePastaba: Norėdami apriboti žiniatinklio sąsajos prieigą prie tam tikro IP adreso, pirmiau pateiktoje komandoje pakeiskite 0.0.0.0 tuo. Priešingu atveju bet kuri tinklo sistema gali pasiekti prietaisų skydelį.
Įvykdę aukščiau pateiktą komandą, atidarykite bet kurią naršyklę, kuri gali pasiekti serverio, kuriame veikia „Minikube“, IP adresą ir nukreipkite jį į:
https://server-ip-address:8001/api/v1/namespaces/kubernetes-dashboard/services/https:kubernetes-dashboard:/proxy/Norėdami sužinoti daugiau apieirMiniKube, žr. oficialius dokumentus.