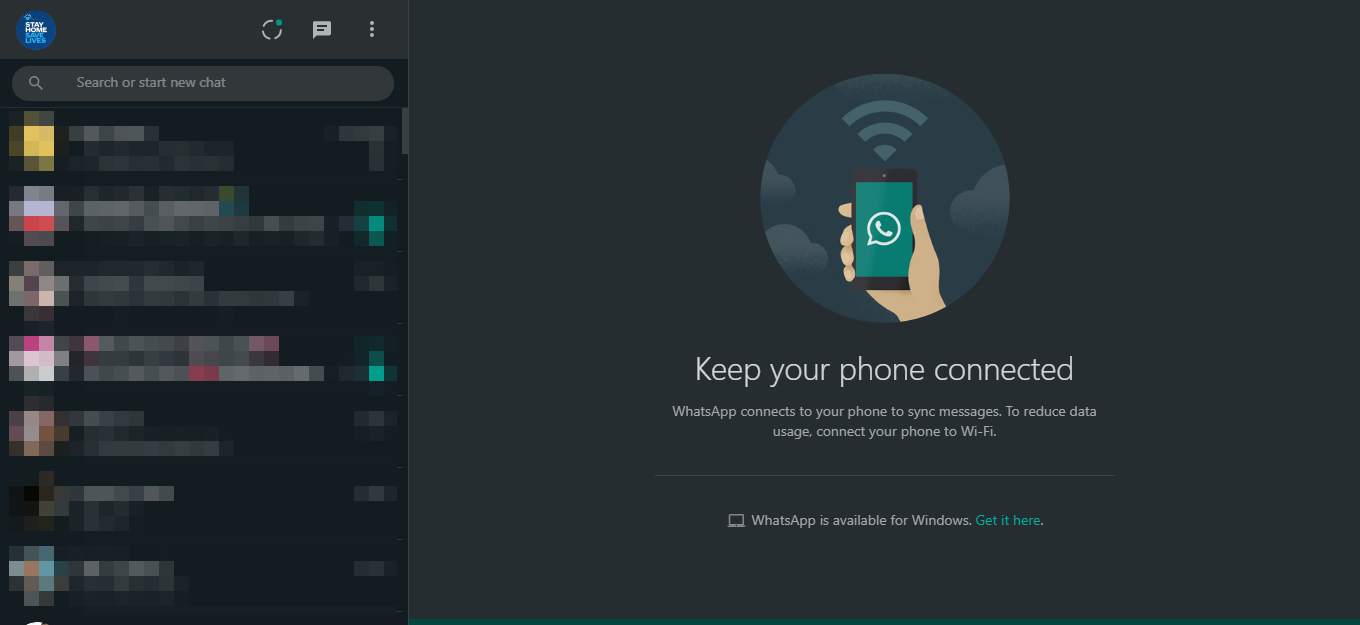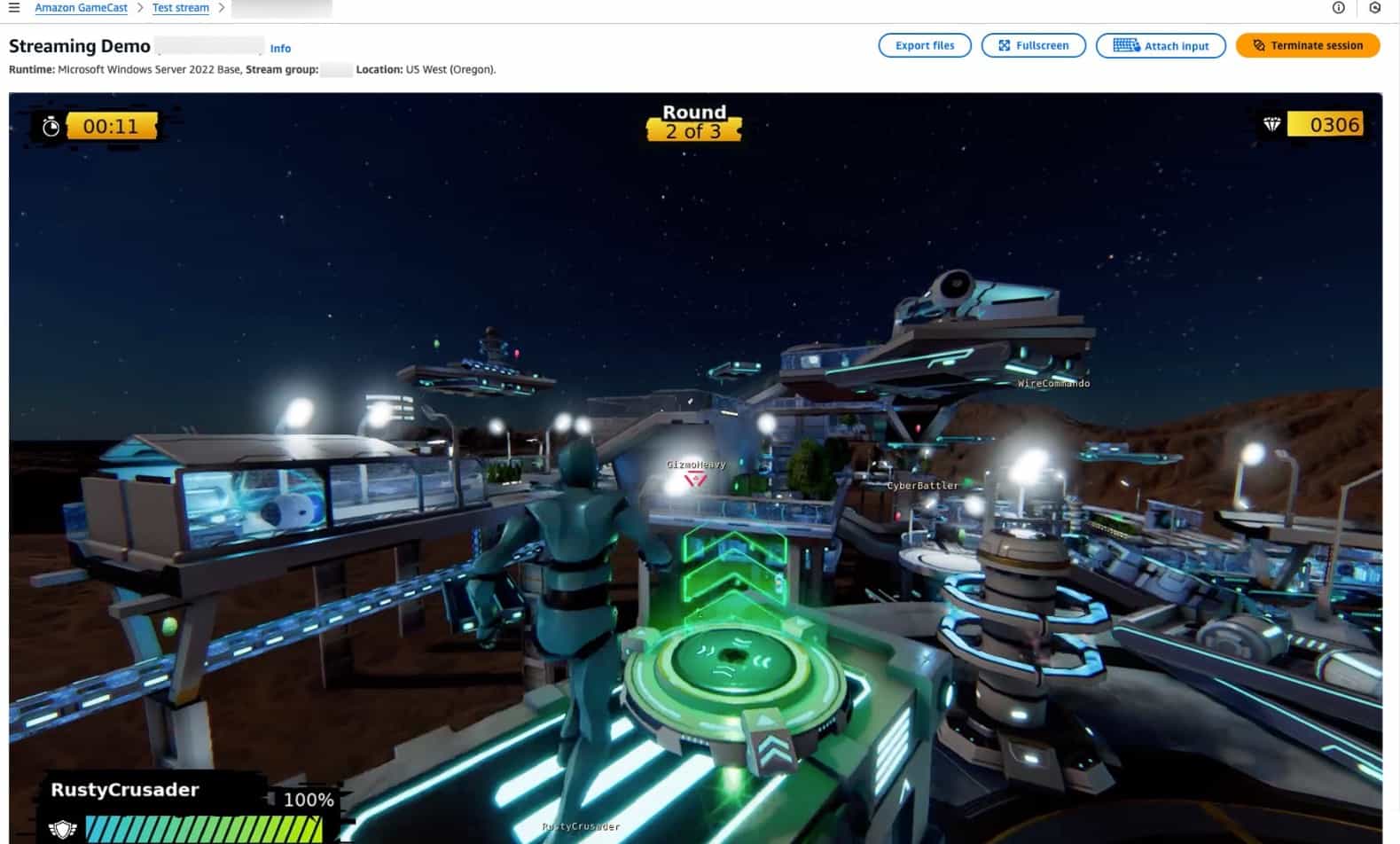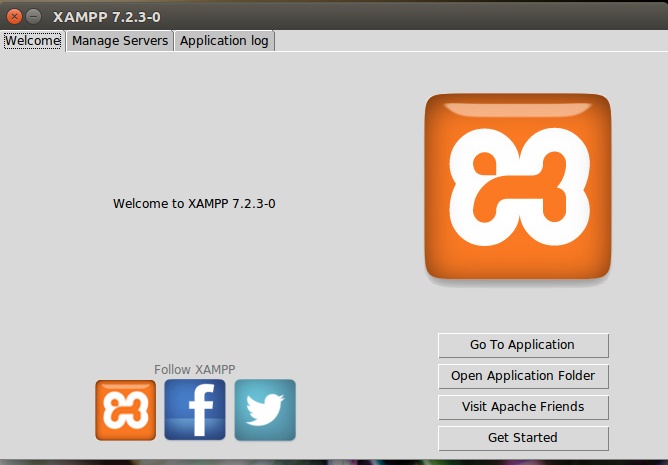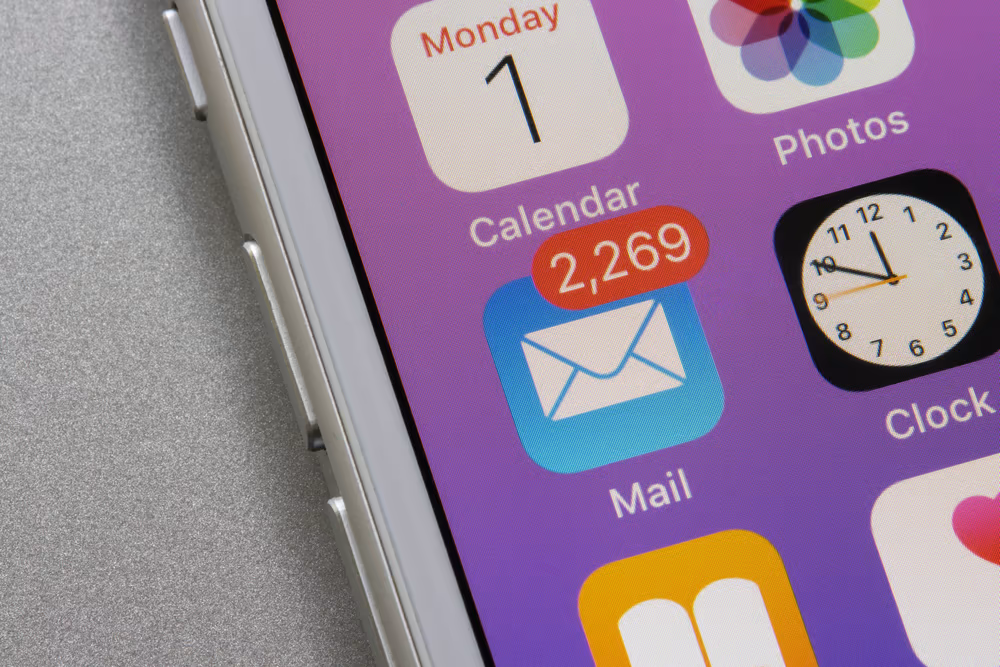„Java“ reikalauja daugelis programų, kurios yra pastatytos, kad būtų tinkamai veikiančios. Be to, kūrėjų, kurie dirba prie kai kurių projektų, kuriems reikalingas „Java“, taip pat reikia įdiegti JDK savo sistemoje. Taigi šiame straipsnyje mes kalbame apie tai, kaip galime naudoti komandų eilutę arba „PowerShell“, norėdami įdiegti tam tikrą „Java 11“ versiją „Windows 11“ arba „10“. Naudojant komandinės eilutės metodą tam tikros programinės įrangos įdiegimui, yra gana paprasta, palyginti su rankiniu būdu apsilankymu jos svetainėje į savo svetainę į Atsisiųskite ir įdiekite.
Kodėl „Java 11“?
Ypač „Java 11“ versijos naudojimo priežastis iš esmės yra dėl paraiškos pareikalavimo paleisti pareikalavimo arba kūrėjo poreikio, kurio reikia projektui. Priešingu atveju yra naujausios „LTS“ (ilgalaikės palaikymo) „Java“ versijos, kurias galima naudoti.
Būtinos sąlygos
- „Windows 11“ arba 10 veikimo sistema
- Komandos eilutės prieiga prie administratoriaus teisių
- Aktyvus interneto ryšys
1. Atidarykite komandų eilutę arba „PowerShell“
Šiame straipsnyje ypač naudojama komandinė eilutė, kaip nustatyti, kaip įdiegti programas ar programavimo kalbas, tokias kaip „Java“. Todėl spustelėkite mygtuką „Windows“ ir paieškos laukelio tipą -Komandų raginimas,Kaip atrodo, pasirinkite “Vykdykite kaip administratorius“Parinktis.
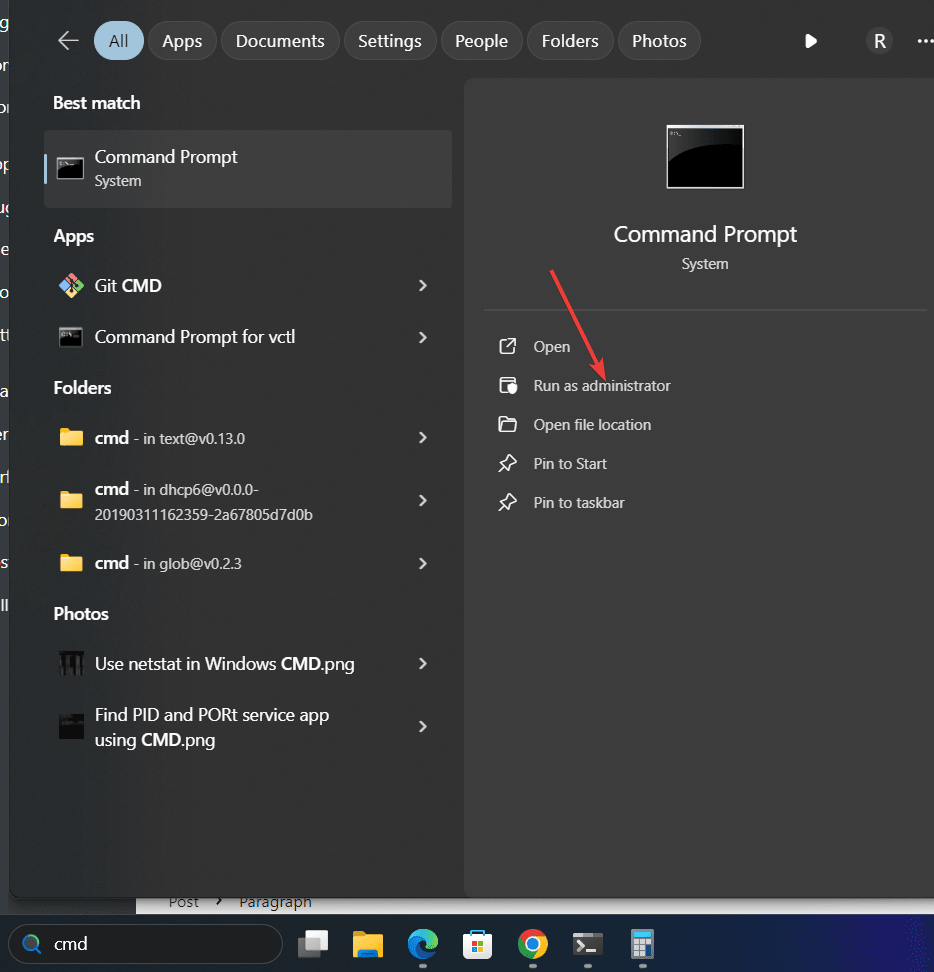
2. Atnaujinkite sparno šaltinį
„Winget“ yra numatytasis paketų tvarkyklė „Microsoft Windows 10“ ir „11“ operacinėse sistemose. Tai leidžia vartotojams įdiegti įvairias populiarias programas ir paketus naudojant komandą taip, kaip mes darome „Linux“ sistemoje. Kai kurie paketai yra įdiegti per „Winget“ saugyklą, kiti - iš „MSSTORE“.
Prieš naudodamiesi jį atnaujinkime jo paketo šaltinį:
winget source update3. Komanda įdiegti „Java 11“ „Windows 11“ arba „10“
Tada mes paleidžiame komandą „Winget“, kad „Windows“ įdiegtų „OpenJDK 11“. Pateikta sintaksė taip pat gali būti naudojama norint gauti kitas „OpenJDK“ versijas, tiesiog pakeiskite versijos numerį:
winget install ojdkbuild.openjdk.11.jdkKadangi norint gauti tik JRE 11, galite naudoti:
winget install ojdkbuild.openjdk.11.jre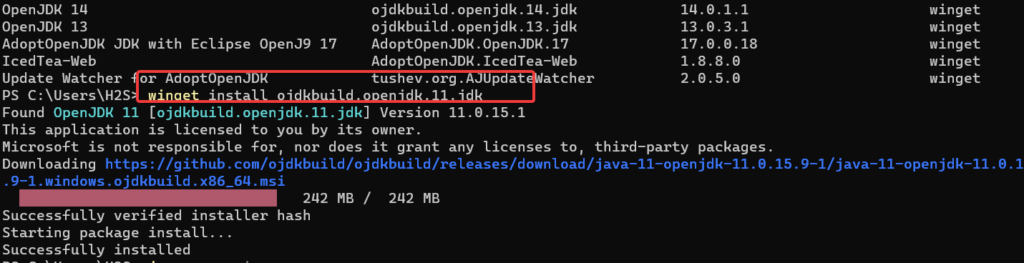
Norėdami ieškoti kitų versijų, galite naudoti:
wignet search openjdk
4. Patikrinkite versiją
Norėdami patvirtinti, kad savo sistemoje sėkmingai turime „OpenJdk 11“, galime naudoti nurodytą komandą, ji pateiks įdiegtos „Java“ versijos informaciją.
java --version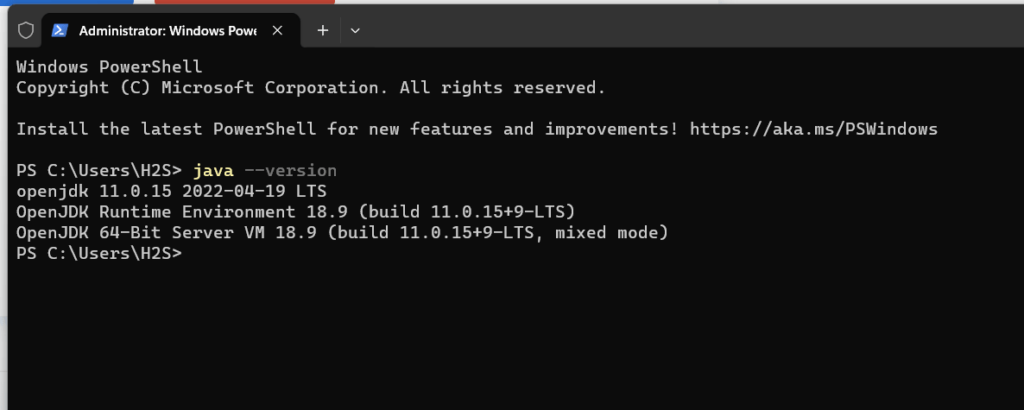
5. „Java 11“ pašalinimas
„Winget“ komanda „Windows“ yra ne tik tam, kad įdiegtų programas, bet ir galime jas naudoti ir kad pašalintume. Todėl ateityje, jei norite pašalinti „Java 11“ versiją iš savo „Windows 10“ ar „11“ sistemos, tada čia yra komanda, kurią reikia sekti:
winget remove ojdkbuild.openjdk.11.jdkIšvada
Dabar „Windows 11“ sėkmingai įdiegėte „Java 11“ naudodami komandinę eilutę. Naudodamiesi šiuo vadovu, „Windows“ vartotojai gali įdiegti kitas populiarias programinės įrangos programas, tokias kaip „Chrome“ naršyklė, „Firefox“, „Ccleaner“ ir kt.
Kiti straipsniai: