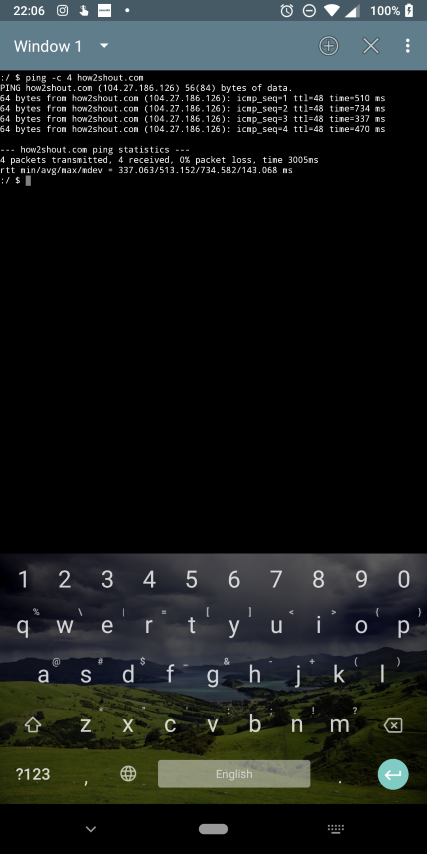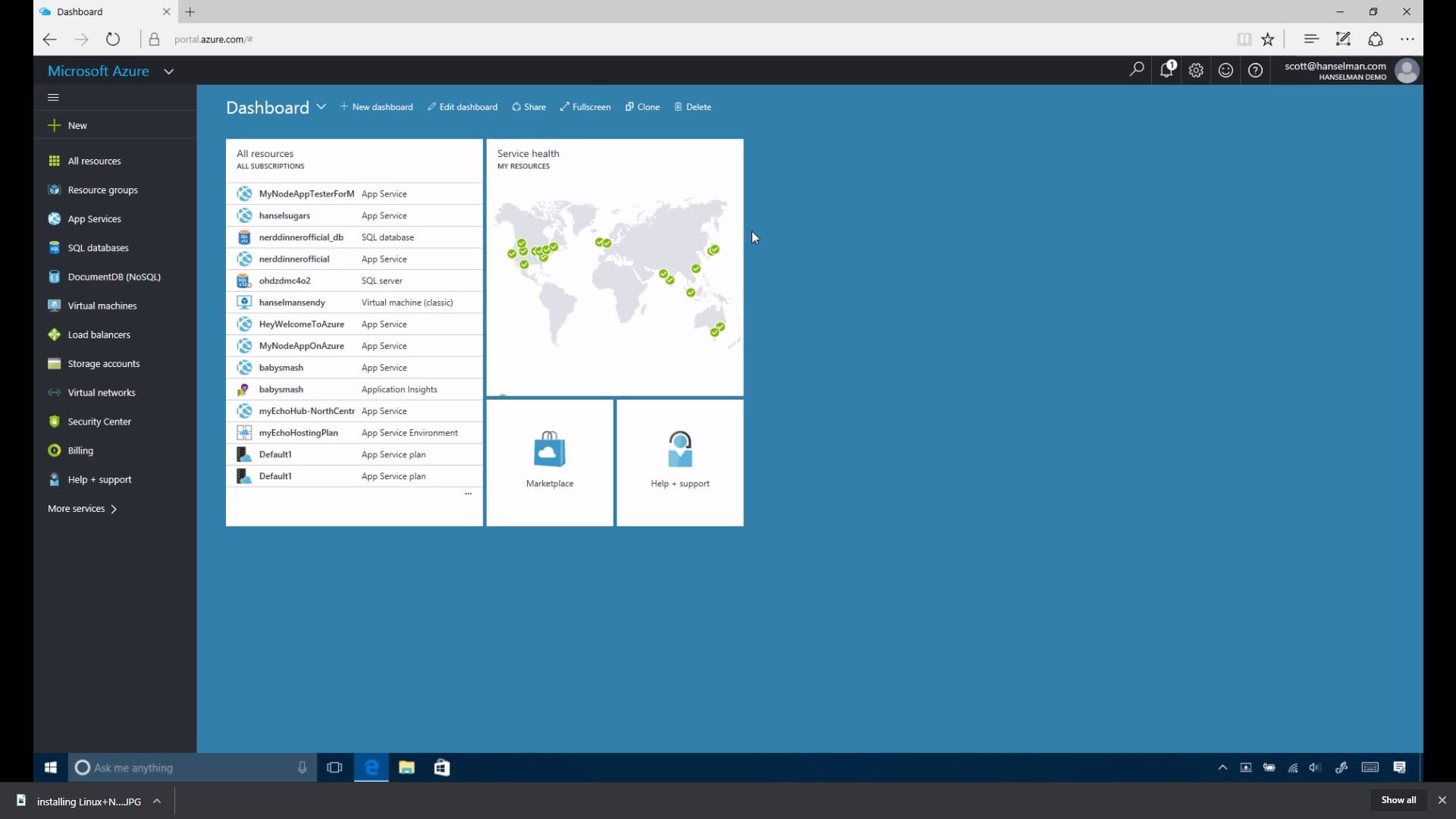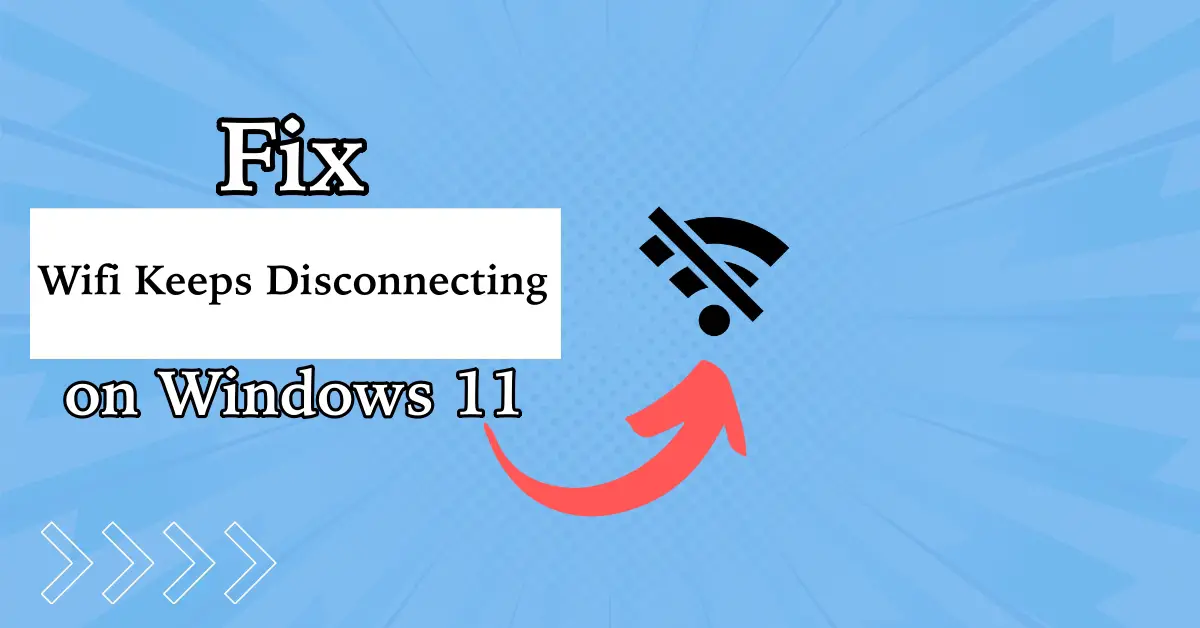Ekrano įrašymas yra kažkas, ką mes visi retkarčiais darome keliuosesituacijos. Ekrano įrašymo pagalba galime ką nors iliustruoti, o kartu ir kaip pamoka parodyti, kaip padaryti ką nors naudingo kitiems. Šiais laikais ekrano įrašymą galima daryti ir išmaniuosiuose telefonuose, o dauguma išmaniųjų telefonų gamintojų šią funkciją integravo į vartotojo sąsają. Taip pat galime įrašyti ekraną nenaudodami jokios trečiosios šalies programinės įrangos sistemoje Windows; tačiau jei ieškote papildomų funkcijų ir daugiau patogumo įrašydami ekraną, visada turėtumėte pasikliauti trečiosios šalies programa.
Tačiau ne visi ieško geriausių ir aukščiausios kokybės ekrano įrašymo įrankių, todėl visada galite pasikliauti paprasta programa. Beje, galite naudoti „ShareX“, o tai yra puikusįrankis, skirtas tvarkyti nuotraukas ir ekrano kopijas, taip pat galite naudoti jį kaip miniatiūrinį ekrano įrašymo įrankį, jau nekalbant apie ribotas funkcijas. „ShareX“ yra lengvas ir nesukelia jokių komplikacijų, susijusių su ekrano įrašymu naudojant programinę įrangą. Štai kodėl turėtumėte jį laikyti po ranka ir naudoti kaip ekrano įrašymo įrankįnorėdami greitai įrašyti ekraną.
Taigi, nedelsdami parodykime, kaip įrašyti ekraną naudojant „ShareX“ „Windows“ kompiuteryje.
Įrašymo ekranas „Windows 10/7“ kompiuteryje
- Jei dar to nepadarėte, datsisiųskite ir įdiekite „ShareX“,ir įdiekite lygiai taip pat, kaip diegiate kitas Windows programas.
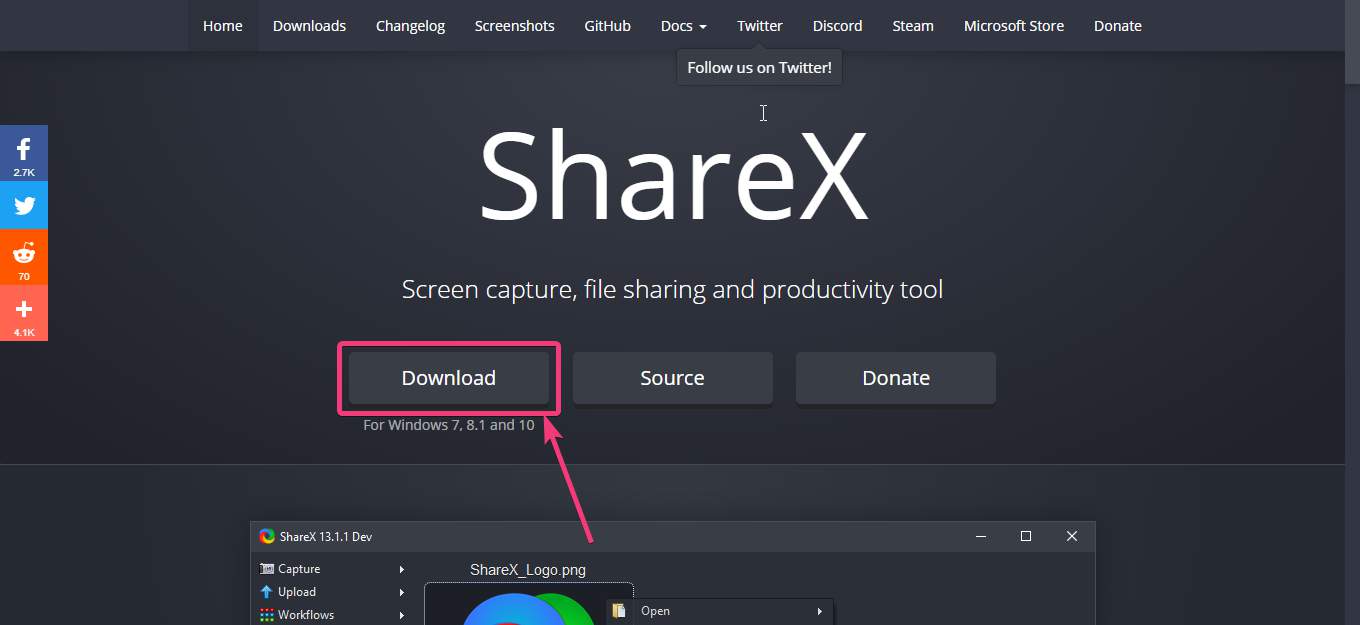
- Atsisiuntę ir paleidę ShareX savo Windows kompiuteryje, dešiniuoju pelės mygtuku spustelėkite ShareX piktogramą sistemos dėkle, perkelkite pelės žymeklį į"užfiksuoti", tada spustelėkite 'Ekrano įrašymas“.
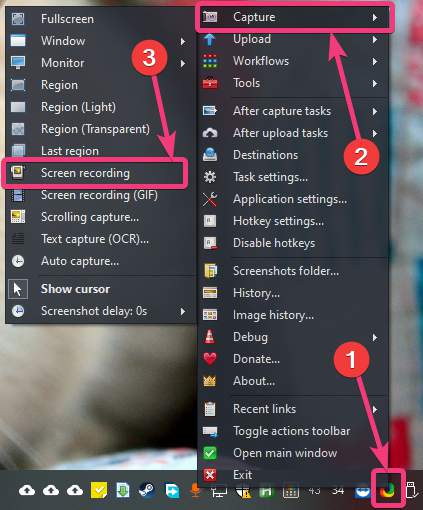
Pirmą kartą bandant įrašyti ekraną, „ShareX“ paragins atsisiųsti „ffmpeg.exe.„ShareX“ automatiškai atsisiųs reikiamus failus. Tiesiog spustelėkite „Taip“. Failo dydis yra apie 70 MB.
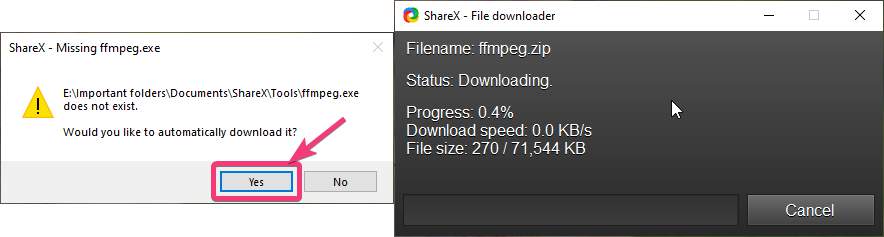
- Atsisiuntę ffmpeg.exe spustelėkite „Ekrano įrašymas' vėl panašiai. Tada turėsite pasirinkti ekrano dalį, kurią norite įrašyti.
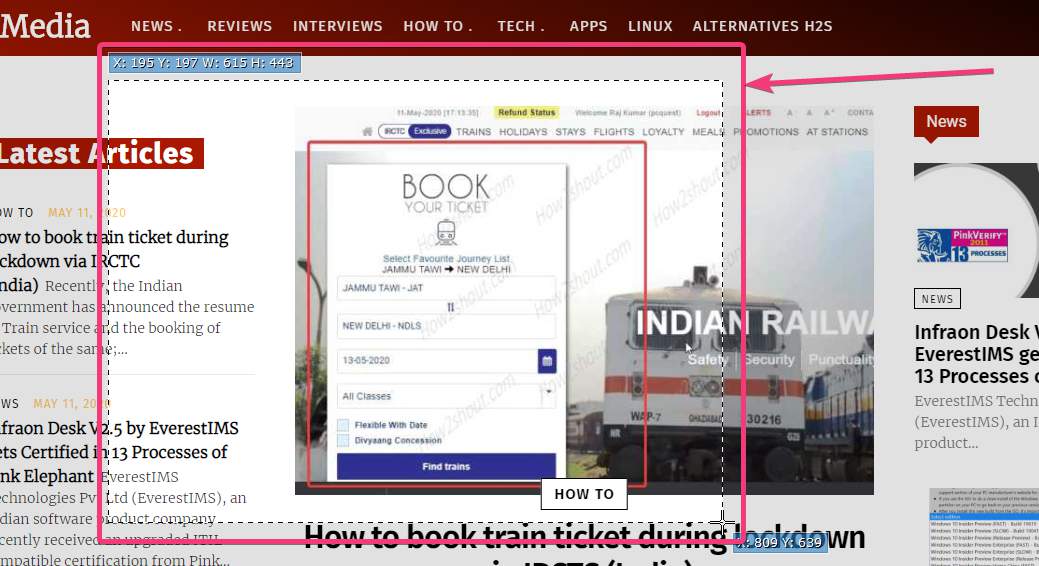
Galite pasirinkti visą ekraną, jei norite įrašyti viską, arba galite pasirinkti ekrano dalį. Tiesiog pasirinkite pagal savo poreikius.
Ekrano įrašymas prasidės iš karto. Po įrašymo galite sustabdyti ekrano įrašymą įrankių juostoje spustelėję mygtuką „Sustabdyti“, kuris automatiškai pasirodys pradėjus ekrano įrašymą. Arba galite spustelėti"nutraukti"
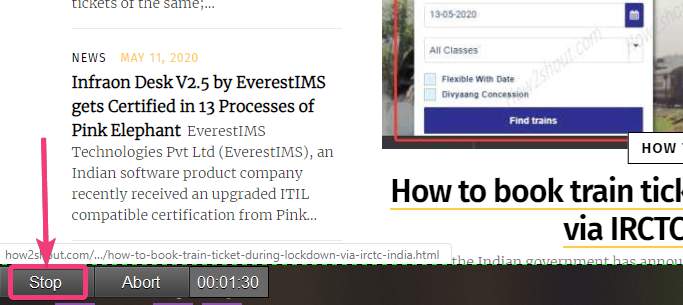
- Po įrašymo galite matyti ekrano vaizdo įrašą MP4 formatu numatytame kataloge, priskirtame ShareX ekrano kopijoms įrašyti.
- Nors ekrano įrašai bus išsaugoti MP4 formatu, galima konfigūruoti tam tikras ekrano įrašymo parinktis. Pavyzdžiui, galite pakeisti vaizdo ir garso kodeką, išankstinį nustatymą, garso pralaidumą, vaizdo įrašąir garso šaltinį, taip pat galima konfigūruoti papildomas detalias parinktis, jei jums tai svarbu.
- Norėdami tai padaryti, dešiniuoju pelės mygtuku spustelėkite ShareX piktogramą sistemos dėkleir pasirinkite 'Užduočių nustatymai…“
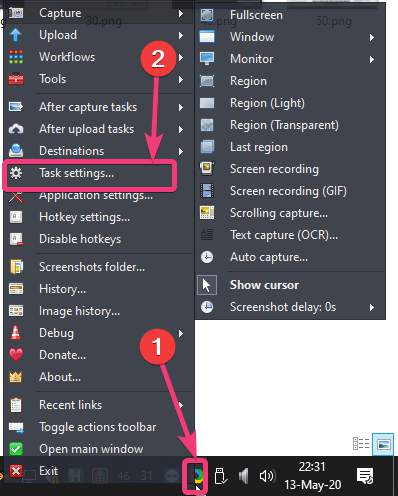
- 'Užduočių nustatymai"langas, spustelėkite"Ekrano įrašymo įrenginys' po'Užfiksuoti. Čia galite pakeisti vaizdo įrašų kadrų dažnį, GIFS, nuspręsti, ar norite žymeklio įrašymo metu, ir pakeisti kitus nustatymus. Norėdami pakeisti papildomus nustatymus, spustelėkite“Ekrano įrašymo parinktys…' mygtuką.
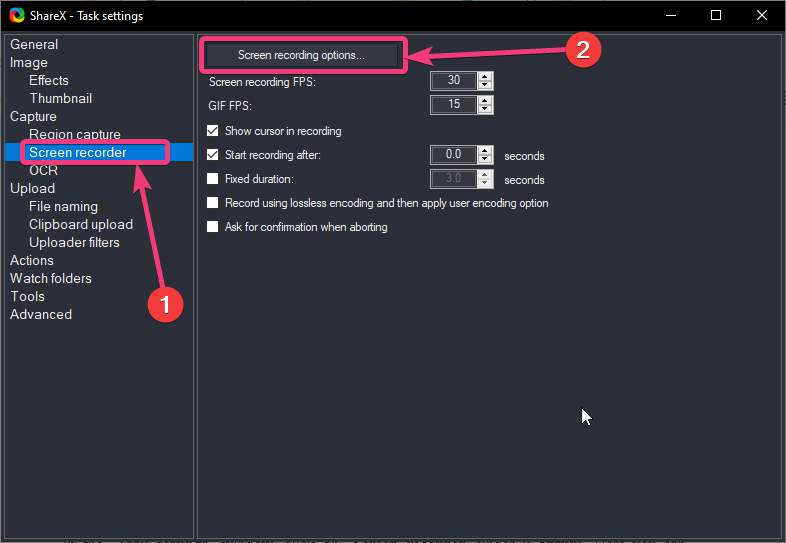
- Čia galite pakeisti FFmpeg.exe failo kelią, pakeisti vaizdo ir garso kodeką, konfigūruoti garso ir vaizdo šaltinį bei garso bitų spartą ir konfigūruoti kitus išplėstinius nustatymus.Taip pat galite eksportuoti esamus nustatymus arba importuoti bet kuriuosesamus nustatymus šiame lange.
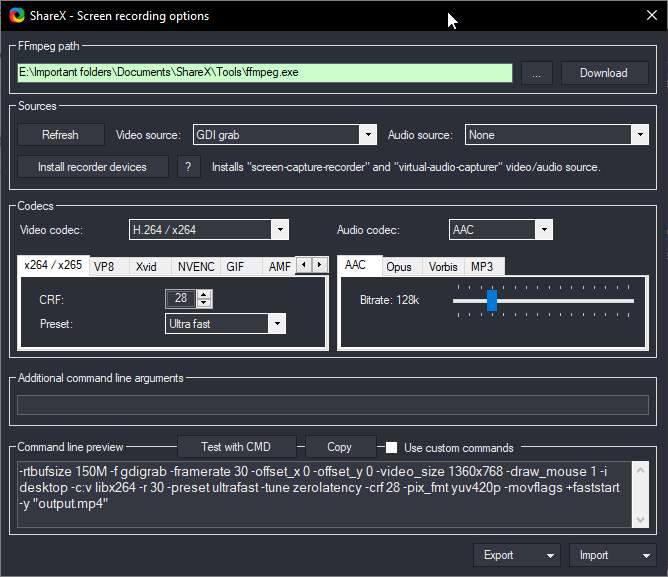
- Taip pat galite dešiniuoju pelės mygtuku spustelėti „ShareX“ piktogramą sistemos dėkle ir spustelėti „Spartųjų klavišų nustatymai…Norėdami priskirti spartųjį klavišą ekrano įrašymui pradėti ir sustabdyti.
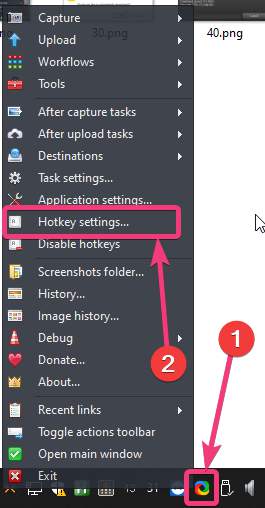
- Čia galite nustatyti spartųjį klavišą, kad pradėtumėte ir sustabdytumėte ekrano įrašymą ir GIF. Priskirdami sparčiuosius klavišus, dar žinomus kaip sparčiuosius klavišus, galite patogiau tvarkyti visų tipų įrašus „ShareX“.
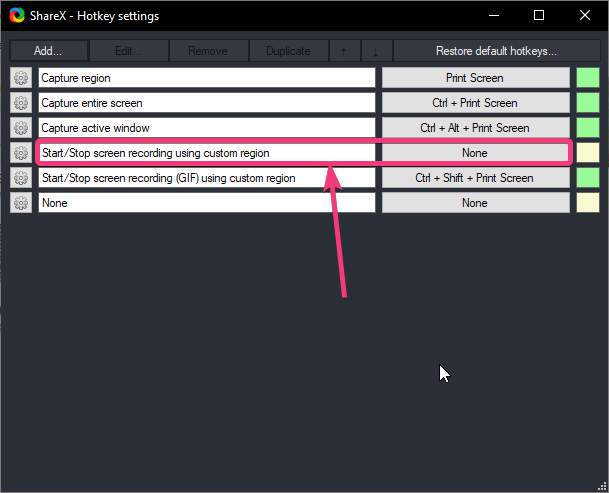
- „ShareX“ yra „viskas viename“ įrankis, galintis greitai padėti užfiksuoti ekrano kopijas, įrašyti ekrano įrašus ir atlikti keletą panašių užduočių. Tai programa, kurią turėtumėte turėti po ranka savo Windows kompiuteryje.
Tai buvo viskas apie ekrano įrašymą sistemoje „Windows“ naudojant „ShareX“. Ar turi ką pasakyti? Nedvejodami pakomentuokite žemiau.
Kiti straipsniai: